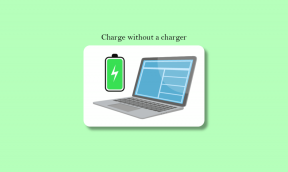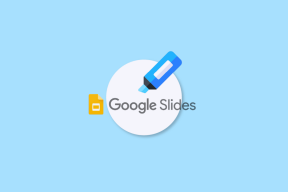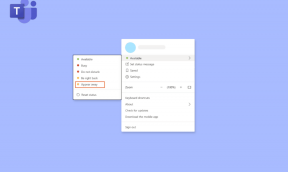6 καλύτεροι τρόποι για να διορθώσετε την έλλειψη ήχου στο Google Chrome σε Mac
Miscellanea / / June 22, 2022
Η χρήση του Google Chrome σε Mac καθιστά εύκολη τη χρήση των περισσότερων από τις συγκεκριμένες υπηρεσίες της Google, όπως το Drive, τα Έγγραφα, τα Φύλλα κ.λπ. Το πιο σημαντικό, η χρήση του Chrome για την παρακολούθηση βίντεο στο YouTube, το Vimeo και το Netflix έχει μια άλλη γοητεία. Τι γίνεται όμως αν το Chrome παίζει όλα αυτά τα βίντεο, αλλά δεν εκπέμπει τον ήχο;

Ωστόσο, ορισμένοι χρήστες δεν μπορούν να ακούσουν τον ήχο ενώ παρακολουθούν βίντεο ή ακούνε τραγούδια στο Chrome. Εάν αντιμετωπίζετε αυτό το ζήτημα, ελέγξτε αυτήν τη λίστα λύσεων για να διορθώσετε κανένα πρόβλημα ήχου στο Google Chrome σε Mac.
1. Ελέγξτε εάν η τρέχουσα ανοιχτή καρτέλα σας είναι σε σίγαση
Μαζί με ομαδοποίηση των καρτελών σας, Το Chrome σάς επιτρέπει να κάνετε σίγαση μιας καρτέλας. Αυτή η δυνατότητα θα κάνει αυτόματα σίγαση του ήχου οποιουδήποτε μέσου που αναπαράγει τη συγκεκριμένη καρτέλα. Για να ελέγξετε εάν μια καρτέλα έκανε σίγαση του ήχου ή όχι, ακολουθήστε αυτά τα βήματα.
Βήμα 1: Ανοίξτε το YouTube στο Chrome και παίξτε ένα βίντεο.
Βήμα 2: Κατά την αναπαραγωγή των πολυμέσων, θα δείτε ένα εικονίδιο ηχείου στη δεξιά πλευρά της καρτέλας σας.

Βήμα 3: Κάντε δεξί κλικ στο εικονίδιο για να εμφανιστούν οι επιλογές.

Βήμα 4: Κάντε κλικ στην Κατάργηση σίγασης ιστότοπου.

Θα παρατηρήσετε την αλλαγή στο εικονίδιο του ηχείου που υποδηλώνει την αναπαραγωγή ήχου ως ενεργή.

Εάν είχατε θέσει σε σίγαση την καρτέλα σας στο παρελθόν αλλά ξεχάσατε να την απενεργοποιήσετε, μπορείτε να ελέγξετε το εικονίδιο ήχου στην καρτέλα και να ακολουθήσετε τα βήματα που αναφέρονται παραπάνω.
2. Ελέγξτε τα επίπεδα έντασης του Mac σας
Εάν εξακολουθείτε να μην μπορείτε να ακούσετε καμία αναπαραγωγή ήχου μετά την κατάργηση της σίγασης της καρτέλας σας, ελέγξτε τα επίπεδα έντασης του Mac σας. Μπορεί να έχετε βάλει σε σίγαση την ένταση του Mac και να ξεχάσατε να απενεργοποιήσετε τη σίγαση ή να αυξήσετε τα επίπεδα έντασης. Μπορείτε να αυξήσετε τα επίπεδα έντασης του Mac σας από την επάνω δεξιά γωνία της γραμμής μενού ή να πατήσετε το αποκλειστικό πλήκτρο αύξησης έντασης στο πληκτρολόγιο του MacBook.

3. Ελέγξτε την πηγή εξόδου για ήχο στο Mac σας
Εάν τα δύο πρώτα βήματα δεν σας βοήθησαν, είναι καιρός να εμβαθύνετε στο πρόβλημα. Από προεπιλογή, το Mac σας χρησιμοποιεί τα ενσωματωμένα ηχεία ως πηγή εξόδου για ήχο ή ήχο. Όταν συνδέετε ακουστικά ή εξωτερικά ηχεία, το Mac μεταβαίνει αυτόματα στην αντίστοιχη συσκευή ως πηγή εξόδου ήχου. Υπάρχει περίπτωση το Mac να μην επιστρέψει στα εσωτερικά ηχεία ως πηγή εξόδου αφού αποσυνδέσετε τα ακουστικά ή τα εξωτερικά ηχεία από το Mac σας. Ακολουθήστε αυτά τα βήματα για να ελέγξετε την πηγή εξόδου ήχου στο Mac σας.
Βήμα 1: Πατήστε Command + Spacebar, πληκτρολογήστε Επιλογές συστήματος στη γραμμή αναζήτησης Spotlight και πατήστε Επιστροφή για να το ανοίξετε.

Βήμα 2: Όταν ανοίξει το παράθυρο Προτιμήσεις συστήματος, κάντε κλικ στην επιλογή Ήχος.

Βήμα 3: Στο μενού Ήχος, επιλέξτε την καρτέλα Έξοδος.

Βήμα 4: Ελέγξτε εάν τα ενσωματωμένα ηχεία έχουν επιλεγεί ως συσκευή εξόδου ήχου.

Μπορείτε επίσης να ελέγξετε εάν η Ένταση Εξόδου έχει ρυθμιστεί στο μέγιστο ή πιο κοντά σε αυτό το επίπεδο.

4. Ελέγξτε τις Προτιμήσεις Chrome για την αυτόματη αναπαραγωγή ιστότοπου
Το Chrome σάς δίνει την επιλογή να απενεργοποιήσετε την αυτόματη αναπαραγωγή και τη σίγαση του ήχου κατά την περιήγηση σε ιστότοπους που ξεκινούν αυτόματα την αναπαραγωγή πολυμέσων. Εάν η επιλογή της σωστής πηγής εξόδου στο Mac σας δεν βοήθησε, ίσως θελήσετε να ελέγξετε εάν έχετε δώσει άδεια αναπαραγωγής ήχου στη συγκεκριμένη τοποθεσία ή όχι. Ακολουθήστε αυτά τα βήματα.
Βήμα 1: Ανοίξτε τον ιστότοπο που προκαλεί το πρόβλημα αναπαραγωγής στο Chrome.
Βήμα 2: Κάντε κλικ στο εικονίδιο Κλείδωμα που βρίσκεται στην επάνω αριστερή γωνία στη γραμμή διευθύνσεων.

Βήμα 3: Από τη λίστα επιλογών, ελέγξτε εάν η εναλλαγή για τον ήχο έχει απενεργοποιηθεί ή όχι.

Βήμα 4: Εάν ναι, πατήστε το διακόπτη για να ενεργοποιήσετε τον Ήχο.

Εναλλακτικά, μπορείτε να ελέγξετε τις ρυθμίσεις ήχου για τον συγκεκριμένο ιστότοπο ακολουθώντας αυτά τα βήματα.
Βήμα 1: Κάντε κλικ στο εικονίδιο Κλείδωμα στην επάνω αριστερή γωνία στη γραμμή διευθύνσεων.

Βήμα 2: Επιλέξτε Ρυθμίσεις τοποθεσίας από τη λίστα επιλογών.

Η σελίδα Ρυθμίσεις τοποθεσίας θα φορτωθεί και θα ανοίξει στην οθόνη σας.
Βήμα 3: Κάντε κύλιση προς τα κάτω και αναζητήστε Ήχος από τη λίστα επιλογών.

Βήμα 4: Κάντε κλικ στο αναπτυσσόμενο μενού δίπλα στην επιλογή Ήχος.

Βήμα 5: Επιλέξτε Να επιτρέπεται.
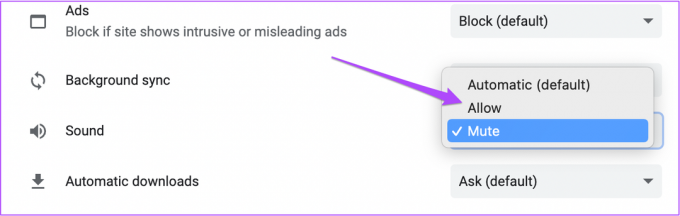
Βήμα 6: Μόλις επιστρέψετε σε αυτόν τον ιστότοπο, κάντε κλικ στο Reload.

Βήμα 7: Αφού φορτωθεί ξανά ο ιστότοπος, ελέγξτε αν ακούτε τον ήχο ή όχι.
5. Αναγκαστική έξοδος και επανεκκίνηση του Chrome
Αφού ενεργοποιήσετε τον Ήχο από το μενού Ρυθμίσεις τοποθεσίας, μπορείτε να αναγκάσετε να κλείσετε και να επανεκκινήσετε το Chrome για να ξεκινήσετε μια νέα περίοδο λειτουργίας περιήγησης. Αυτό βοηθά στην περίπτωση που οι αλλαγές που κάνατε χρησιμοποιώντας προηγούμενες λύσεις δεν ίσχυαν καθώς το Chrome ήταν ενεργό. Ακολουθήστε αυτά τα βήματα.
Βήμα 1: Κάντε κλικ στο λογότυπο της Apple στην επάνω αριστερή γωνία.

Βήμα 2: Επιλέξτε Force Quit από τη λίστα επιλογών.

Βήμα 3: Από το μενού Force Quit, επιλέξτε Google Chrome.
Βήμα 4: Κάντε κλικ στο Force Quit.

Βήμα 5: Επανεκκινήστε το Google Chrome, ανοίξτε οποιονδήποτε ιστότοπο για να ελέγξετε εάν η επανεκκίνηση του προγράμματος περιήγησης λύνει το πρόβλημα.
6. Ενημερώστε το Chrome
Έχετε απενεργοποιήσει τις αυτόματες ενημερώσεις για το Chrome ή αγνοήσατε τη διαθέσιμη ειδοποίηση ενημέρωσης; Εάν χρησιμοποιείτε μια αρκετά παλιά έκδοση του Chrome, ορισμένοι ιστότοποι ενδέχεται να μην αναπαράγουν εύκολα ήχο. Γι' αυτό είναι καλή ιδέα να ενημερώσετε το πρόγραμμα περιήγησης Chrome. Ακολουθήστε αυτά τα βήματα.
Βήμα 1: Ανοίξτε το Chrome και κάντε κλικ στις τρεις τελείες στην επάνω δεξιά γωνία.

Βήμα 2: Επιλέξτε Βοήθεια από τη λίστα επιλογών.

Βήμα 3: Κάντε κλικ στο Σχετικά με το Google Chrome.

Το Chrome θα ελέγχει αυτόματα για ενημερώσεις.
Βήμα 4: Εάν υπάρχει διαθέσιμη ενημέρωση, κάντε κλικ στην Επανεκκίνηση για να την εγκαταστήσετε.

Μετά την ενημέρωση και το άνοιγμα του Chrome ξανά, ανοίξτε τον ιστότοπο και ελέγξτε εάν το πρόβλημα έχει λυθεί.
Διορθώστε προβλήματα ήχου στο Chrome
Έτσι λύνεται το πρόβλημα όταν δεν μπορείτε να ακούσετε ήχο στο Chrome κατά την αναπαραγωγή πολυμέσων. Εκτός από αυτό, εάν αντιμετωπίζετε άλλα προβλήματα με το Chrome, μπορείτε να δείτε την ανάρτησή μας σχετικά με τις καλύτερες επιδιορθώσεις Το Chrome δεν λειτουργεί σε Mac.
Τελευταία ενημέρωση στις 22 Ιουνίου 2022
Το παραπάνω άρθρο μπορεί να περιέχει συνδέσμους συνεργατών που βοηθούν στην υποστήριξη της Guiding Tech. Ωστόσο, δεν επηρεάζει τη συντακτική μας ακεραιότητα. Το περιεχόμενο παραμένει αμερόληπτο και αυθεντικό.