6 τρόποι για να διορθώσετε το σφάλμα ένδειξης φυσικής μνήμης
Miscellanea / / November 28, 2021
Διορθώστε το σφάλμα ένδειξης φυσικής μνήμης: Το Beginning Dump of Physical Memory είναι ένα σφάλμα μπλε οθόνης θανάτου (BSOD) το οποίο είναι ένα σφάλμα διακοπής που σημαίνει ότι δεν θα μπορείτε να αποκτήσετε πρόσβαση στο σύστημά σας. Κάθε φορά που κάνετε επανεκκίνηση του υπολογιστή σας θα βρίσκεστε σε αυτόν τον βρόχο σφάλματος BSOD και το κύριο πρόβλημα είναι ότι δεν θα μπορείτε να έχετε πρόσβαση σε δεδομένα ή αρχεία που υπάρχουν στο σύστημα.
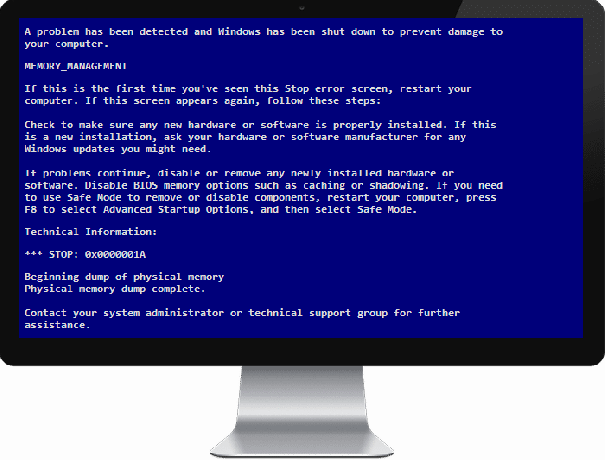
Το Physical Memory Dump Error μοιάζει κάπως έτσι:
Αρχική χωματερή φυσικής μνήμης. Η απόρριψη φυσικής μνήμης ολοκληρώθηκε. Επικοινωνήστε με τον διαχειριστή του συστήματός σας ή την ομάδα τεχνικής υποστήριξης για περαιτέρω. βοήθεια. Ή Συλλογή δεδομένων για crash dump. Δίσκος αρχικοποίησης για crash dump. Αρχική χωματερή φυσικής μνήμης. Απόρριψη φυσικής μνήμης στο δίσκο: 5
Η ένδειξη αποθήκευσης μνήμης είναι μια διαδικασία κατά την οποία τα περιεχόμενα της μνήμης εμφανίζονται και αποθηκεύονται σε περίπτωση διακοπής λειτουργίας μιας εφαρμογής ή συστήματος. Αυτοί είναι οι πιθανοί λόγοι για το σφάλμα Physical Memory Dump: κατεστραμμένα αρχεία συστήματος, κατεστραμμένος σκληρός δίσκος, κατεστραμμένη μνήμη RAM, συμβατότητα υλικού και λογισμικού.
Περιεχόμενα
- Διορθώστε το σφάλμα ένδειξης φυσικής μνήμης
- Μέθοδος 1: Εκτελέστε το Windows Diagnostics
- Μέθοδος 2: Εκτελέστε τον Έλεγχο αρχείων συστήματος (SFC) και τον έλεγχο δίσκου (CHKDSK)
- Μέθοδος 3: Εκτελέστε το Memtest86+
- Μέθοδος 4: Εκτελέστε εκκίνηση/Αυτόματη επισκευή
- Μέθοδος 5: Εκτελέστε το CCleaner για να διορθώσετε σφάλματα μητρώου
- Μέθοδος 6: Επιδιόρθωση Εγκαταστήστε τα Windows 10
Διορθώστε το σφάλμα ένδειξης φυσικής μνήμης
Μέθοδος 1: Εκτελέστε το Windows Diagnostics
Πρέπει να εκτελέσετε το Windows Diagnostic για να βεβαιωθείτε ότι το υλικό σας δεν είναι ελαττωματικό. Υπάρχει περίπτωση να καταστραφεί ή να καταστραφεί ο σκληρός σας δίσκος και, αν συμβαίνει αυτό, τότε πρέπει να αντικαταστήσετε τον προηγούμενο σκληρό δίσκο ή το SSD με ένα νέο και να εγκαταστήσετε ξανά τα Windows. Αλλά προτού καταλήξετε σε οποιοδήποτε συμπέρασμα, πρέπει να εκτελέσετε ένα Διαγνωστικό εργαλείο για να ελέγξετε αν χρειάζεται πραγματικά να αντικαταστήσετε τον σκληρό δίσκο/σκληρό δίσκο/SSD.

Για να εκτελέσετε το Diagnostics επανεκκινήστε τον υπολογιστή σας και καθώς ξεκινά ο υπολογιστής (πριν από την οθόνη εκκίνησης), πατήστε το πλήκτρο F12 και όταν το Boot εμφανίζεται το μενού, επισημάνετε την επιλογή Boot to Utility Partition ή την επιλογή Diagnostics και πατήστε enter για να ξεκινήσει η Διαγνωστικά. Αυτό θα ελέγξει αυτόματα όλο το υλικό του συστήματός σας και θα σας ενημερώσει εάν εντοπιστεί κάποιο πρόβλημα.
Μέθοδος 2: Εκτελέστε τον Έλεγχο αρχείων συστήματος (SFC) και τον έλεγχο δίσκου (CHKDSK)
1.Πηγαίνετε ξανά στη γραμμή εντολών χρησιμοποιώντας τη μέθοδο 1, απλώς κάντε κλικ στη γραμμή εντολών στην οθόνη Επιλογές για προχωρημένους.

2. Πληκτρολογήστε την ακόλουθη εντολή στο cmd και πατήστε enter μετά από κάθε μία:
sfc /scannow /offbootdir=c:\ /offwindir=c:\windows. chkdsk c: /r
Σημείωση: Βεβαιωθείτε ότι χρησιμοποιείτε το γράμμα μονάδας δίσκου όπου είναι εγκατεστημένα τα Windows αυτήν τη στιγμή

3. Βγείτε από τη γραμμή εντολών και επανεκκινήστε τον υπολογιστή σας.
Μέθοδος 3: Εκτελέστε το Memtest86+
Τώρα εκτελέστε το Memtest86+ που είναι λογισμικό τρίτου κατασκευαστή, αλλά εξαλείφει όλες τις πιθανές εξαιρέσεις σφαλμάτων μνήμης καθώς εκτελείται εκτός του περιβάλλοντος των Windows.
Σημείωση: Πριν ξεκινήσετε, βεβαιωθείτε ότι έχετε πρόσβαση σε άλλον υπολογιστή, καθώς θα χρειαστεί να κάνετε λήψη και εγγραφή του λογισμικού στο δίσκο ή στη μονάδα flash USB. Είναι καλύτερο να αφήσετε τον υπολογιστή κατά τη διάρκεια της νύχτας όταν εκτελείτε το Memtest, καθώς σίγουρα θα χρειαστεί λίγος χρόνος.
1.Συνδέστε μια μονάδα flash USB στο σύστημά σας.
2.Λήψη και εγκατάσταση Windows Memtest86 Αυτόματο πρόγραμμα εγκατάστασης για κλειδί USB.
3. Κάντε δεξί κλικ στο αρχείο εικόνας που μόλις κατεβάσατε και επιλέξτε «Εξαγωγή εδώ” επιλογή.
4.Μόλις εξαχθεί, ανοίξτε το φάκελο και εκτελέστε το Πρόγραμμα εγκατάστασης USB Memtest86+.
5.Επιλέξτε την συνδεδεμένη μονάδα USB για να εγγράψετε το λογισμικό MemTest86 (Αυτό θα μορφοποιήσει τη μονάδα USB).

6.Μόλις ολοκληρωθεί η παραπάνω διαδικασία, τοποθετήστε το USB στον υπολογιστή που το δίνει Σφάλμα απόρριψης φυσικής μνήμης.
7.Επανεκκινήστε τον υπολογιστή σας και βεβαιωθείτε ότι είναι επιλεγμένη η εκκίνηση από τη μονάδα flash USB.
Το 8.Memtest86 θα ξεκινήσει τον έλεγχο για καταστροφή μνήμης στο σύστημά σας.

9.Αν έχετε περάσει όλο το τεστ τότε μπορείτε να είστε σίγουροι ότι η μνήμη σας λειτουργεί σωστά.
10.Αν κάποια από τα βήματα ήταν ανεπιτυχή τότε Memtest86 θα βρει καταστροφή της μνήμης που σημαίνει ότι σας Απόρριψη φυσικής μνήμηςΛάθος Το σφάλμα μπλε οθόνης θανάτου οφείλεται σε κακή/κατεστραμμένη μνήμη.
11.Για να Διορθώστε το σφάλμα ένδειξης φυσικής μνήμης, θα χρειαστεί να αντικαταστήσετε τη μνήμη RAM εάν εντοπιστούν κακοί τομείς μνήμης.
Μέθοδος 4: Εκτελέστε εκκίνηση/Αυτόματη επισκευή
1. Τοποθετήστε το DVD εγκατάστασης με δυνατότητα εκκίνησης των Windows 10 και επανεκκινήστε τον υπολογιστή σας.
2.Όταν σας ζητηθεί να πατήσετε οποιοδήποτε πλήκτρο για εκκίνηση από CD ή DVD, πατήστε οποιοδήποτε πλήκτρο για να συνεχίσετε.

3.Επιλέξτε τις προτιμήσεις γλώσσας και κάντε κλικ στο Επόμενο. Κάντε κλικ στην Επιδιόρθωση τον υπολογιστή σας κάτω αριστερά.

4.Στην οθόνη επιλογής, κάντε κλικ Αντιμετώπιση προβλημάτων.

5.Στην οθόνη Αντιμετώπιση προβλημάτων, κάντε κλικ Προηγμένη επιλογή.

6.Στην οθόνη Επιλογές για προχωρημένους, κάντε κλικ Αυτόματη επισκευή ή επισκευή εκκίνησης.

7.Περιμένετε μέχρι το Windows Automatic/Startup Repairs πλήρης.
8.Επανεκκίνηση και το έχετε επιτυχώς Διόρθωση σφάλματος ένδειξης φυσικής μνήμης, αν όχι, συνεχίστε.
Επίσης, διαβάστε Πώς να διορθώσετε την αυτόματη επιδιόρθωση δεν μπόρεσε να επιδιορθώσει τον υπολογιστή σας.
Μέθοδος 5: Εκτελέστε το CCleaner για να διορθώσετε σφάλματα μητρώου
1.Λήψη και εγκατάσταση CCleaner.
2.Τώρα τρέξτε CCleaner και στην ενότητα "Cleaner", στην καρτέλα Windows, προτείνουμε να ελέγξετε τις ακόλουθες επιλογές προς καθαρισμό:

3. Μόλις βεβαιωθείτε ότι έχουν ελεγχθεί τα σωστά σημεία, απλώς κάντε κλικ Run Cleaner, και αφήστε το CCleaner να κάνει την πορεία του.
4.Για να καθαρίσετε περαιτέρω το σύστημά σας επιλέξτε την καρτέλα Μητρώο και βεβαιωθείτε ότι έχετε ελέγξει τα ακόλουθα:

7.Επιλέξτε Scan for Issue και αφήστε το CCleaner να σαρώσει και μετά κάντε κλικ Διορθώστε επιλεγμένα προβλήματα.
8. Όταν το CCleaner ρωτά "Θέλετε αλλαγές αντιγράφων ασφαλείας στο μητρώο;” επιλέξτε Ναι.
9. Μόλις ολοκληρωθεί η δημιουργία αντιγράφων ασφαλείας, επιλέξτε Fix All Selected Issues.
10.Επανεκκινήστε τον υπολογιστή σας και ίσως μπορέσετε Διορθώστε το σφάλμα ένδειξης φυσικής μνήμης.
Μέθοδος 6: Επιδιόρθωση Εγκαταστήστε τα Windows 10
Αυτή η μέθοδος είναι η έσχατη λύση γιατί αν δεν λειτουργήσει τίποτα, αυτή η μέθοδος σίγουρα θα επιδιορθώσει όλα τα προβλήματα με τον υπολογιστή σας. Επιδιόρθωση Εγκαταστήστε χρησιμοποιώντας απλώς μια επιτόπια αναβάθμιση για να επιδιορθώσετε προβλήματα με το σύστημα χωρίς να διαγράψετε τα δεδομένα χρήστη που υπάρχουν στο σύστημα. Ακολουθήστε λοιπόν αυτό το άρθρο για να δείτε Πώς να επιδιορθώσετε την εγκατάσταση των Windows 10 εύκολα.
Συνιστάται για εσένα:
- Διορθώστε το σφάλμα διακοπής όγκου εκκίνησης χωρίς δυνατότητα προσάρτησης 0x000000ED
- Κάντε επανεκκίνηση και επιλέξτε Πρόβλημα σωστής συσκευής εκκίνησης
- Διορθώστε την υψηλή χρήση CPU με εκτελέσιμη υπηρεσία Antimalware
- Διόρθωση σφάλματος μη χειρισμού εξαίρεσης KMODE
Αυτό είναι, το έχετε πετύχει Διορθώστε το σφάλμα ένδειξης φυσικής μνήμης αλλά αν εξακολουθείτε να έχετε απορίες σχετικά με αυτόν τον οδηγό, μη διστάσετε να τις ρωτήσετε στην ενότητα των σχολίων.



