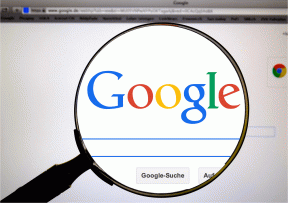10 καλύτεροι τρόποι για να διορθώσετε την κάρτα SD που δεν εμφανίζεται σε Mac
Miscellanea / / June 24, 2022
Η κάρτα SD είναι ένας εξαιρετικός φορητός τρόπος αποθήκευσης και μεταφοράς δεδομένων. Μπορείτε εύκολα να μεταφέρετε αρχεία όπως φωτογραφίες, βίντεο ή έγγραφα απρόσκοπτα από μια κάρτα SD στο Mac σας ή το αντίστροφο. Εάν το Mac σας διαθέτει μόνο θύρες Type-C, μπορείτε να χρησιμοποιήσετε α Διανομέας USB-C με υποδοχή SD Card Reader για να ενεργοποιήσετε τη μεταφορά δεδομένων και να προσθέσετε περισσότερες θύρες για βελτίωση της λειτουργικότητας.

Ωστόσο, ορισμένοι χρήστες ενδέχεται να αντιμετωπίσουν ένα πρόβλημα όπου η κάρτα SD σταματά να εμφανίζεται στο Mac τους. Αυτή η ανάρτηση θα παρέχει μια λίστα λύσεων για τη διόρθωση των καρτών SD που δεν εμφανίζονται σε Mac.
1. Ελέγξτε εάν η κάρτα SD είναι κλειδωμένη
Κάθε κάρτα SD συνοδεύεται από έναν μικρό συρόμενο διακόπτη στο πλάι που μπορεί να χρησιμοποιηθεί για να κλειδώσει την κάρτα SD. Αυτό θα αποτρέψει την τροποποίηση ή τη διαγραφή δεδομένων στην κάρτα SD. Ενώ μπορείτε να αποκτήσετε πρόσβαση στα δεδομένα παρόλο που ο διακόπτης έχει ρυθμιστεί στη θέση κλειδώματος, προτείνουμε να το ξεκλειδώσετε μία φορά για να ελέγξετε αν εμφανίζεται στο Mac σας.

2. Ελέγξτε τη θύρα ανάγνωσης καρτών SD
Εάν το ξεκλείδωμα της κάρτας SD δεν βοηθά, μπορείτε να δοκιμάσετε να καθαρίσετε τη θύρα της κάρτας SD στο Mac σας. Εάν χρησιμοποιείτε συσκευή ανάγνωσης καρτών SD, σας προτείνουμε να την καθαρίσετε και να δοκιμάσετε να τη συνδέσετε ξανά με το Mac σας. Μπορείτε να χρησιμοποιήσετε ένα βαμβάκι ή μια μικρή βούρτσα για οδοντικό νήμα για να αφαιρέσετε τη βρωμιά από τη θύρα της κάρτας SD.

3. Κάντε επανεκκίνηση του Mac σας
Μια άλλη βασική λύση που θα προτείναμε είναι η επανεκκίνηση του Mac σας. Αυτό θα δώσει μια νέα αρχή στο macOS και σε όλες τις εφαρμογές στο Mac σας. Ακολουθήστε αυτά τα βήματα.
Βήμα 1: Κάντε κλικ στο λογότυπο της Apple.

Βήμα 2: Κάντε κλικ στο Restart από τη λίστα επιλογών.

Βήμα 3: Μετά την επανεκκίνηση του Mac σας, τοποθετήστε την κάρτα SD και δείτε αν εμφανίζεται.

4. Ελέγξτε τις προτιμήσεις της πλευρικής γραμμής Finder
Κάθε φορά που συνδέετε μια εξωτερική συσκευή αποθήκευσης όπως μια κάρτα SD με το Mac σας, εμφανίζεται στην πλαϊνή γραμμή του Finder και στην επιφάνεια εργασίας σας. Εάν η κάρτα SD σας δεν εμφανίζεται, θα πρέπει να ελέγξετε για τις προτιμήσεις της πλαϊνής γραμμής Finder στο Mac σας.
Ακολουθήστε αυτά τα βήματα για να εμφανίσετε την κάρτα SD στην πλαϊνή γραμμή του Finder.
Βήμα 1: Πατήστε Command + Spacebar για να εμφανιστεί η Αναζήτηση Spotlight, πληκτρολογήστε Ευρίσκων, και πατήστε Επιστροφή.

Βήμα 2: Κάντε κλικ στην καρτέλα Finder στην επάνω αριστερή γωνία.

Βήμα 3: Επιλέξτε Προτιμήσεις από τη λίστα επιλογών.

Βήμα 4: Στο παράθυρο Προτιμήσεις Finder, κάντε κλικ στο Sidebar.

Βήμα 5: Ελέγξτε εάν όλα τα στοιχεία στην περιοχή Τοποθεσία είναι ενεργοποιημένα.

Ακολουθήστε αυτά τα βήματα για να εμφανίσετε την κάρτα SD στην επιφάνεια εργασίας.
Βήμα 1: Κάντε κλικ στο Finder.

Βήμα 2: Κάντε κλικ στην καρτέλα Finder στην επάνω αριστερή γωνία και επιλέξτε Προτιμήσεις.

Βήμα 3: Στην καρτέλα Γενικά, βεβαιωθείτε ότι είναι επιλεγμένα όλα τα στοιχεία.

Βήμα 4: Συνδέστε την κάρτα SD και δείτε αν εμφανίζεται.
5. Ελέγξτε για λίστα καρτών SD στο Disk Utility
Εάν η κάρτα SD σας δεν εμφανίζεται στο Finder ή στο Desktop, θα πρέπει να ελέγξετε αν εμφανίζεται στο Disk Utility ή όχι. Συνδέστε την κάρτα SD με το Mac σας και ακολουθήστε αυτά τα βήματα.
Βήμα 1: Πατήστε Command + Spacebar για να ανοίξετε την Αναζήτηση Spotlight, πληκτρολογήστε Βοηθητικό πρόγραμμα δίσκου, και πατήστε Επιστροφή.

Βήμα 2: Ελέγξτε για τη λίστα της κάρτας SD στην αριστερή πλευρά του παραθύρου του Disk Utility.
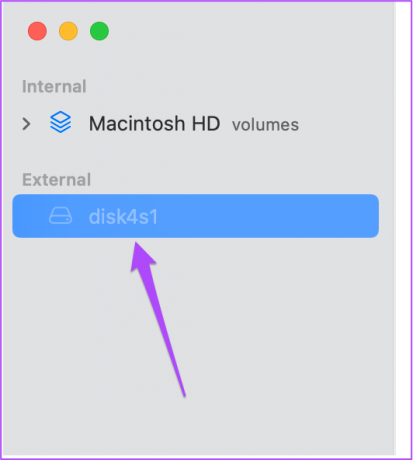
Εάν το όνομα της κάρτας SD εμφανίζεται με γκρι χρώμα, δεν έχει τοποθετηθεί στο Mac σας. Για να το διορθώσετε, απλώς κάντε κλικ στην επιλογή Mount στην επάνω δεξιά γωνία.

Η κάρτα SD σας θα πρέπει τώρα να είναι ορατή στο Finder ή στην επιφάνεια εργασίας.

6. Επισκευάστε την κάρτα SD χρησιμοποιώντας τις πρώτες βοήθειες
Εάν ο Mac σας εξακολουθεί να μην μπορεί να διαβάσει την κάρτα SD ακόμα και μετά την τοποθέτηση, θα πρέπει να την επισκευάσετε χρησιμοποιώντας την επιλογή Πρώτων Βοηθειών στο Disk Utility. Οι Πρώτες Βοήθειες θα αναγνωρίσουν και θα διορθώσουν όλα τα σφάλματα που σχετίζονται με την αποθήκευση στην κάρτα SD σας. Αλλά αυτή η διαδικασία μπορεί να προκαλέσει απώλεια δεδομένων. Σας προτείνουμε λοιπόν πρώτα ανακτήστε τα δεδομένα σας από την κάρτα SD. Στη συνέχεια, για να εκτελέσετε τις Πρώτες Βοήθειες, ακολουθήστε αυτά τα βήματα.
Βήμα 1: Ανοίξτε ξανά το Disk Utility στο Mac σας.

Βήμα 2: Κάντε κλικ στο Πρώτες Βοήθειες.

Βήμα 3: Κάντε κλικ στην επιλογή Εκτέλεση για να επιβεβαιώσετε την ενέργειά σας.

Μόλις ολοκληρωθεί η διαδικασία Πρώτων Βοηθειών, ελέγξτε εάν η κάρτα SD σας εμφανίζεται τώρα στο Finder ή στο Desktop.

7. Ελέγξτε για τη λίστα ανάγνωσης καρτών SD στην Αναφορά συστήματος
Εάν η κάρτα SD εξακολουθεί να μην εμφανίζεται, θα πρέπει να ελέγξετε εάν η θύρα κάρτας SD του Mac σας λειτουργεί σωστά. Μπορείτε να ελέγξετε το ίδιο μεταβαίνοντας στην Αναφορά συστήματος στο Mac σας. Ακολουθήστε αυτά τα βήματα.
Βήμα 1: Κάντε κλικ στο εικονίδιο της Apple στην επάνω αριστερή γωνία.

Βήμα 2: Κάντε κλικ στο About This Mac.

Βήμα 3: Επιλέξτε Αναφορά συστήματος.

Βήμα 4: Στο αριστερό μενού, αναζητήστε το Card Reader.
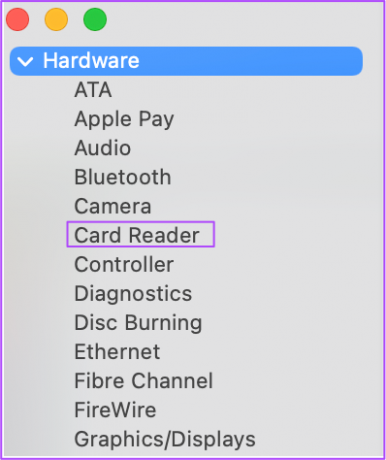
Βήμα 5: Επιλέξτε την επιλογή και ελέγξτε αν μπορείτε να δείτε τις λεπτομέρειες όπως Αναγνωριστικό προμηθευτή και Αναγνωριστικό συσκευής. Δεν θα δείτε τέτοιες πληροφορίες εάν το Mac σας δεν διαθέτει ενσωματωμένο πρόγραμμα ανάγνωσης καρτών.
Εάν δεν μπορείτε να δείτε τίποτα αφού κάνετε την επιλογή, ακολουθήστε τις λύσεις που αναφέρονται παρακάτω.
8. Επαναφορά NVRAM (Μόνο για Intel Mac)
Εάν το Mac σας εκτελεί επεξεργαστή Intel, θα πρέπει να πραγματοποιήσετε επαναφορά NVRAM. NVRAM (Μη πτητική μνήμη τυχαίας πρόσβασης περιέχει πληροφορίες όπως ρυθμίσεις έντασης ήχου, επιλογή δίσκου εκκίνησης, ζώνη ώρας και άλλα. Μπορείτε να δοκιμάσετε αυτήν τη λύση για να διορθώσετε το πρόβλημα της μη εμφάνισης της κάρτας SD σε Mac. Λάβετε υπόψη ότι μετά την εκτέλεση της επαναφοράς NVRAM, θα πρέπει να προσαρμόσετε ξανά αυτές τις ρυθμίσεις σε Mac. Ακολουθήστε αυτά τα βήματα.
Βήμα 1: Κάντε κλικ στο λογότυπο της Apple και επιλέξτε Τερματισμός λειτουργίας.

Βήμα 2: Εκκινήστε ξανά το Mac σας.
Βήμα 3: Ενώ το Mac σας είναι ενεργοποιημένο, πατήστε Option + Command + P + R για 20 δευτερόλεπτα.

Βήμα 4: Αφήστε και τα τέσσερα πλήκτρα όταν εμφανιστεί το λογότυπο της Apple για δεύτερη φορά - υποδηλώνει ότι η επαναφορά NVRAM έχει ολοκληρωθεί. Μετά από αυτό, το Mac σας θα επανεκκινήσει.
Βήμα 5: Τοποθετήστε ξανά την κάρτα SD για να ελέγξετε αν εμφανίζεται ή όχι.

9. Επανεκκινήστε το USB Daemon από το τερματικό
Το USB Daemon είναι μια διαδικασία παρασκηνίου που περιλαμβάνει την τοποθέτηση των εξωτερικών συσκευών αποθήκευσης με το Mac σας, τη διαχείριση διαμόρφωσης και την απρόσκοπτη μεταφορά δεδομένων. Εάν αυτή η διαδικασία σταματήσει να λειτουργεί σωστά, το Mac σας δεν θα μπορεί να διαβάσει ή να αναγνωρίσει καμία εξωτερική συσκευή αποθήκευσης, συμπεριλαμβανομένης της κάρτας SD σας. Μπορείτε να επανεκκινήσετε το USB Daemon χρησιμοποιώντας το Terminal στο Mac σας. Ακολουθήστε αυτά τα βήματα.
Βήμα 1: Πατήστε Command + Spacebar για να ξεκινήσει η Spotlight Search, πληκτρολογήστε Τερματικό, και πατήστε Επιστροφή.

Βήμα 2: Μόλις ανοίξει το Terminal στην οθόνη σας, πληκτρολογήστε την ακόλουθη εντολή:
sudo launchctl stop com.apple.usbd; sudo launchctl start com.apple.usbd

Βήμα 3: Πατήστε Επιστροφή.
Βήμα 4: Αφού ολοκληρωθεί η διαδικασία, κλείστε το Terminal και τοποθετήστε την κάρτα SD για να δείτε εάν το Mac σας διαβάζει ή όχι.
10. Επισκεφθείτε το πλησιέστερο κατάστημα της Apple
Εάν κανένα από τα βήματα που αναφέρονται παραπάνω δεν λειτούργησε για εσάς, σας συνιστούμε να επισκεφτείτε το πλησιέστερο Apple Store. Μπορεί να υπάρχει κάποιο πρόβλημα με τη θύρα της κάρτας SD. Εάν χρησιμοποιείτε συσκευή ανάγνωσης καρτών SD για το Mac σας που υποστηρίζει USB-C, σας προτείνουμε να αποκτήσετε μια νέα.
Χρησιμοποιήστε την κάρτα SD για το Mac σας
Ελπίζουμε ότι αυτή η λίστα λύσεων θα σας βοηθήσει να διορθώσετε το πρόβλημα και να χρησιμοποιήσετε την κάρτα SD για να μεταφέρετε αρχεία από το Mac σας. Εάν δεν ψάχνετε για διανομέα USB-C, μπορείτε να χρησιμοποιήσετε το α Αναγνώστης καρτών SD USB-C για το Mac σας.
Τελευταία ενημέρωση στις 24 Ιουνίου 2022
Το παραπάνω άρθρο μπορεί να περιέχει συνδέσμους συνεργατών που βοηθούν στην υποστήριξη της Guiding Tech. Ωστόσο, δεν επηρεάζει τη συντακτική μας ακεραιότητα. Το περιεχόμενο παραμένει αμερόληπτο και αυθεντικό.