Κορυφαίοι 3 τρόποι για να διαγράψετε παλιά αρχεία Windows Update από τα Windows 10 και τα Windows 11
Miscellanea / / June 27, 2022
Οι ενημερώσεις των Windows προσφέρουν νέες δυνατότητες, βελτιώσεις ασφάλειας και διορθώσεις σφαλμάτων για τον υπολογιστή σας. Ωστόσο, αυτές οι ενημερώσεις αφήνουν πίσω τους παλιά αρχεία εγκατάστασης, που μπορεί να καταλάβει σημαντικό χώρο αποθήκευσης στον υπολογιστή σας. Έτσι, μπορείτε να ανακτήσετε λίγο χώρο αποθήκευσης αφού μάθετε πώς να απαλλαγείτε από παλιά αρχεία ενημέρωσης των Windows.

Τα Windows 10 και τα Windows 11 διαθέτουν ειδικούς φακέλους για την αποθήκευση των ενημερώσεων που απέτυχαν να εγκατασταθούν. Μέχρι να εγκαταστήσετε τις ενημερώσεις, η τεράστια δέσμη αρχείων βρίσκονται στον χώρο αποθήκευσης του υπολογιστή σας. Ευτυχώς, υπάρχουν μερικοί διαφορετικοί τρόποι με τους οποίους μπορείτε να διαγράψετε παλιά αρχεία ενημέρωσης των Windows. Θα μοιραστούμε αυτές τις λύσεις για να σας βοηθήσουμε να αποκτήσετε περισσότερο χώρο αποθήκευσης στον κύριο σκληρό δίσκο ή το διαμέρισμα σας. Λοιπόν, χωρίς περαιτέρω καθυστέρηση, ας πάμε κατευθείαν σε αυτό.
Γιατί και πότε πρέπει να διαγράψετε παλιά αρχεία του Windows Update
Ένα από τα πιο σημαντικά πλεονεκτήματα της διαγραφής παλαιών αρχείων του Windows Update είναι ότι ελευθερώνει χώρο αποθήκευσης. Ειδικά αν χρησιμοποιείτε μικρό SSD, η διαγραφή παλαιών αρχείων ενημέρωσης θα ελευθερώσει αρκετά GB στη μονάδα σας.

Ωστόσο, δεν πρέπει ποτέ να διαγράψετε αυτά τα αρχεία μετά την εγκατάσταση μιας ενημέρωσης των Windows, καθώς θα καταργήσει την επιλογή επιστροφής στην προηγούμενη έκδοση. Ως εκ τούτου, είναι καλύτερο να διαγράψετε παλιά αρχεία ενημέρωσης των Windows μόνο εάν ο υπολογιστής σας λειτουργεί χωρίς σφάλματα και δεν σκοπεύετε να επιστρέψετε στην προηγούμενη έκδοση.
Με αυτό το πρόβλημα, ας δούμε τρεις απλούς τρόπους για να διαγράψετε παλιά αρχεία ενημέρωσης των Windows από τον υπολογιστή σας. Ενώ χρησιμοποιήσαμε έναν υπολογιστή με Windows 11 για τη λήψη στιγμιότυπων οθόνης για αυτό το άρθρο, μπορείτε να χρησιμοποιήσετε όλες αυτές τις μεθόδους και σε Windows 10.
1. Διαγράψτε τα παλιά αρχεία του Windows Update μέσω της εφαρμογής Ρυθμίσεις
Η ενότητα Αποθήκευση της εφαρμογής Ρυθμίσεις παρέχει μια λεπτομερή ανάλυση όλων προσωρινά αρχεία στον υπολογιστή σας, συμπεριλαμβανομένων των παλαιών αρχείων ενημέρωσης των Windows. Δείτε πώς μπορείτε να αποκτήσετε πρόσβαση για να διαγράψετε παλιά αντίγραφα των ενημερώσεων των Windows.
Βήμα 1: Κάντε δεξί κλικ στο εικονίδιο του μενού Έναρξη και επιλέξτε Ρυθμίσεις από τη λίστα. Εναλλακτικά, μπορείτε να πατήσετε το πλήκτρο Windows + I για να εκκινήσετε γρήγορα την εφαρμογή Ρυθμίσεις.

Βήμα 2: Στην καρτέλα Σύστημα, μεταβείτε στην Αποθήκευση στο δεξιό τμήμα του παραθύρου.

Βήμα 3: Κάντε κλικ στο Προσωρινά αρχεία.

Βήμα 4: Επιλέξτε τα πλαίσια που γράφουν "Εκκαθάριση Ενημέρωση των Windows" και "Αρχεία βελτιστοποίησης παράδοσης". Καταργήστε την επιλογή όλων των άλλων.

Βήμα 5: Αφού το επιλέξετε, κάντε κλικ στο κουμπί «Κατάργηση αρχείων» στο επάνω μέρος. Όταν εμφανιστεί ένα μήνυμα, κάντε κλικ στο ContinueFf.

Περιμένετε μέχρι τα Windows να διαγράψουν τα επιλεγμένα αρχεία και να ελευθερώσουν τον αποθηκευτικό χώρο.
2. Διαγράψτε τα παλιά αρχεία του Windows Update με το Εργαλείο εκκαθάρισης δίσκου
ΕΚΚΑΘΑΡΙΣΗ δισκου είναι ένα εύχρηστο εργαλείο των Windows που σας επιτρέπει να ελευθερώσετε πολύτιμο χώρο αποθήκευσης στον υπολογιστή σας διαγράφοντας περιττά αρχεία. Μπορείτε επίσης να το χρησιμοποιήσετε για να διαγράψετε παλιά αρχεία ενημέρωσης των Windows. Δείτε πώς να το κάνετε.
Βήμα 1: Κάντε κλικ στο εικονίδιο Αναζήτηση στη γραμμή εργασιών, πληκτρολογήστε ΕΚΚΑΘΑΡΙΣΗ δισκουκαι επιλέξτε Εκτέλεση ως διαχειριστής.
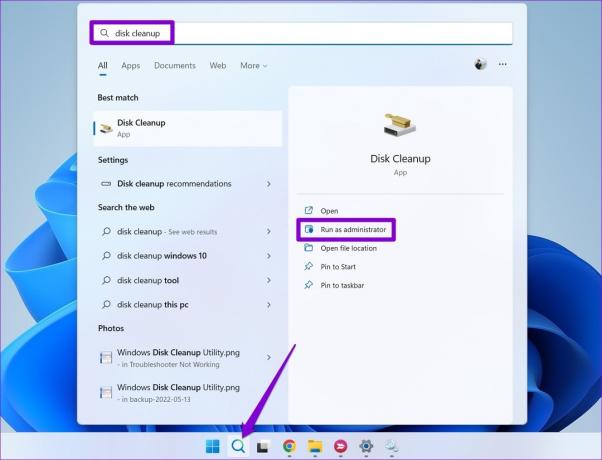
Βήμα 2: Χρησιμοποιήστε το αναπτυσσόμενο μενού για να επιλέξετε την κύρια μονάδα δίσκου και κάντε κλικ στο OK.

Βήμα 3: Επιλέξτε τα πλαίσια ελέγχου «Εκκαθάριση του Windows Update» και «Αρχεία βελτιστοποίησης παράδοσης». Στη συνέχεια, κάντε κλικ στο ΟΚ.

Βήμα 4: Επιλέξτε Διαγραφή αρχείων για επιβεβαίωση.

3. Διαγράψτε τα παλιά αρχεία του Windows Update από το φάκελο SoftwareDistribution
Τα Windows αποθηκεύουν όλα τα ληφθέντα αρχεία ενημέρωσης στο φάκελο SoftwareDistribution. Μερικές φορές αυτά τα ληφθέντα αρχεία που υπάρχουν όταν οι λήψεις του Windows Update κολλάνε ή αποτυγχάνουν να ληφθούν εντελώς. Αφού τα Windows εγκαταστήσουν αυτές τις ενημερώσεις, μπορείτε να διαγράψετε αρχεία από το φάκελο SoftwareDistribution για να ελευθερώσετε χώρο αποθήκευσης. Για να το κάνετε αυτό, πρώτα, πρέπει να διακόψετε την υπηρεσία Windows Update ακολουθώντας τα παρακάτω βήματα.
Βήμα 1: Πατήστε το πλήκτρο Windows + S για πρόσβαση στο μενού αναζήτησης. Τύπος Υπηρεσίες στο πλαίσιο και επιλέξτε το πρώτο αποτέλεσμα που εμφανίζεται.

Βήμα 2: Στο παράθυρο Υπηρεσίες, θα βρείτε όλες τις υπηρεσίες ταξινομημένες με αλφαβητική σειρά. Κάντε κύλιση προς τα κάτω για να εντοπίσετε την υπηρεσία Windows Update, κάντε δεξί κλικ πάνω της και επιλέξτε Διακοπή.

Αφού σταματήσει η υπηρεσία Windows Update, μπορείτε να ακολουθήσετε τα παρακάτω βήματα για να διαγράψετε παλιά αρχεία ενημέρωσης των Windows από το φάκελο SoftwareDistribution.
Βήμα 1: Κάντε δεξί κλικ στο μενού Έναρξη και επιλέξτε Εκτέλεση από το μενού που προκύπτει.

Βήμα 2: Τύπος C:\Windows\SoftwareDistribution στο πεδίο Άνοιγμα και πατήστε Enter.

Βήμα 3: Επιλέξτε όλα τα αρχεία στο φάκελο SoftwareDistribution και κάντε κλικ στο εικονίδιο του κάδου απορριμμάτων στο επάνω μέρος για να τα διαγράψετε.

Αφού διαγράψετε το φάκελο, ανοίξτε ξανά το παράθυρο Υπηρεσίες (ελέγξτε τα παραπάνω βήματα) και ξεκινήστε την υπηρεσία Windows Update.

Ελευθερώστε χώρο αποθήκευσης στα Windows
Η διαγραφή παλαιών αρχείων ενημέρωσης των Windows είναι ένας τακτοποιημένος τρόπος για να ελευθερώσετε χώρο αποθήκευσης χωρίς να θέσετε σε κίνδυνο τα προσωπικά σας δεδομένα. Επιπλέον, είναι απολύτως ασφαλές να το κάνετε. Μπορείτε να χρησιμοποιήσετε οποιαδήποτε από τις παραπάνω μεθόδους για να διαγράψετε παλιά αρχεία ενημέρωσης των Windows με λίγα μόνο κλικ.
Εξακολουθείτε να έχετε χαμηλό αποθηκευτικό χώρο; Μάθετε πώς να ενεργοποιείτε και να χρησιμοποιείτε το Λειτουργία Storage Sense για να ρυθμίσετε τα Windows ώστε να διαγράφουν ανεπιθύμητα αρχεία αυτόματα.
Τελευταία ενημέρωση στις 27 Ιουνίου 2022
Το παραπάνω άρθρο μπορεί να περιέχει συνδέσμους συνεργατών που βοηθούν στην υποστήριξη της Guiding Tech. Ωστόσο, δεν επηρεάζει τη συντακτική μας ακεραιότητα. Το περιεχόμενο παραμένει αμερόληπτο και αυθεντικό.

Γραμμένο από
Ο Pankil είναι Πολιτικός Μηχανικός στο επάγγελμα που ξεκίνησε το ταξίδι του ως συγγραφέας στην EOTO.tech. Πρόσφατα εντάχθηκε στο Guiding Tech ως ανεξάρτητος συγγραφέας για να καλύψει οδηγίες, επεξηγήσεις, οδηγούς αγοράς, συμβουλές και κόλπα για Android, iOS, Windows και Web.



