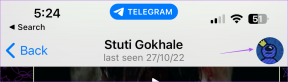Κορυφαίοι 6 τρόποι για να επιδιορθώσετε την αδυναμία αλλαγής του PIN εισόδου στα Windows 10 και Windows 11
Miscellanea / / June 29, 2022
Από καιρό σε καιρό, μπορεί να θέλετε να αλλάζετε το PIN σύνδεσης για τον υπολογιστή σας με Windows για να διασφαλίσετε την ασφάλειά του. Ενώ η διαδικασία αλλαγής σας Windows Hello PIN είναι σχετικά απλό, μερικές φορές, τα Windows ενδέχεται να σας εμποδίσουν να κάνετε αυτήν την αλλαγή εμφανίζοντας ένα σφάλμα "Αυτή η επιλογή δεν είναι διαθέσιμη αυτήν τη στιγμή".

Εάν αντιμετωπίζετε προβλήματα με την αλλαγή του PIN εισόδου στα Windows, έχουμε συγκεντρώσει μια λίστα λύσεων που θα σας βοηθήσουν. Λοιπόν, ας τα ελέγξουμε.
1. Αποσύνδεση λογαριασμού εργασίας ή σχολείου
Ένας από τους πιο συνηθισμένους λόγους για τους οποίους τα Windows ενδέχεται να σας εμποδίσουν να αλλάξετε το PIN εισόδου σας είναι εάν έχετε συνδέσει τον εργασιακό ή το σχολικό σας λογαριασμό με τον υπολογιστή σας. Ως εκ τούτου, θα πρέπει πρώτα να αποσυνδέσετε αυτόν τον λογαριασμό πριν επιχειρήσετε να αλλάξετε ξανά το PIN σας.
Βήμα 1: Ανοίξτε το μενού Έναρξη και κάντε κλικ στο εικονίδιο σε σχήμα γρανάζι για να εκκινήσετε την εφαρμογή Ρυθμίσεις.

Βήμα 2: Μεταβείτε στην καρτέλα Λογαριασμοί και κάντε κλικ στην «Πρόσβαση στην εργασία ή στο σχολείο» στα δεξιά σας.
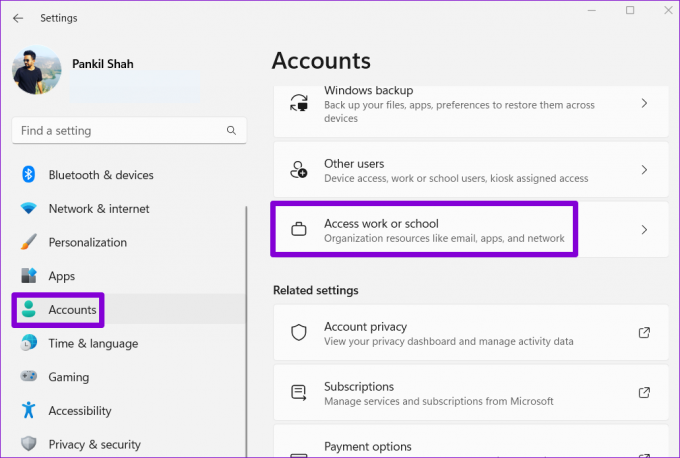
Βήμα 3: Κάντε κλικ στο αναγνωριστικό email σας και, στη συνέχεια, κάντε κλικ στην επιλογή Αποσύνδεση.
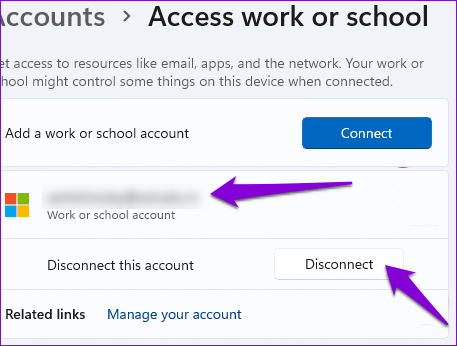
Ελέγξτε εάν μπορείτε να αλλάξετε το PIN των Windows Hello.
2. Χρησιμοποιήστε την επιλογή Ξεχάσατε το PIN
Εάν η αποσύνδεση του λογαριασμού εργασίας ή σχολείου σας δεν σας βοηθήσει, μπορείτε να χρησιμοποιήσετε την επιλογή ξεχασμένου PIN για να επαναφέρετε το PIN του Windows Hello. Δείτε πώς.
Βήμα 1: Πατήστε το πλήκτρο Windows + I για να εκκινήσετε την εφαρμογή Ρυθμίσεις. Στην καρτέλα Λογαριασμοί, κάντε κλικ στις επιλογές Είσοδος.
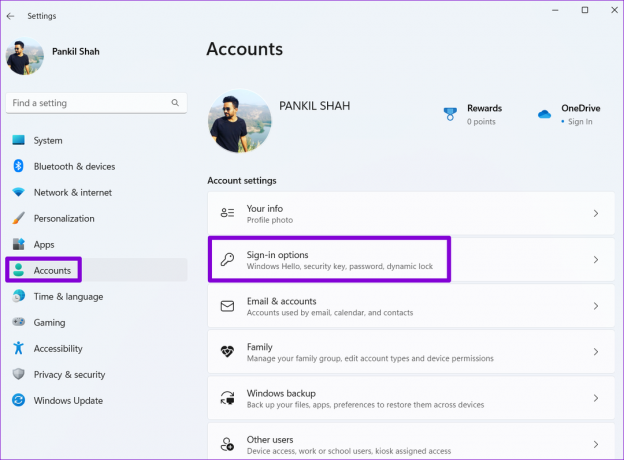
Βήμα 2: Κάντε κλικ στο βέλος δίπλα στο PIN (Windows Hello) και κάντε κλικ στο «Ξέχασα το PIN μου».
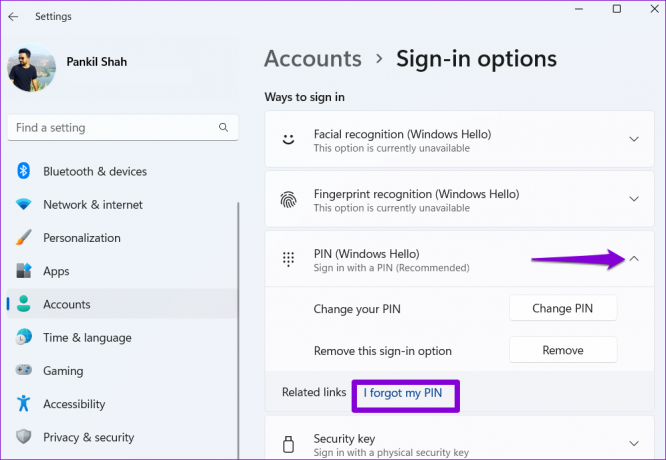
Βήμα 3: Κάντε κλικ στο Συνέχεια.

Βήμα 4: Εισαγάγετε τον κωδικό πρόσβασης του λογαριασμού Microsoft για να επαληθεύσετε την ταυτότητά σας.
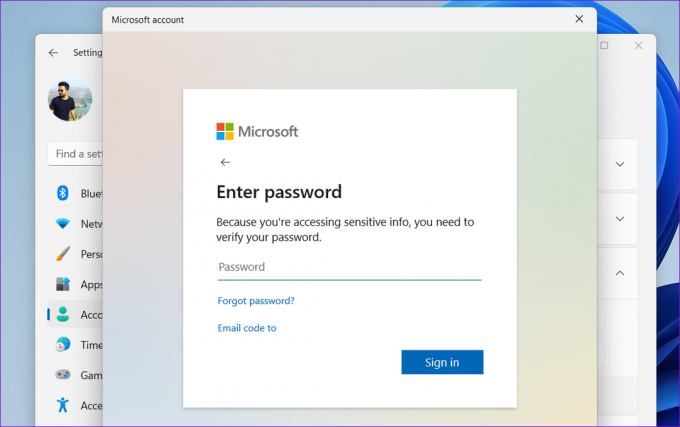
Βήμα 5: Ρυθμίστε το νέο σας PIN εισάγοντάς το δύο φορές και μετά κάντε κλικ στο OK.
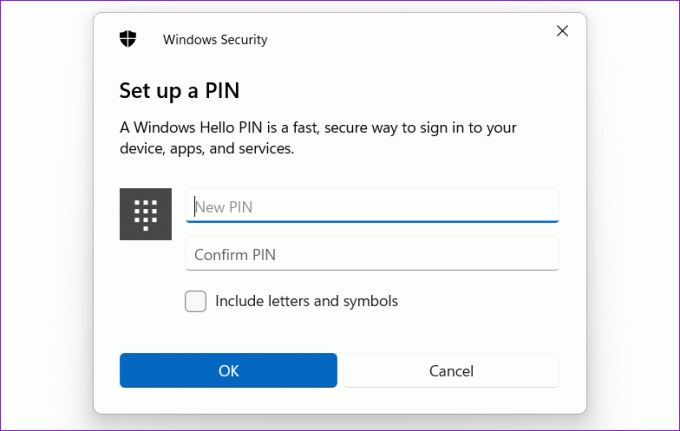
3. Διαγράψτε το φάκελο NGC
Τα Windows αποθηκεύουν όλες τις πληροφορίες σύνδεσής σας, συμπεριλαμβανομένου του PIN, στο φάκελο NGC. Εάν τα Windows δεν μπορούν να έχουν πρόσβαση σε αυτόν τον φάκελο για κάποιο λόγο, ενδέχεται να αντιμετωπίσετε τέτοια ζητήματα. Μπορείτε να διαγράψετε το φάκελο NGC και να ρυθμίσετε ξανά το Windows Hello PIN για να το διορθώσετε.
Για να διαγράψετε το φάκελο NGC, θα χρειαστεί πάρει την κυριότητα του ακολουθώντας τα παρακάτω βήματα.
Βήμα 1: Κάντε δεξί κλικ στο εικονίδιο Έναρξη και επιλέξτε Τερματικό (Διαχειριστής) από τη λίστα.

Βήμα 2: Στην κονσόλα, εκτελέστε την ακόλουθη εντολή για να αποκτήσετε την κυριότητα του φακέλου NGC.
κατάργηση /f C:\Windows\ServiceProfiles\LocalService\AppData\Local\Microsoft\NGC /r /d y

Βήμα 3: Στη συνέχεια, εκτελέστε την ακόλουθη εντολή για να εκχωρήσετε διαχειριστική άδεια.
icacls C:\Windows\ServiceProfiles\LocalService\AppData\Local\Microsoft\NGC /διαχειριστές επιχορήγησης: F /t
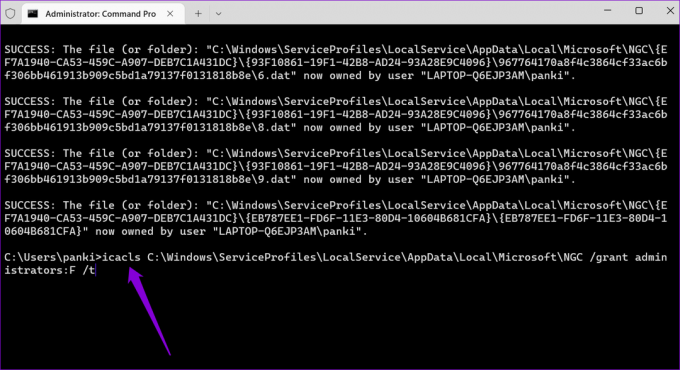
Αφού εκτελέσετε τις παραπάνω εντολές, ακολουθήστε τα παρακάτω βήματα για να διαγράψετε το φάκελο NGC.
Βήμα 1: Κάντε κλικ στο εικονίδιο αναζήτησης στη γραμμή εργασιών, πληκτρολογήστε εξερευνητής αρχείωνκαι πατήστε Enter.

Βήμα 2: Χρησιμοποιήστε την ακόλουθη διαδρομή για να πλοηγηθείτε στο φάκελο της Microsoft.
C:\Windows\ServiceProfiles\LocalService\AppData\Local\Microsoft
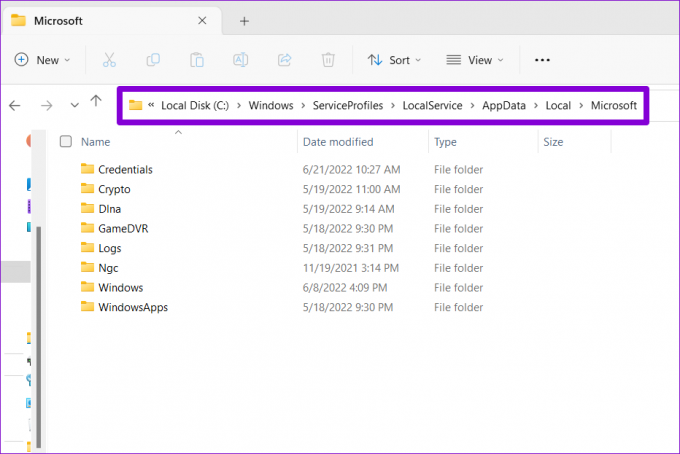
Βήμα 3: Επιλέξτε το φάκελο NGC και κάντε κλικ στο εικονίδιο του κάδου απορριμμάτων στο επάνω μέρος για να τον διαγράψετε.
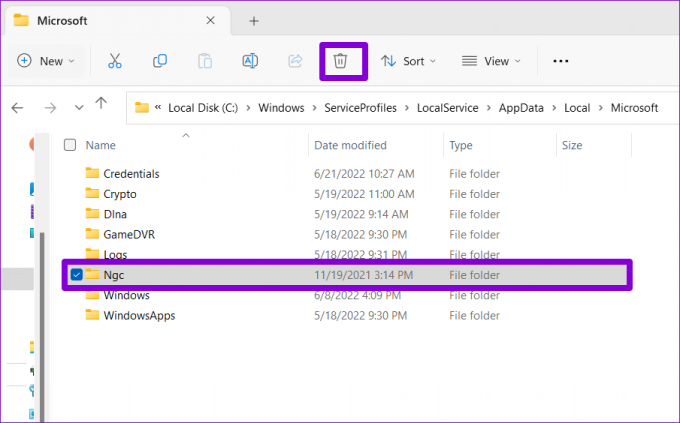
Αφού ολοκληρώσετε τα παραπάνω βήματα, το παλιό σας PIN των Windows Hello θα αφαιρεθεί για να σας επιτρέψει να το ρυθμίσετε ξανά.
4. Μετάβαση σε τοπικό λογαριασμό
Εάν τα Windows εξακολουθούν να μην σας επιτρέπουν να αλλάξετε το PIN σας, μπορείτε να μεταβείτε προσωρινά σε έναν τοπικό λογαριασμό και να προσπαθήσετε ξανά. Αυτό θα σας βοηθήσει να αποφύγετε τυχόν περιορισμούς για συγκεκριμένο λογαριασμό στα Windows.
Βήμα 1: Πατήστε το πλήκτρο Windows + S για πρόσβαση στο μενού αναζήτησης. Πληκτρολογήστε τα στοιχεία του λογαριασμού σας και πατήστε Enter.
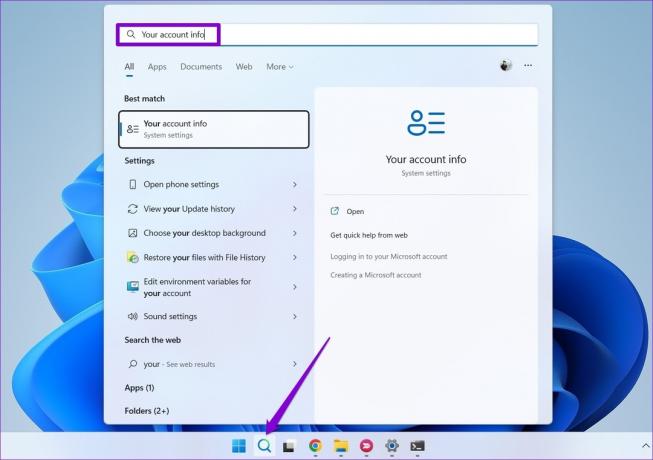
Βήμα 2: Στην περιοχή Ρυθμίσεις λογαριασμού, κάντε κλικ στο «Σύνδεση με έναν τοπικό λογαριασμό».
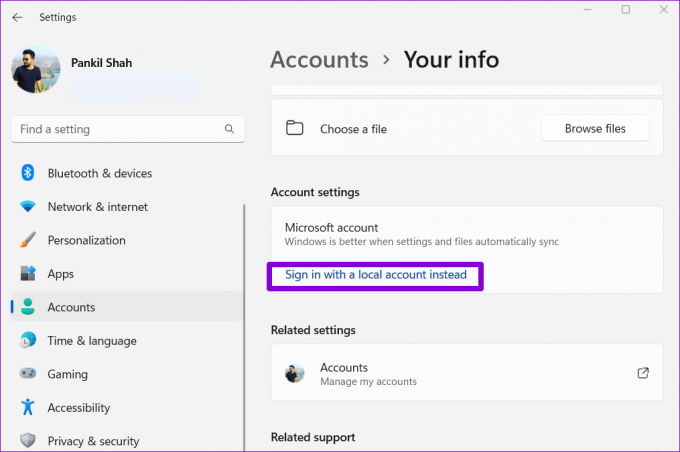
Βήμα 3: Ακολουθήστε τις οδηγίες που εμφανίζονται στην οθόνη για να ρυθμίσετε τον τοπικό σας λογαριασμό.

Βήμα 4: Μετά τη ρύθμιση, κάντε κλικ στο «Έξοδος και ολοκλήρωση».

Βήμα 5: Συνδεθείτε στον τοπικό σας λογαριασμό και αλλάξτε το PIN των Windows Hello.

Βήμα 6: Στη συνέχεια, μεταβείτε στην καρτέλα Λογαριασμοί και κάντε κλικ στις Επιλογές εισόδου.
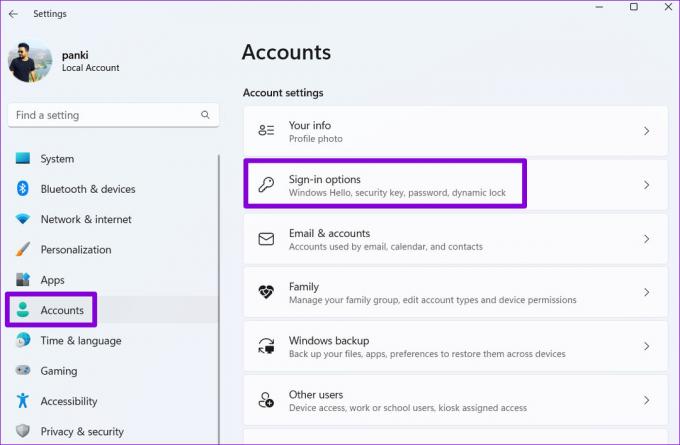
Βήμα 7: Κάντε κλικ στο «Σύνδεση με λογαριασμό Microsoft αντί για» και ακολουθήστε τις οδηγίες για να μεταβείτε στον λογαριασμό σας Microsoft.
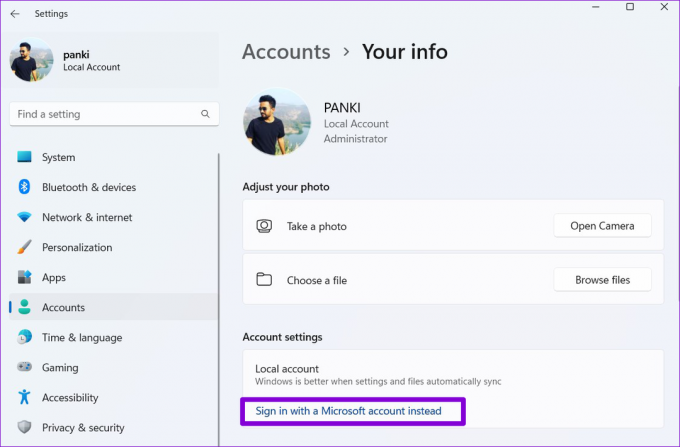
5. Tweak Αρχεία Μητρώου
Η τροποποίηση αρχείων μητρώου στον υπολογιστή σας σάς επιτρέπει να κάνετε διάφορες αλλαγές σε επίπεδο συστήματος. Επομένως, εάν το πρόβλημα παραμένει, μπορείτε να χρησιμοποιήσετε το ακόλουθο τέχνασμα μητρώου για να διορθώσετε προβλήματα με το PIN των Windows Hello.
Πριν προχωρήσετε στις αλλαγές, πρέπει δημιουργήστε αντίγραφα ασφαλείας όλων των αρχείων μητρώου στον υπολογιστή σας.
Βήμα 1: Πατήστε το πλήκτρο Windows + R για να εκκινήσετε το βοηθητικό πρόγραμμα Εκτέλεση. Τύπος regedit στο πεδίο Άνοιγμα και πατήστε Enter.
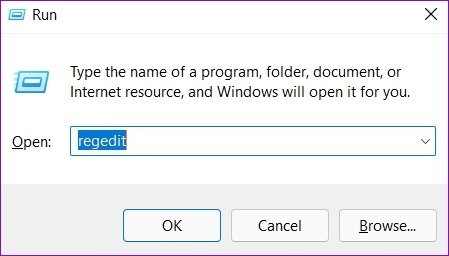
Βήμα 2: Στο παράθυρο του Επεξεργαστή Μητρώου, επικολλήστε την ακόλουθη διαδρομή στη γραμμή διευθύνσεων στο επάνω μέρος και πατήστε Enter.
HKEY_LOCAL_MACHINE\SOFTWARE\Policies\Microsoft\Windows\System
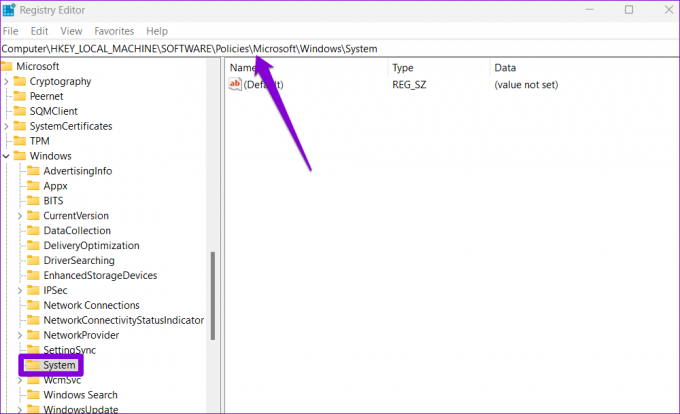
Βήμα 3: Κάντε δεξί κλικ στο κλειδί συστήματος, μεταβείτε στο Νέο και επιλέξτε Τιμή DWORD (32-bit). Ονομάστε το AllowDomainPINLogon.

Βήμα 4: Κάντε διπλό κλικ στο DWORD που δημιουργήθηκε πρόσφατα και αλλάξτε τα δεδομένα τιμής του σε 1. Στη συνέχεια, κάντε κλικ στο ΟΚ.
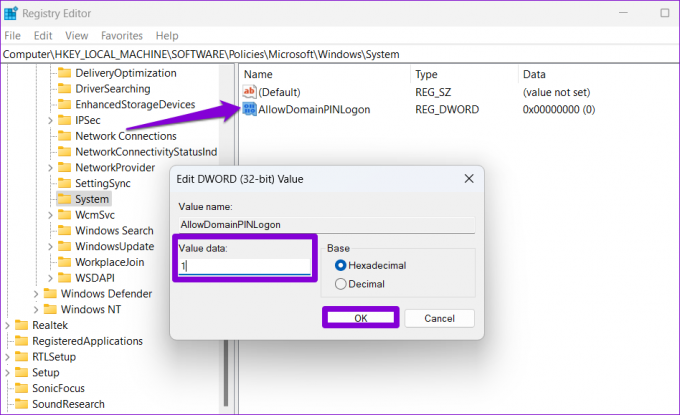
Κάντε επανεκκίνηση του υπολογιστή σας μετά από αυτό και δείτε εάν μπορείτε να αλλάξετε το PIN σας.
6. Εκτελέστε Επαναφορά Συστήματος
Επαναφοράς συστήματος είναι μια εύχρηστη δυνατότητα στα Windows που λαμβάνει περιοδικά αντίγραφο ασφαλείας ολόκληρου του συστήματος. Εάν καμία από τις παραπάνω λύσεις δεν λειτουργεί, μπορείτε να χρησιμοποιήσετε αυτό το εργαλείο για να αναιρέσετε τυχόν πρόσφατες αλλαγές που έγιναν στον υπολογιστή σας που μπορεί να έχουν προκαλέσει αυτό το πρόβλημα. Δείτε πώς.
Βήμα 1: Ανοίξτε το μενού αναζήτησης, πληκτρολογήστε δημιουργήστε ένα σημείο επαναφοράςκαι πατήστε Enter.
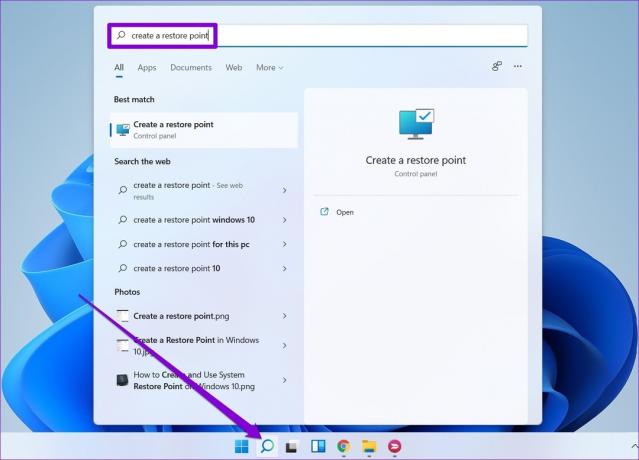
Βήμα 2: Κάτω από την καρτέλα Προστασία συστήματος, κάντε κλικ στο κουμπί Επαναφορά Συστήματος.
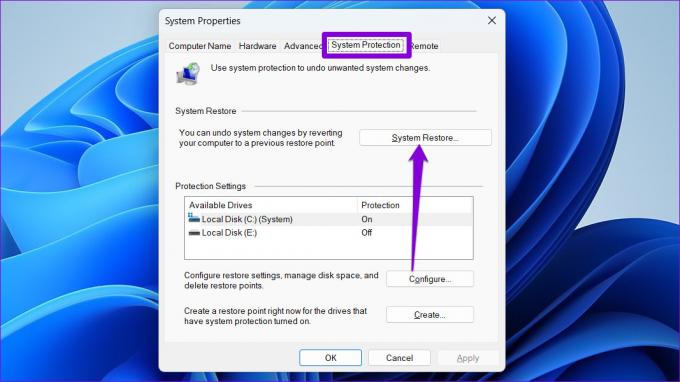
Βήμα 3: Κάντε κλικ στο Επόμενο.
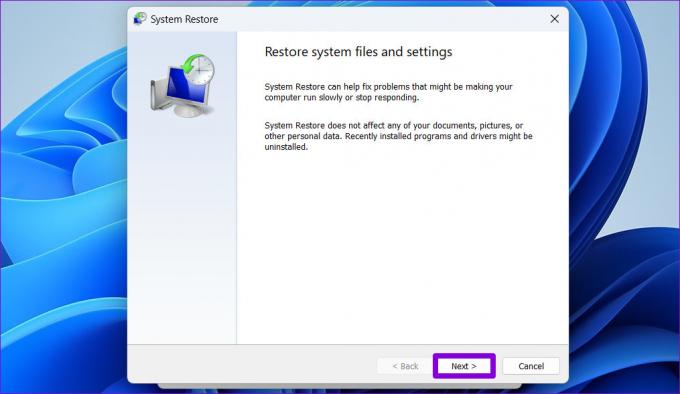
Βήμα 4: Επιλέξτε το προτιμώμενο σημείο επαναφοράς και πατήστε Επόμενο.
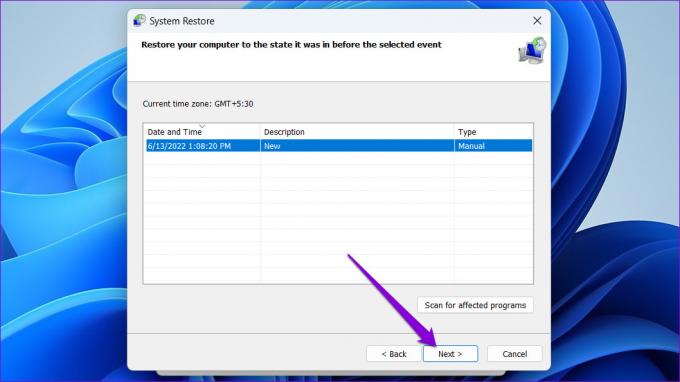
Βήμα 5: Τέλος, κάντε κλικ στο Τέλος.

Τα Windows θα επανεκκινήσουν και θα επιστρέψουν στο καθορισμένο σημείο επαναφοράς. Μετά από αυτό, θα πρέπει να μπορείτε να αλλάξετε το PIN σας χωρίς πρόβλημα.
Επαληθεύστε ότι είστε εσείς
Μπορείτε να συνδεθείτε στον υπολογιστή σας με Windows με διάφορους τρόπους. Ωστόσο, η χρήση του Windows Hello PIN παραμένει η πιο βολική μέθοδος για πολλούς. Ας ελπίσουμε ότι οι παραπάνω λύσεις σας βοήθησαν να διορθώσετε τυχόν προβλήματα με το Windows Hello PIN και καταφέρατε να αλλάξετε με επιτυχία το PIN σας.
Τελευταία ενημέρωση στις 29 Ιουνίου 2022
Το παραπάνω άρθρο μπορεί να περιέχει συνδέσμους συνεργατών που βοηθούν στην υποστήριξη της Guiding Tech. Ωστόσο, δεν επηρεάζει τη συντακτική μας ακεραιότητα. Το περιεχόμενο παραμένει αμερόληπτο και αυθεντικό.

Γραμμένο από
Ο Pankil είναι Πολιτικός Μηχανικός στο επάγγελμα που ξεκίνησε το ταξίδι του ως συγγραφέας στο EOTO.tech. Πρόσφατα εντάχθηκε στο Guiding Tech ως ανεξάρτητος συγγραφέας για να καλύψει οδηγίες, επεξηγήσεις, οδηγούς αγοράς, συμβουλές και κόλπα για Android, iOS, Windows και Web.