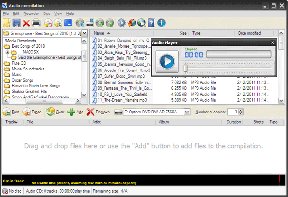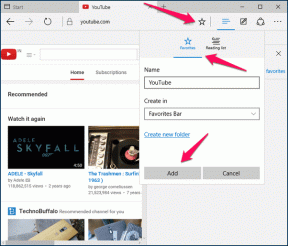Διορθώστε το σφάλμα ανώνυμης λειτουργίας στο Netflix
Miscellanea / / July 01, 2022

Το Netflix δεν είναι κάτι που χρειάζεται υπερβολή. Αυτή η εταιρεία διαδικτυακής ροής σάς παρέχει μια μεγάλη ποικιλία και είδη ταινιών, ντοκιμαντέρ, ριάλιτι, σειρών και πολλά άλλα που αξίζει να παρακολουθήσετε. Αυτή η εφαρμογή μπορεί να έχει πρόσβαση σε οποιονδήποτε έχει ενεργή συνδρομή στην πλατφόρμα. Αναμφίβολα, είναι μια ενδιαφέρουσα εφαρμογή. Ωστόσο, τίποτα δεν μπορεί να είναι τέλειο. Υπάρχει πάντα κάποιο είδος σφάλματος που εμποδίζει τους χρήστες να χρησιμοποιούν την πλατφόρμα πλήρως. Ένα τέτοιο σφάλμα που αντιμετώπισαν οι χρήστες του Netflix τα τελευταία χρόνια είναι το σφάλμα κατάστασης ανώνυμης περιήγησης Netflix ή το σφάλμα κατάστασης ανώνυμης περιήγησης Netflix M7399-1260-00000024. Εάν είστε ένας τέτοιος χρήστης, μην ανησυχείτε. Αυτό το άρθρο θα σας καθοδηγήσει για το πώς να αντιμετωπίσετε αυτό το πρόβλημα. Συνεχίστε να διαβάζετε για να διορθώσετε το σφάλμα ιδιωτικής παρακολούθησης του Netflix.
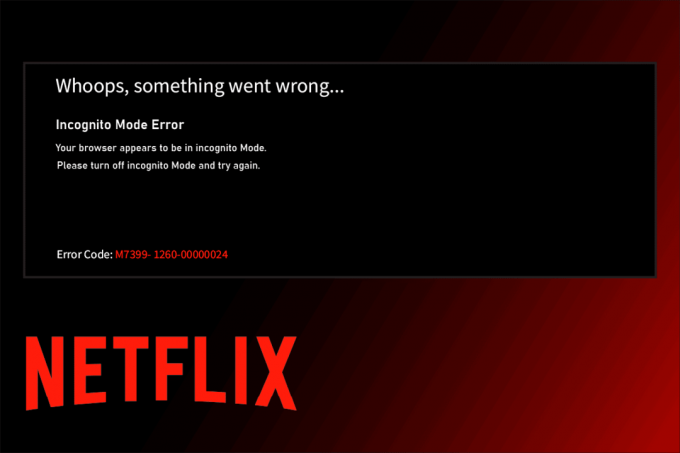
Περιεχόμενα
- Πώς να διορθώσετε το σφάλμα ανώνυμης λειτουργίας στο Netflix
- Μέθοδος 1: Επανεκκινήστε τον υπολογιστή
- Μέθοδος 2: Απενεργοποιήστε τη λειτουργία ανώνυμης περιήγησης
- Μέθοδος 3: Απενεργοποιήστε το VPN και τον διακομιστή μεσολάβησης
- Μέθοδος 4: Καθαρίστε τον αποθηκευτικό χώρο
- Μέθοδος 5: Εκκαθαρίστε την προσωρινή μνήμη του προγράμματος περιήγησης
- Μέθοδος 6: Ενημέρωση προγράμματος περιήγησης
- Μέθοδος 7: Ενεργοποίηση Προστατευμένου Περιεχομένου
- Μέθοδος 8: Επανεγκαταστήστε το πρόγραμμα περιήγησης
Πώς να διορθώσετε το σφάλμα ανώνυμης λειτουργίας στο Netflix
Συνήθως, το σφάλμα κατάστασης ανώνυμης περιήγησης Netflix συμβαίνει όταν προσπαθείτε να χρησιμοποιήσετε το Netflix μέσω του προγράμματος περιήγησής σας. Τώρα, ίσως αναρωτιέστε γιατί συμβαίνει αυτό το ζήτημα; Αυτό συμβαίνει επειδή το Netflix έχει περιορισμούς πνευματικών δικαιωμάτων στο περιεχόμενο που αφορά διαφορετική τοποθεσία, πράγμα που σημαίνει ότι το Netflix αποφασίζει το περιεχόμενο να μεταδοθεί με βάση την τοποθεσία του προγράμματος περιήγησης. Λάβετε υπόψη ότι η κατάσταση ανώνυμης περιήγησης στα προγράμματα περιήγησης αποκλείει την αποθήκευση της κρυφής μνήμης, γεγονός που με τη σειρά του περιορίζει το Netflix να ανακτήσει την τοποθεσία σας και σταματά περαιτέρω τη ροή του περιεχομένου.
Υπάρχουν επίσης άλλοι λόγοι που θεωρούν υπεύθυνο για το ζήτημα ιδιωτικής παρακολούθησης του Netflix, οι οποίοι παρατίθενται παρακάτω:
- Λιγότερος αποθηκευτικός χώρος στο σύστημά σας
- Προσωρινές τεχνικές βλάβες
- Απενεργοποιημένη επιλογή προστατευμένου περιεχομένου
- Χρησιμοποιώντας μια παλιά έκδοση του προγράμματος περιήγησης
- Απενεργοποιήστε το VPN ή το διακομιστή μεσολάβησης εάν είναι ενεργοποιημένο
Τώρα, ας δούμε λύσεις. Δοκιμάστε κάθε μία από τις παρακάτω μεθόδους μία προς μία μέχρι να βρείτε την πιθανή διόρθωση.
Μέθοδος 1: Επανεκκινήστε τον υπολογιστή
Το πρώτο βασικό βήμα αντιμετώπισης προβλημάτων για οποιοδήποτε σφάλμα είναι η επανεκκίνηση του υπολογιστή σας. Αυτό συμβαίνει επειδή η χρήση του συστήματός σας για πολλές ώρες χωρίς επανεκκίνηση προκαλεί προβλήματα με τη μνήμη RAM, βραδύτητα, σφάλματα σύνδεσης στο Διαδίκτυο και προβλήματα απόδοσης. Εάν κάποιος από αυτούς τους παράγοντες βρίσκεται πίσω από το σφάλμα κατάστασης ανώνυμης περιήγησης Netflix, τότε η απλή επανεκκίνηση του υπολογιστή σας θα μπορούσε να διορθώσει το πρόβλημα.
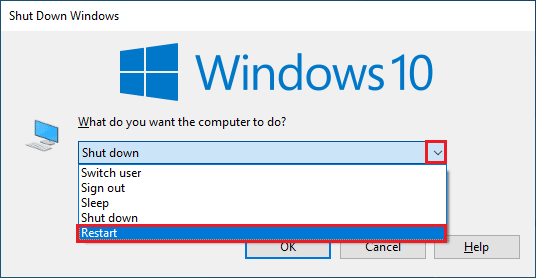
Μέθοδος 2: Απενεργοποιήστε τη λειτουργία ανώνυμης περιήγησης
Η έννοια της κατάστασης ανώνυμης περιήγησης είναι απλή. Είναι ένας ανώνυμος τρόπος χρήσης του Netflix με μια επιλογή ιδιωτικής δυνατότητας που παρέχεται από το πρόγραμμα περιήγησης που καθιστά την τοποθεσία μας μη ανιχνεύσιμη. Εάν το Netflix εντοπίσει ότι χρησιμοποιείτε το πρόγραμμα περιήγησης ανώνυμης περιήγησης, τότε υπάρχει μεγάλη πιθανότητα να αντιμετωπίσετε ένα σφάλμα κατάστασης ανώνυμης περιήγησης Netflix. Ως εκ τούτου, μπορείτε να επιλύσετε αυτό το πρόβλημα απενεργοποιώντας τη λειτουργία ιδιωτικής παρακολούθησης στο πρόγραμμα περιήγησής σας. Ελέγξτε τον οδηγό μας Πώς να απενεργοποιήσετε τη λειτουργία ανώνυμης περιήγησης στο Google Chrome να κάνει το ίδιο.

Διαβάστε επίσης:Διορθώστε τον κωδικό σφάλματος Netflix UI3012
Μέθοδος 3: Απενεργοποιήστε το VPN και τον διακομιστή μεσολάβησης
Ένα VPN ή ένα εικονικό ιδιωτικό δίκτυο είναι μια τεχνολογία που σας παρέχει το απόρρητο στο διαδίκτυο, πράγμα που σημαίνει ότι η ισχυρή κρυπτογράφηση του επιτρέπει στους χρήστες να προστατεύουν όλα τα δεδομένα που λαμβάνετε, περιηγείστε ή στέλνετε στο Διαδίκτυο ιδιωτικά. Για να το θέσω απλά, καθιστά την τοποθεσία του προγράμματος περιήγησής σας μη ανιχνεύσιμη. Μερικές φορές αυτές οι υπηρεσίες VPN δημιουργούν σύγκρουση με τη ροή εργασίας ορισμένων εφαρμογών. Σε αυτό το σενάριο, θα μπορούσε να δημιουργήσει προβλήματα στο πρόγραμμα περιήγησής σας, γεγονός που καθιστά αδύνατη την παρακολούθηση της τοποθεσίας σας από το Netflix. Όπως αναφέρθηκε προηγουμένως, ο περιορισμός συμβαίνει λόγω της έννοιας ροής περιεχομένου βάσει τοποθεσίας από το Netflix. Ως εκ τούτου, απενεργοποιήστε προσωρινά τα δίκτυα VPN ή διακομιστή μεσολάβησης. Ακολουθήστε τον οδηγό μας για να απενεργοποιήσετε το VPN και το Proxy στα Windows 10 να κάνει το ίδιο. Μόλις απενεργοποιηθεί το VPN ή το Proxy, εκκινήστε το πρόγραμμα περιήγησής σας και δείτε εάν μπορείτε να χρησιμοποιήσετε το Netflix χωρίς κανένα σφάλμα.

Μέθοδος 4: Καθαρίστε τον αποθηκευτικό χώρο
Υπάρχει μια ελάχιστη απαίτηση χώρου αποθήκευσης που απαιτείται για να λειτουργήσει σωστά οποιαδήποτε εφαρμογή. Ομοίως, το Netflix χρειάζεται τουλάχιστον 100 MB για την ομαλή λειτουργία του. Επομένως, φροντίστε να ελέγξετε τον υπολογιστή σας και να καθαρίσετε τον αποθηκευτικό χώρο εάν δεν είναι μεγαλύτερος από 100 MB πριν παρακολουθήσετε το Netflix, καθώς αυτό το γεγονός μπορεί να ευθύνεται για το σφάλμα κατάστασης ανώνυμης περιήγησης Netflix. Επομένως, ακολουθήστε τα παρακάτω βήματα για να ελευθερώσετε χώρο στο σύστημά σας.
1. Τύπος Windows + Eκλειδιά ταυτόχρονα και εκκίνηση Εξερεύνηση αρχείων.
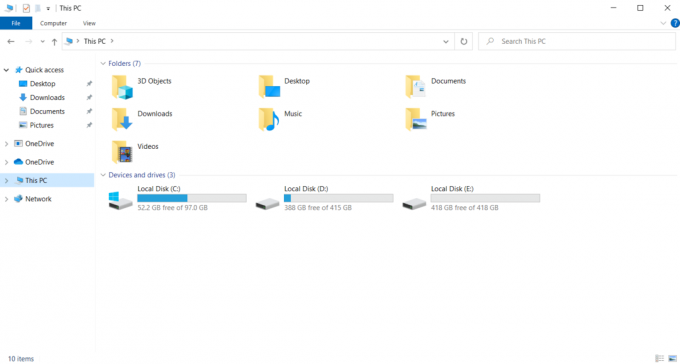
2. Κάντε δεξί κλικ στο Τοπικό διαμέρισμα δίσκου όπου είναι εγκατεστημένο το παιχνίδι και επιλέξτε Ιδιότητες από το μενού περιβάλλοντος.
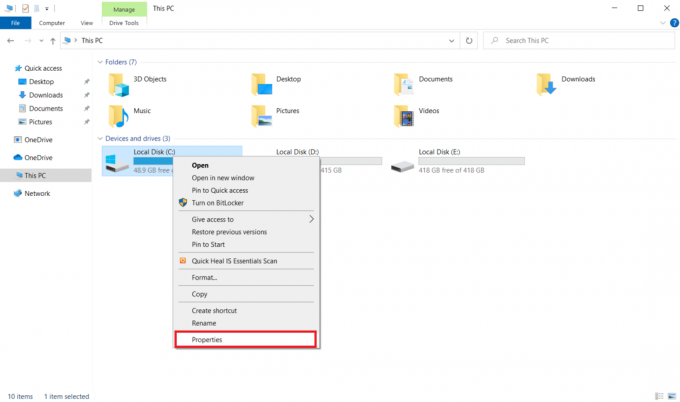
3. μεταβείτε στο Γενικός καρτέλα και κάντε κλικ στο ΕΚΚΑΘΑΡΙΣΗ δισκου κουμπί όπως φαίνεται.

4. Επίλεξε το επιθυμητή μονάδα δίσκου να καθαρίσει από το Εκκαθάριση δίσκου: Επιλογή μονάδας δίσκου αναπτυσσόμενο μενού, όπως φαίνεται.
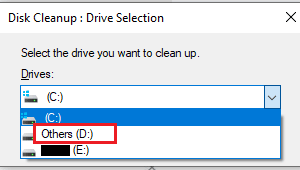
5. Επίλεξε το Αρχεία προς διαγραφή και κάντε κλικ Εντάξει.
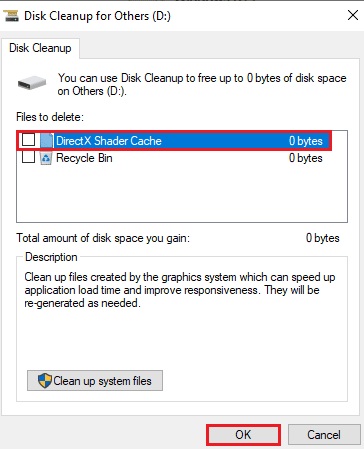
Περιμένετε έως ότου ολοκληρωθεί η διαδικασία εκκαθάρισης δίσκου. Στη συνέχεια, ελέγξτε εάν υπάρχει τουλάχιστον 1 GB ελεύθερου χώρου στη μονάδα δίσκου σας. Εάν ο ελεύθερος χώρος δεν αθροίζεται σε αυτό το ελάχιστο όριο, επιλέξτε τα αρχεία συστήματος που δεν απαιτούνται και μετακινήστε τα σε μια άλλη μονάδα δίσκου τοποθεσίας. Μόλις ακολουθήσετε αυτές τις οδηγίες, εκκινήστε το πρόγραμμα περιήγησής σας. Δοκιμάστε να ανοίξετε το Netflix και ελέγξτε εάν το σφάλμα έχει επιλυθεί.
Σημείωση: Παρακάτω έχουμε χρησιμοποιήσει Google Chrome ως παράδειγμα στις μεθόδους.
Διαβάστε επίσης: Είναι το The Meg στο Netflix;
Μέθοδος 5: Εκκαθαρίστε την προσωρινή μνήμη του προγράμματος περιήγησης
Η μη κανονική συγκέντρωση δεδομένων περιήγησης, όπως κρυφές μνήμες, cookie και αρχεία ιστορικού χρησιμοποιεί περιττό Πόροι Διαδικτύου που με τη σειρά τους επιβραδύνουν τη συνδεσιμότητα δικτύου όταν οι χρήστες προσπαθούν να συνδεθούν με ασφαλή δικτυακός τόπος. Αυτή η μη φυσιολογική συσσώρευση συμβαίνει όταν χρησιμοποιείτε το πρόγραμμα περιήγησης Chrome για τη ροή βίντεο στο Netflix, όπου ο αριθμός της προσωρινής μνήμης αυξάνεται ανάλογα με την παρακολούθηση βίντεο στην εφαρμογή. Επομένως, διαγράψτε τα δεδομένα περιήγησης στις ρυθμίσεις του προγράμματος περιήγησης Google Chrome για να απαλλαγείτε από το σφάλμα ιδιωτικής παρακολούθησης Netflix. Διαβάστε τον οδηγό μας Πώς να εκκαθαρίσετε κρυφές μνήμες και cookies στο Google Chrome να κάνει το ίδιο.
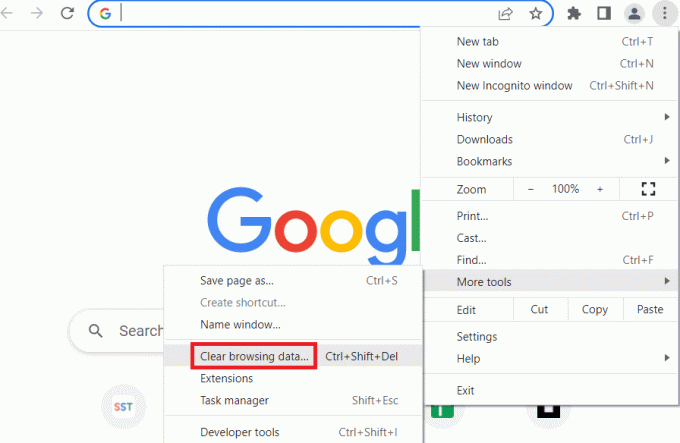
Μέθοδος 6: Ενημέρωση προγράμματος περιήγησης
Εάν το πρόγραμμα περιήγησης που χρησιμοποιείτε δεν είναι ενημερωμένο, τότε είναι πιο πιθανό να αντιμετωπίσετε σφάλμα κατάστασης ανώνυμης περιήγησης Netflix. Αυτό συμβαίνει επειδή ορισμένες ενημερώσεις ενδέχεται να κυκλοφορήσουν από το πρόγραμμα περιήγησης για να διορθωθούν τυχόν υπάρχοντα σφάλματα ή δυσλειτουργίες που με τη σειρά τους θα μπορούσαν να είναι ασύμβατες με την εφαρμογή Netflix. Ως εκ τούτου, είναι επιτακτική ανάγκη να ελέγξετε και να διατηρήσετε το πρόγραμμα περιήγησής σας σε αναβαθμισμένη έκδοση. Για να το κάνετε αυτό, εφαρμόστε τα βήματα που δίνονται παρακάτω:
1. Τύπος Windows Κλειδί και τύπος χρώμιο και κάντε κλικ στο Ανοιξε να εκτοξεύσει το Google Chrome πρόγραμμα περιήγησης.
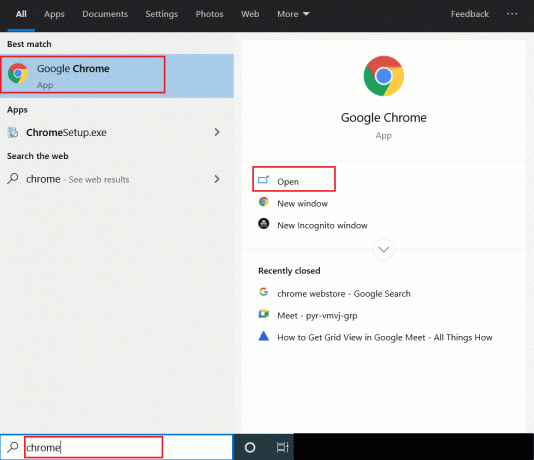
2. Στο πρόγραμμα περιήγησης σελίδα, κάντε κλικ στο τρεις κάθετες κουκκίδες υπάρχει στην επάνω δεξιά γωνία.

3. Στο μενού περιβάλλοντος, επιλέξτε Βοήθεια και μετά κάντε κλικ Σχετικά με το Google Chrome όπως φαίνεται.
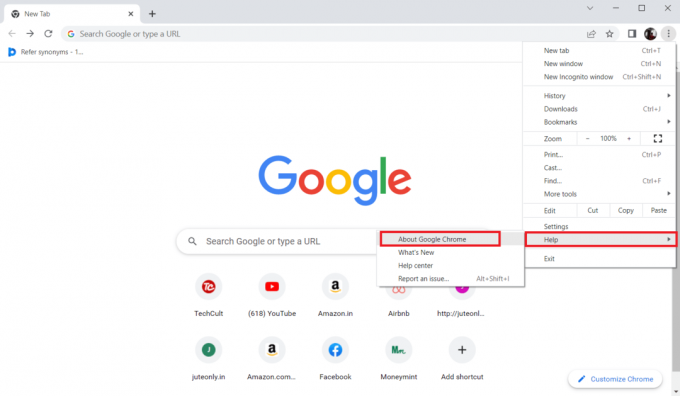
4. Στο Σχετικά με το Chrome σελίδα, επιλέξτε το Επανεκκίνηση κουμπί για αυτόματη ενημέρωση του προγράμματος περιήγησης Chrome.
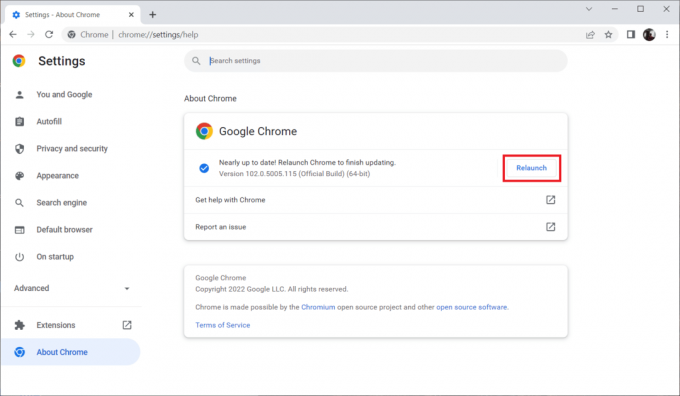
5. Το παράθυρο του Chrome θα ανοίξει αυτόματα με την ολοκλήρωση της διαδικασίας ενημέρωσης. Μόλις ολοκληρωθεί αυτή η διαδικασία, επανεκκινήστε το πρόγραμμα περιήγησης chrome και δοκιμάστε να χρησιμοποιήσετε το Netflix.
Ελπίζουμε ότι το ζήτημα της ιδιωτικής παρακολούθησης του Netflix έχει επιλυθεί μέχρι τώρα. Εάν όχι, μην αγχώνεστε. Δοκιμάστε άλλες επερχόμενες μεθόδους.
Διαβάστε επίσης:Πώς να κάνετε ροή Netflix σε HD ή Ultra HD
Μέθοδος 7: Ενεργοποίηση Προστατευμένου Περιεχομένου
Εάν αντιμετωπίζετε σφάλμα κατάστασης ανώνυμης περιήγησης Netflix M7399-1260-00000024, αυτό το ζήτημα μπορεί να οφείλεται σε άσχετες ρυθμίσεις του προγράμματος περιήγησης. Εάν χρησιμοποιείτε το Google Chrome ως πρόγραμμα περιήγησης για τη ροή του Netflix, τότε αυτή η μέθοδος είναι απαραίτητη για να τη δοκιμάσετε. Επομένως, ακολουθήστε τις οδηγίες που δίνονται παρακάτω για να ενεργοποιήσετε τη δυνατότητα προστατευμένου περιεχομένου στο πρόγραμμα περιήγησής σας.
1. Ανοιξε το GoogleΧρώμιο πρόγραμμα περιήγησης.
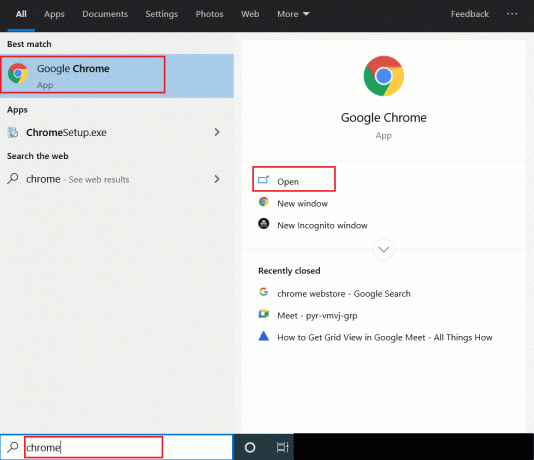
2. Στο πρόγραμμα περιήγησης σελίδα, κάντε κλικ στο τρεις κάθετες κουκκίδες υπάρχει στην επάνω δεξιά γωνία.

3. Επιλέγω Ρυθμίσεις στο μενού περιβάλλοντος όπως επισημαίνεται.
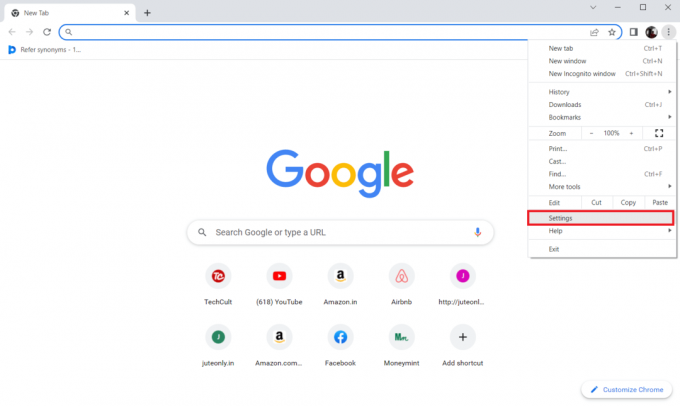
4. Τώρα, επιλέξτε το Απόρρητο και ασφάλεια επιλογή στην αριστερή πλευρά του Ρυθμίσεις Chrome σελίδα.
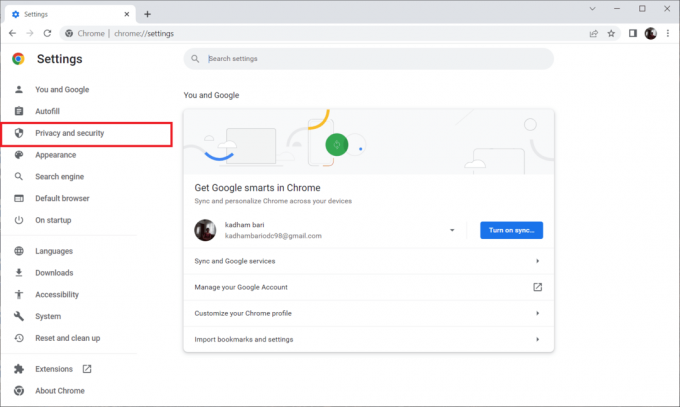
5. Σύμφωνα με το Απόρρητο και ασφάλεια ενότητα, επιλέξτε Ρυθμίσεις τοποθεσίας όπως φαίνεται.

6. Εδώ, επιλέξτε το Προστατευμένα αναγνωριστικά περιεχομένου χαρακτηριστικό κάτω από το Πρόσθετες ρυθμίσεις περιεχομένου ενότητα όπως απεικονίζεται παρακάτω.
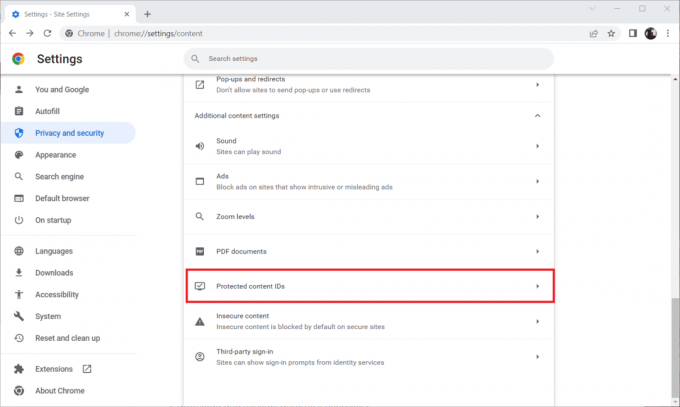
7. επιτρέπω Οι ιστότοποι μπορούν να αναπαράγουν προστατευμένο περιεχόμενο επιλογή σε Οι ιστότοποι ακολουθούν αυτόματα αυτήν τη ρύθμιση όταν τους επισκέπτεστε υπό Προεπιλεγμένη συμπεριφορά ενότητα όπως απεικονίζεται.

Διαβάστε επίσης:Πώς να αλλάξετε τον κωδικό πρόσβασης στο Netflix
Μέθοδος 8: Επανεγκαταστήστε το πρόγραμμα περιήγησης
Εάν κανένα από τα προαναφερθέντα βήματα δεν λειτούργησε, η τελική ενέργεια είναι να απεγκαταστήσετε την εφαρμογή του προγράμματος περιήγησής σας από το σύστημά σας και να την εγκαταστήσετε ξανά. Η παλιά έκδοση του προγράμματος περιήγησης θα μπορούσε να προκαλέσει το σφάλμα ανώνυμης περιήγησης Netflix M7399-1260-00000024 και, ως εκ τούτου, απαιτείται μη αυτόματη επέμβαση για την επανεγκατάσταση με την πιο πρόσφατη έκδοση του προγράμματος περιήγησης. Δείτε πώς να το κάνετε για να διορθώσετε το σφάλμα ιδιωτικής παρακολούθησης Netflix.
1. Τύπος Windows Κλειδί και τύπος Πίνακας Ελέγχου και κάντε κλικ στο Ανοιξε.

2. Σειρά Προβολή κατά > Κατηγορία, το επιλέξτε το Προγράμματα σύνθεση.
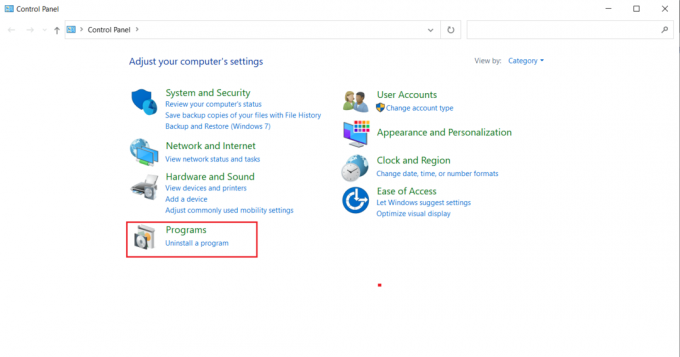
3. Κάνε κλικ στο Απεγκαταστήστε ένα πρόγραμμα σύμφωνα με το Προγράμματα και χαρακτηριστικά Ενότητα.
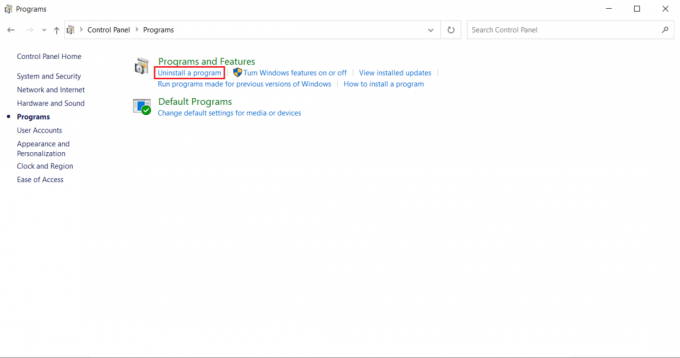
4. Κάντε δεξί κλικ στο Google Chrome πρόγραμμα και κάντε κλικ Απεγκατάσταση.

5. Κάντε κλικ Απεγκατάσταση επιλογή για επιβεβαίωση της διαδικασίας απεγκατάστασης.
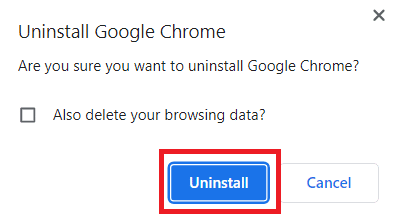
6. Κατεβάστε Google Chrome χρησιμοποιώντας ένα διαφορετικό προεπιλεγμένο πρόγραμμα περιήγησης της επιλογής σας.

7. Στο ΕπίσημοςGoogle Chrome σελίδα, κάντε κλικ στο Κατεβάστε το Chrome κουμπί όπως φαίνεται για λήψη του αρχείου εγκατάστασης του προγράμματος περιήγησης.

8. Στο Λήψεις σελίδα, κάντε διπλό κλικ στο ChromeSetup.exe αρχείο για να ξεκινήσει η διαδικασία λήψης.

9. Περιμένετε μέχρι να ολοκληρωθεί η διαδικασία εγκατάστασης.
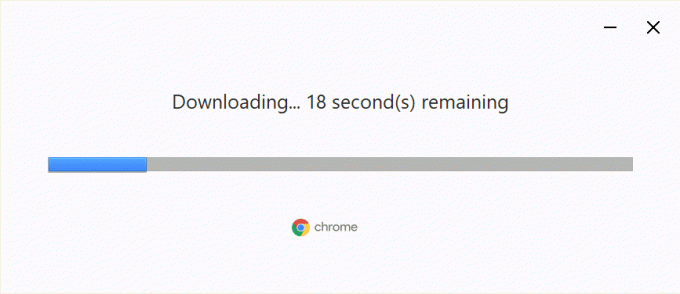
Μόλις τελειώσετε, μπορείτε να ανοίξετε το νέο παράθυρο του προγράμματος περιήγησης Google Chrome και να δοκιμάσετε να αποκτήσετε πρόσβαση στο Netflix. Στη συνέχεια, ελέγξτε εάν το σφάλμα κατάστασης ανώνυμης περιήγησης επιδιορθώθηκε το πρόβλημα Netflix.
Συνιστάται:
- Διορθώστε το σφάλμα GTA V Social Club στα Windows 10
- Πώς να δείτε το Ιστορικό ανώνυμης περιήγησης στο iPhone
- Is Incredibles2 στο Netflix;
- Διορθώστε το Netflix Audio Video Out of Sync σε υπολογιστή Windows 10
Ελπίζουμε να βρήκατε τη λύση Σφάλμα κατάστασης ανώνυμης περιήγησης στο Netflix. Μπορείτε να υποβάλετε τις απορίες σας σχετικά με αυτό το άρθρο και τις προτάσεις θεμάτων για μελλοντικά άρθρα στην παρακάτω ενότητα σχολίων.