Ενεργοποίηση ή απενεργοποίηση λογαριασμού διαχειριστή στην οθόνη σύνδεσης στα Windows 10
Miscellanea / / November 28, 2021
Υπάρχουν ορισμένες λειτουργίες που μπορείτε να εκτελέσετε μόνο με πρόσβαση διαχειριστή ή με λογαριασμό διαχειριστή. Εδώ είναι πώς να ενεργοποίηση ή απενεργοποίηση λογαριασμού διαχειριστή στην οθόνη σύνδεσης στα Windows 10.
Οταν εσύ εγκαταστήστε τα Windows 10 στον υπολογιστή σας, δημιουργείτε έναν τοπικό χρήστη ή έναν λογαριασμό Microsoft για όλες τις λειτουργίες σας. Ωστόσο, υπάρχει επίσης ένας λογαριασμός διαχειριστή που είναι ενσωματωμένος στα Windows 10. Ο λογαριασμός δεν είναι ενεργός από προεπιλογή. Ο λογαριασμός διαχειριστή είναι χρήσιμος όταν αντιμετωπίζετε ζητήματα αντιμετώπισης προβλημάτων και καταστάσεις κλειδώματος. Εκεί υπάρχουν διάφορες μέθοδοι για την ενεργοποίηση του λογαριασμού διαχειριστή στην οθόνη σύνδεσης στα Windows 10. Ο λογαριασμός διαχειριστή είναι πολύ ισχυρός και υπεύθυνος για όλες σχεδόν τις λειτουργίες στα Windows σας. Να είστε πάντα προσεκτικοί όταν εργάζεστε με λογαριασμό διαχειριστή στα Windows 10.
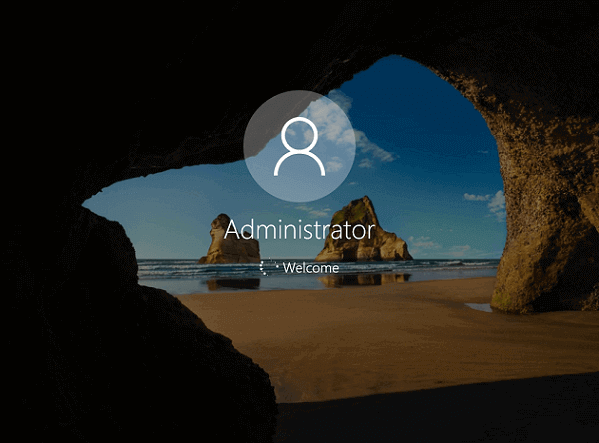
Περιεχόμενα
- Ενεργοποίηση ή απενεργοποίηση λογαριασμού διαχειριστή στην οθόνη σύνδεσης στα Windows 10
- Πώς να ενεργοποιήσετε τον λογαριασμό διαχειριστή στην οθόνη σύνδεσης στα Windows 10;
- 1. Ενεργοποιήστε τον λογαριασμό διαχειριστή χρησιμοποιώντας τη γραμμή εντολών στα Windows 10
- 2. Ενεργοποιήστε τον λογαριασμό διαχειριστή χρησιμοποιώντας το Εργαλείο διαχείρισης χρηστών στα Windows 10
- 3. Ενεργοποιήστε τον λογαριασμό διαχειριστή χρησιμοποιώντας την πολιτική ομάδας στα Windows 10
- Πώς να απενεργοποιήσετε τον λογαριασμό διαχειριστή στην οθόνη σύνδεσης στα Windows 10;
- 1. Απενεργοποιήστε τον λογαριασμό διαχειριστή χρησιμοποιώντας τη γραμμή εντολών στα Windows 10
- 2. Απενεργοποιήστε τον λογαριασμό διαχειριστή χρησιμοποιώντας το Εργαλείο διαχείρισης χρήστη στα Windows 10
Ενεργοποίηση ή απενεργοποίηση λογαριασμού διαχειριστή στην οθόνη σύνδεσης στα Windows 10
Πώς να ενεργοποιήσετε τον λογαριασμό διαχειριστή στην οθόνη σύνδεσης στα Windows 10;
Υπάρχουν μερικοί τρόποι που μπορούν να χρησιμοποιηθούν για την ενεργοποίηση του λογαριασμού διαχειριστή. Η ενεργοποίηση του λογαριασμού διαχειριστή μπορεί να δημιουργήσει πολλούς διαθέσιμες λειτουργίες για χρήση, αλλά να θυμάστε πάντα να το απενεργοποιείτε μετά τη χρήση. Δεν θέλετε να μπλέξετε με τις ισχυρές λειτουργίες που χειρίζεται.
1. Ενεργοποιήστε τον λογαριασμό διαχειριστή χρησιμοποιώντας τη γραμμή εντολών στα Windows 10
Είναι ένας από τους πιο γρήγορους τρόπους πρόσβασης στον λογαριασμό διαχειριστή στα Windows 10.
1. Πληκτρολογήστε "cmd’ στο πεδίο αναζήτησης.
2. Κάντε δεξί κλικ στο 'Γραμμή εντολών' εφαρμογή και κάντε κλικ στο 'Εκτέλεση ως Διαχειριστής.’

3. Πληκτρολογήστε "διαχειριστής καθαρού χρήστη» στο παράθυρο της γραμμής εντολών. Η παρούσα 'Λογαριασμός ενεργός"κατάσταση θα ήταν"Οχι.’
4. Πληκτρολογήστε "διαχειριστής/ενεργός χρήστης: ναι"Θα λάβετε ένα μήνυμα"Η εντολή ολοκληρώθηκε με επιτυχία’ μετά την ολοκλήρωση.

5. Για να ελέγξετε εάν ο λογαριασμός διαχειριστή είναι ενεργοποιημένος, πληκτρολογήστε ξανά "διαχειριστής καθαρού χρήστη.» Η κατάσταση του «Λογαριασμός ενεργός"τώρα πρέπει να είναι"Ναί.’
2. Ενεργοποιήστε τον λογαριασμό διαχειριστή χρησιμοποιώντας το Εργαλείο διαχείρισης χρηστών στα Windows 10
Σημείωση: Αυτή η μέθοδος είναι διαθέσιμη μόνο για Windows 10 Pro.
1. Ανοιξε 'Διοικητικά εργαλείαμέσω του μενού Έναρξη ή χρησιμοποιώντας τον Πίνακα Ελέγχου.
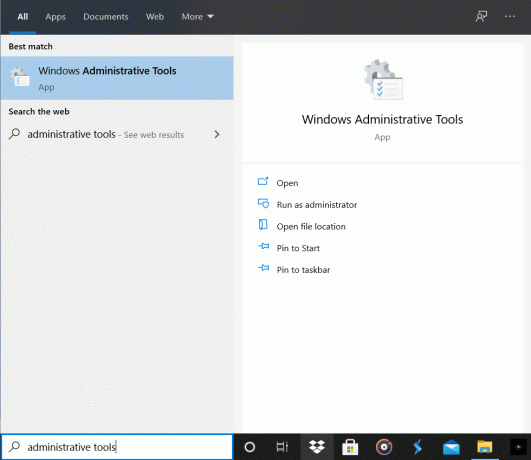
2. Κάντε κλικ στο 'Διαχείριση Υπολογιστών.' Ανοιξε το 'Τοπικοί χρήστες και ομάδες' ντοσιέ.

3. Μπορείτε επίσης να κάνετε τα παραπάνω βήματα πληκτρολογώντας απευθείας "lusrmgr.msc’ στο πεδίο αναζήτησης.
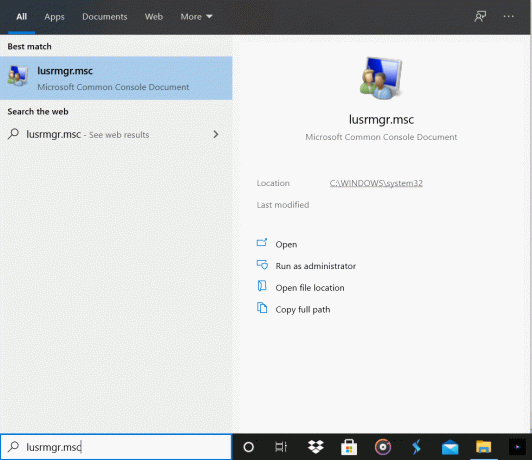
4. Ανοιξε το 'Χρήστες" φάκελο και κάντε διπλό κλικ στο "Λογαριασμός διαχειριστή.’ Μπορείτε να κάνετε δεξί κλικ και να επιλέξετε το Ιδιότητες επιλογή επίσης.

5. Στο Γενικός καρτέλα, βρείτε το 'Ο λογαριασμός είναι απενεργοποιημένος'' επιλογή. Καταργήστε την επιλογή του πλαισίου και κάντε κλικ στο Εντάξει.

6. Κλείστε το παράθυρο και Αποσύνδεση από τον τρέχοντα λογαριασμό σας.
7. Συνδεθείτε στον λογαριασμό διαχειριστή. Μπορείτε να έχετε πρόσβαση σε αυτό χωρίς κανένα κωδικό πρόσβασης και να κάνετε όλες τις εργασίες που θέλετε.
3. Ενεργοποιήστε τον λογαριασμό διαχειριστή χρησιμοποιώντας την πολιτική ομάδας στα Windows 10
Σημείωση: Δεν λειτουργεί για εκδόσεις Windows 10 Home
1. Τύπος Windows Key + R μαζί για να ανοίξετε το παράθυρο εκτέλεσης.
2. Πληκτρολογήστε "gpedit.msc’ και πατήστε εισαγω.

3. Κάντε κλικ στο 'Διαμόρφωση τοπικού υπολογιστή' και μετά 'Ρυθμίσεις των Windows.’
4. Μεταβείτε στο 'Ρυθμίσεις ασφαλείας" και κάντε κλικ στο "Τοπικές Πολιτικές.’
5. Επιλέγω Επιλογές ασφαλείας.
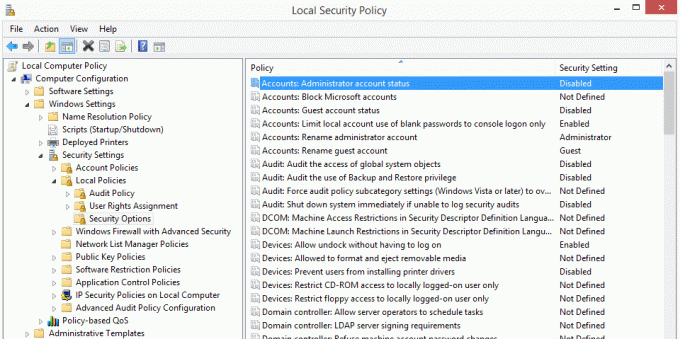
6. Σημάδι επιλογής Ενεργοποιήθηκε κάτω από το "Λογαριασμοί: Κατάσταση λογαριασμού διαχειριστή.’
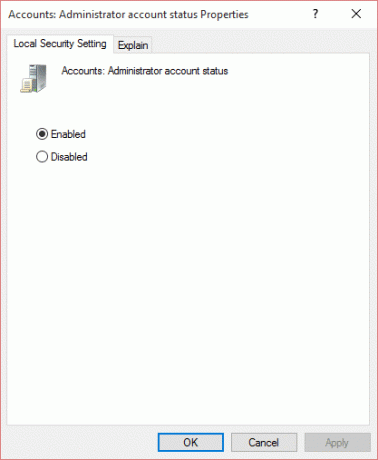
Διαβάστε επίσης:[ΛΥΘΗΚΕ] Η εφαρμογή δεν μπορεί να ανοίξει χρησιμοποιώντας ενσωματωμένο λογαριασμό διαχειριστή
Πώς να απενεργοποιήσετε τον λογαριασμό διαχειριστή στην οθόνη σύνδεσης στα Windows 10;
Γνωρίζοντας ότι ο Λογαριασμός διαχειριστή είναι συναρπαστικός και χρησιμοποιείται εύκολα, θα πρέπει πάντα να τον απενεργοποιείτε αφού ολοκληρώσετε τις απαιτούμενες εργασίες σας. Μπορεί να απενεργοποιηθεί με τη γραμμή εντολών και τα εργαλεία διαχείρισης χρηστών.
1. Απενεργοποιήστε τον λογαριασμό διαχειριστή χρησιμοποιώντας τη γραμμή εντολών στα Windows 10
1. Αποσύνδεση από τον λογαριασμό διαχειριστή και συνδεθείτε ξανά με τον αρχικό λογαριασμό σας.
2. Ανοιξε το Γραμμή εντολών παράθυρο από το μενού αναζήτησης και επιλέξτε Εκτέλεση ως Διαχειριστής.

3. Πληκτρολογήστε "διαχειριστής καθαρού χρήστη’ για να ελέγξετε την κατάσταση του λογαριασμού διαχειριστή σας.
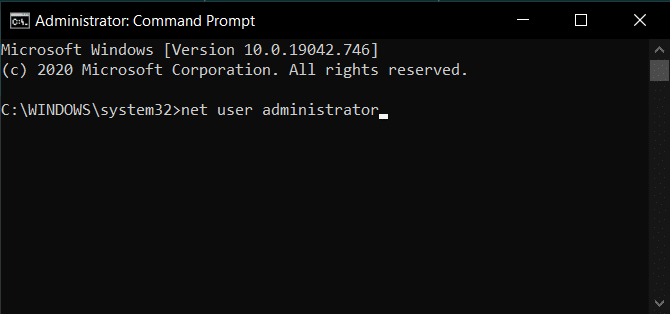
4. Μόλις επιβεβαιώσετε την κατάσταση, πληκτρολογήστε «διαχειριστής/ενεργός χρήστης καθαρού: όχι’ για να απενεργοποιήσετε τον λογαριασμό διαχειριστή.
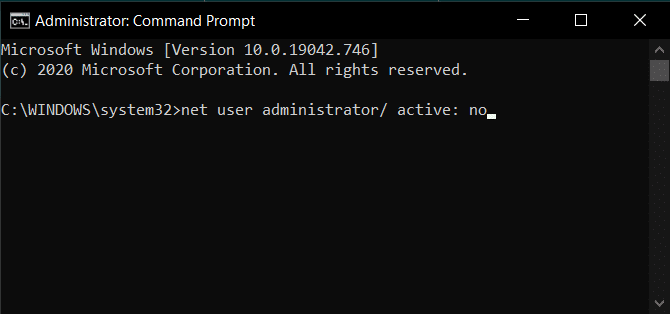
5. Θα λάβετε το μήνυμα "Η εντολή ολοκληρώθηκε με επιτυχία’ μετά την ολοκλήρωση.
6. Για να ελέγξετε εάν ο λογαριασμός διαχειριστή είναι απενεργοποιημένος, πληκτρολογήστε ξανά "διαχειριστής καθαρού χρήστη.» Η κατάσταση του «Λογαριασμός ενεργός"τώρα πρέπει να είναι"Οχι.’
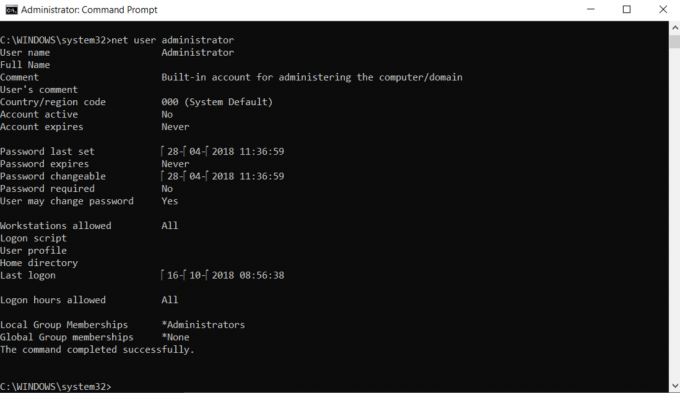
2. Απενεργοποιήστε τον λογαριασμό διαχειριστή χρησιμοποιώντας το Εργαλείο διαχείρισης χρήστη στα Windows 10
1. Ανοιξε 'Διοικητικά εργαλείαμέσω του μενού Έναρξη ή χρησιμοποιώντας τον Πίνακα Ελέγχου.
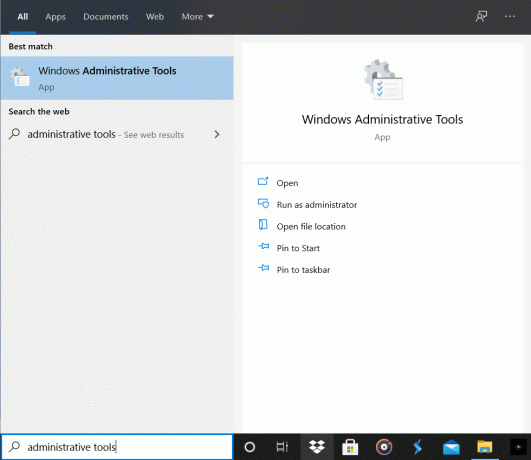
2. Κάντε κλικ στο 'Διαχείριση Υπολογιστών.' Ανοιξε το 'Τοπικοί χρήστες και ομάδες' ντοσιέ.

3. Μπορείτε επίσης να κάνετε τα παραπάνω βήματα πληκτρολογώντας απευθείας "lusrmgr.msc’ στο πεδίο αναζήτησης.
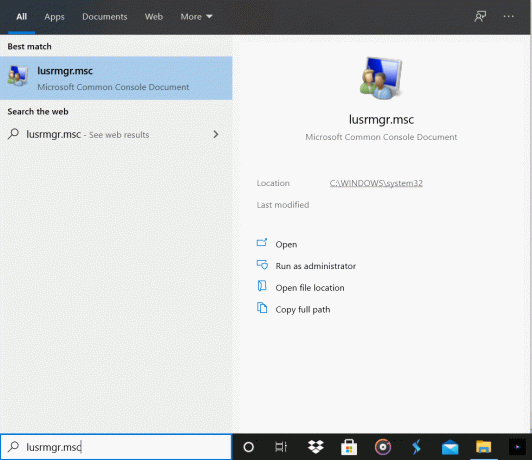
4. Ανοιξε το 'Χρήστες' φάκελος και κάντε διπλό κλικ στο 'Λογαριασμός διαχειριστή.’ Μπορείτε να κάνετε δεξί κλικ και να επιλέξετε το Ιδιότητες επιλογή επίσης.

5. Στο Γενικός καρτέλα, βρείτε το 'Ο λογαριασμός είναι απενεργοποιημένος'' επιλογή. Επιλέξτε το μη επιλεγμένο πλαίσιο και κάντε κλικ στο Εντάξει για να εφαρμόσετε τις αλλαγές.

Συνιστάται:
- Πώς να διαγράψετε το φάκελο System32 στα Windows;
- Διορθώστε τον κεντρικό υπολογιστή υπηρεσίας: Υπηρεσία διαγνωστικής πολιτικής Υψηλή χρήση CPU
- Διόρθωση: Δεν είναι δυνατή η πρόσβαση στην SmartScreen των Windows αυτήν τη στιγμή
Ένας λογαριασμός διαχειριστή είναι ισχυρός για πρόσβαση σε όλες τις λειτουργίες και τα δεδομένα του συστήματός σας. Μπορείτε να αποκτήσετε πρόσβαση στο σύστημά σας ακόμα κι αν έχετε κλειδωθεί εάν ο λογαριασμός διαχειριστή σας είναι ενεργοποιημένος. Αυτό μπορεί να είναι πολύ χρήσιμο, αλλά μπορεί επίσης να αξιοποιηθεί πολύ γρήγορα. Θα πρέπει να το αφήσετε απενεργοποιημένο εάν δεν έχετε επείγουσες απαιτήσεις για τον λογαριασμό διαχειριστή. Ενεργοποιήστε ή απενεργοποιήστε τον λογαριασμό διαχειριστή στην οθόνη σύνδεσης στα Windows 10 με προσοχή.



