Αλλαγή ώρας εμφάνισης της λίστας λειτουργικών συστημάτων κατά την εκκίνηση στα Windows 10
Miscellanea / / November 28, 2021
Αλλαγή ώρας εμφάνισης λίστας λειτουργικών συστημάτων κατά την εκκίνηση στα Windows 10: Εάν έχετε εγκαταστήσει περισσότερα από ένα λειτουργικά συστήματα στον υπολογιστή σας, τότε στο μενού εκκίνησης θα έχετε 30 δευτερόλεπτα (από προεπιλογή) επιλέξτε ένα λειτουργικό σύστημα με το οποίο θέλετε να ξεκινήσετε τον υπολογιστή σας πριν ενεργοποιηθεί αυτόματα το προεπιλεγμένο λειτουργικό σύστημα επιλεγμένο. Τα 30 δευτερόλεπτα είναι ένας αρκετά εύλογος χρόνος για να επιλέξετε το λειτουργικό σύστημα της επιλογής σας, αλλά αν εξακολουθείτε να πιστεύετε ότι δεν είναι αρκετό, μπορείτε εύκολα να αυξήσετε αυτή τη διάρκεια.
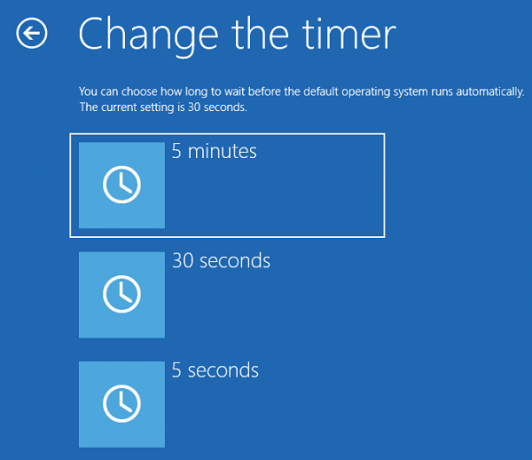
Από την άλλη πλευρά, μερικοί άνθρωποι πιστεύουν ότι αυτή η διάρκεια των 30 δευτερολέπτων είναι υπεραρκετή και θέλουν να μειώσουν αυτόν τον χρόνο, τότε μην ανησυχείτε, αυτό μπορεί επίσης να γίνει εύκολα ακολουθώντας τον παρακάτω οδηγό. Έτσι, χωρίς να χάσουμε καθόλου χρόνο, ας δούμε πώς να αλλάξουμε χρόνο για εμφάνιση λίστας λειτουργικών συστημάτων κατά την εκκίνηση στα Windows 10 με τη βοήθεια του παρακάτω οδηγού.
Περιεχόμενα
- Αλλαγή ώρας εμφάνισης της λίστας λειτουργικών συστημάτων κατά την εκκίνηση στα Windows 10
- Μέθοδος 1: Αλλαγή χρόνου για εμφάνιση λίστας λειτουργικών συστημάτων κατά την εκκίνηση κατά την εκκίνηση και την ανάκτηση
- Μέθοδος 2: Αλλαγή χρόνου για εμφάνιση λίστας λειτουργικών συστημάτων κατά την εκκίνηση στη διαμόρφωση συστήματος
- Μέθοδος 3: Αλλαγή χρόνου για εμφάνιση λίστας λειτουργικών συστημάτων κατά την εκκίνηση στη γραμμή εντολών
- Μέθοδος 4: Αλλαγή ώρας για εμφάνιση της λίστας λειτουργικών συστημάτων κατά την εκκίνηση στις Προηγμένες επιλογές εκκίνησης
Αλλαγή ώρας εμφάνισης της λίστας λειτουργικών συστημάτων κατά την εκκίνηση στα Windows 10
Σιγουρέψου ότι δημιουργήστε ένα σημείο επαναφοράς μόνο σε περίπτωση που κάτι πάει στραβά.
Μέθοδος 1: Αλλαγή χρόνου για εμφάνιση λίστας λειτουργικών συστημάτων κατά την εκκίνηση κατά την εκκίνηση και την ανάκτηση
1. Κάντε δεξί κλικ στο "Αυτό το PC" ή "Ο Υπολογιστής μου" και, στη συνέχεια, επιλέξτε Ιδιότητες.

2. Τώρα από το αριστερό μενού κάντε κλικ στο «Προηγμένες ρυθμίσεις συστήματος“.

3. Κάντε κλικ στο Κουμπί ρυθμίσεων υπό Εκκίνηση και ανάκτηση.

4. Φροντίστε να σημάδι ελέγχου “Ώρα για εμφάνιση λίστας λειτουργικών συστημάτων" πλαίσιο και μετά εισάγετε πόσα δευτερόλεπτα (0-999) θέλετε να εμφανιστεί η οθόνη επιλογής λειτουργικού συστήματος κατά την εκκίνηση.

Σημείωση: Η προεπιλεγμένη τιμή είναι 30 δευτερόλεπτα. Εάν θέλετε να εκτελέσετε το προεπιλεγμένο λειτουργικό σύστημα χωρίς αναμονή, εισαγάγετε 0 δευτερόλεπτα.
5. Κάντε κλικ στο Apply και στη συνέχεια στο OK.
Μέθοδος 2: Αλλαγή χρόνου για εμφάνιση λίστας λειτουργικών συστημάτων κατά την εκκίνηση στη διαμόρφωση συστήματος
1.Πατήστε Windows Key + R και μετά πληκτρολογήστε msconfig και πατήστε Enter.

2.Τώρα στο παράθυρο System Configuration μεταβείτε στο Καρτέλα εκκίνησης.
3.Κάτω Τέλος χρόνου εισαγω πόσα δευτερόλεπτα (3-999) θέλετε να εμφανιστεί η επιλογή του λειτουργικού συστήματος οθόνη κατά την εκκίνηση.
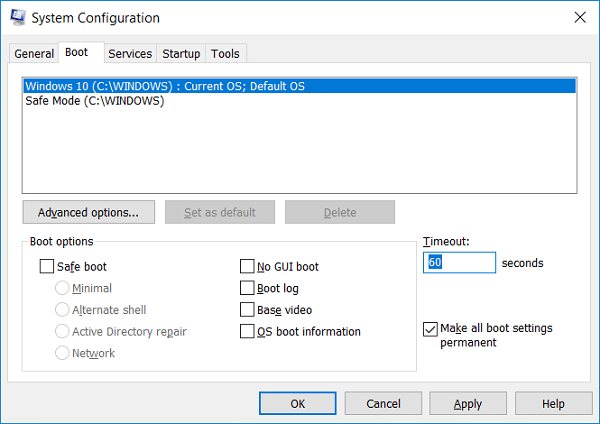
4. Επόμενο, σημάδι επιλογής "Μόνιμες όλες οι ρυθμίσεις εκκίνησης" και, στη συνέχεια, κάντε κλικ στην επιλογή Εφαρμογή και στη συνέχεια στο OK.
5. Κάντε κλικ Ναί για να επιβεβαιώσετε το αναδυόμενο μήνυμα και, στη συνέχεια, κάντε κλικ στο Κουμπί επανεκκίνησης για να αποθηκεύσετε τις αλλαγές.

Μέθοδος 3: Αλλαγή χρόνου για εμφάνιση λίστας λειτουργικών συστημάτων κατά την εκκίνηση στη γραμμή εντολών
1.Πατήστε Windows Key + X και μετά επιλέξτε Γραμμή εντολών (Διαχειριστής).

2. Πληκτρολογήστε την ακόλουθη εντολή στο cmd και πατήστε Enter:
bcdedit /timeout X_seconds
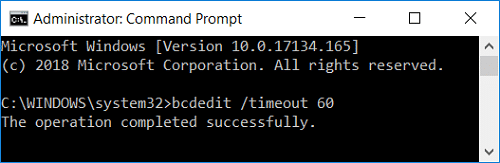
Σημείωση: Αντικαθιστώ Χ_δευτερόλεπτα με πόσα δευτερόλεπτα (0 έως 999) θέλετε. Η χρήση 0 δευτερολέπτων δεν θα έχει περίοδο λήξης και το προεπιλεγμένο λειτουργικό σύστημα θα εκκινήσει αυτόματα.
3.Κλείστε τα πάντα και επανεκκινήστε τον υπολογιστή σας για να αποθηκεύσετε τις αλλαγές.
Μέθοδος 4: Αλλαγή ώρας για εμφάνιση της λίστας λειτουργικών συστημάτων κατά την εκκίνηση στις Προηγμένες επιλογές εκκίνησης
1. Ενώ βρίσκεστε στο μενού εκκίνησης ή μετά την εκκίνηση στις επιλογές εκκίνησης για προχωρημένους, κάντε κλικ στο «Αλλάξτε τις προεπιλογές ή επιλέξτε άλλες επιλογές" στον πάτο.

2.Στην επόμενη οθόνη, κάντε κλικ Αλλάξτε το χρονόμετρο.
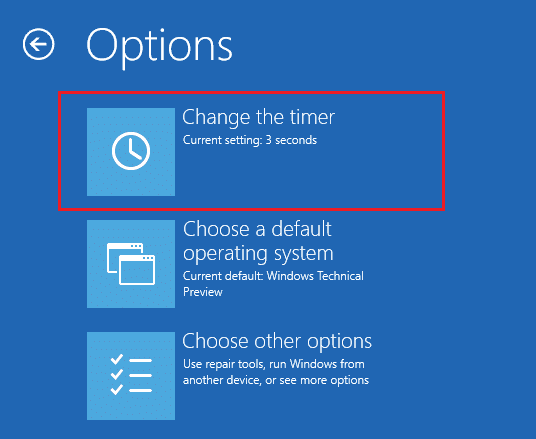
3.Τώρα ορίστε μια νέα τιμή χρονικού ορίου (5 λεπτά, 30 δευτερόλεπτα ή 5 δευτερόλεπτα) για πόσα δευτερόλεπτα θέλετε να εμφανιστεί η οθόνη επιλογής λειτουργικού συστήματος κατά την εκκίνηση.

4. Κάντε κλικ στο Κουμπί Συνέχεια τότε επιλέξτε το λειτουργικό σύστημα που θέλετε να ξεκινήσετε.
Συνιστάται:
- Πώς να προσθέσετε ασφαλή λειτουργία στο μενού εκκίνησης στα Windows 10
- Διορθώστε το Bluetooth που λείπει από τις ρυθμίσεις των Windows 10
- Ενεργοποίηση ή απενεργοποίηση σύνδεσης εκκίνησης στα Windows 10
- Ενεργοποίηση ή απενεργοποίηση Bluetooth στα Windows 10
Αυτό ήταν, μάθατε με επιτυχία Πώς να αλλάξετε την ώρα εμφάνισης της λίστας λειτουργικών συστημάτων κατά την εκκίνηση στα Windows 10 αλλά αν εξακολουθείτε να έχετε απορίες σχετικά με αυτό το σεμινάριο, μη διστάσετε να τις ρωτήσετε στην ενότητα των σχολίων.



