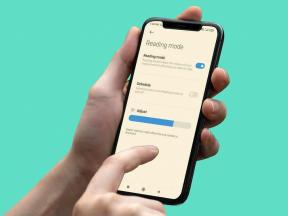Προσθήκη εκτυπωτή στα Windows 10 [ΟΔΗΓΟΣ]
Miscellanea / / November 28, 2021
Προσθήκη εκτυπωτή στα Windows 10: Έχετε αγοράσει έναν νέο εκτυπωτή, αλλά τώρα πρέπει να προσθέσετε αυτόν τον εκτυπωτή στο σύστημά σας ή στο φορητό υπολογιστή σας. Ωστόσο, δεν έχετε ιδέα τι πρέπει να κάνετε για να συνδέσετε τον εκτυπωτή. Τότε, βρίσκεστε στο σωστό μέρος, καθώς σε αυτό το άρθρο θα μάθουμε πώς να συνδέσετε έναν τοπικό και ασύρματο εκτυπωτή στον φορητό υπολογιστή και πώς να κάνετε αυτόν τον εκτυπωτή κοινόχρηστο σε οικιακή ομάδα.

Περιεχόμενα
- Πώς να προσθέσετε έναν εκτυπωτή στα Windows 10 [ΟΔΗΓΟΣ]
- Μέθοδος 1: Προσθήκη τοπικού εκτυπωτή στα Windows 10
- Μέθοδος 2: Προσθήκη ασύρματου εκτυπωτή στα Windows 10
- Μέθοδος 3: Προσθέστε έναν κοινόχρηστο εκτυπωτή στα Windows 10
Πώς να προσθέσετε έναν εκτυπωτή στα Windows 10 [ΟΔΗΓΟΣ]
Σιγουρέψου ότι δημιουργήστε ένα σημείο επαναφοράς μόνο σε περίπτωση που κάτι πάει στραβά.
Ας ξεκινήσουμε λοιπόν, θα καλύψουμε όλα τα σενάρια ένα προς ένα:
Μέθοδος 1: Προσθήκη τοπικού εκτυπωτή στα Windows 10
1. Πρώτον, συνδέστε τον εκτυπωτή σας με τον υπολογιστή και ενεργοποιήστε το.
2. Τώρα, μεταβείτε στην έναρξη και κάντε κλικ στο σύνθεση εφαρμογή.
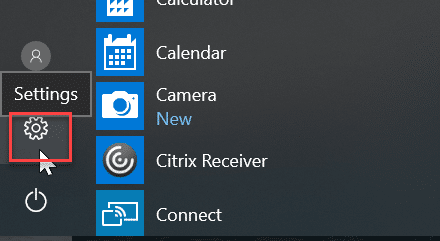
3. Μόλις εμφανιστεί η οθόνη ρυθμίσεων, μεταβείτε στο "Συσκευή” επιλογή.

4.Στην οθόνη της συσκευής, θα υπάρχουν πολλές επιλογές στην αριστερή πλευρά της οθόνης, επιλέξτε «Εκτυπωτές & Σαρωτές”.

5. Μετά από αυτό θα υπάρξει "Προσθέστε έναν εκτυπωτή ή έναν σαρωτή», θα εμφανίσει όλους τους εκτυπωτές που έχουν ήδη προστεθεί. Τώρα, επιλέξτε τον εκτυπωτή που θέλετε να προσθέσετε στην επιφάνεια εργασίας σας.
6.Εάν ο εκτυπωτής που θέλετε να προσθέσετε δεν εμφανίζεται στη λίστα. Στη συνέχεια, επιλέξτε τον σύνδεσμο "Ο εκτυπωτής που θέλω δεν αναφέρεται" από τις παρακάτω επιλογές.
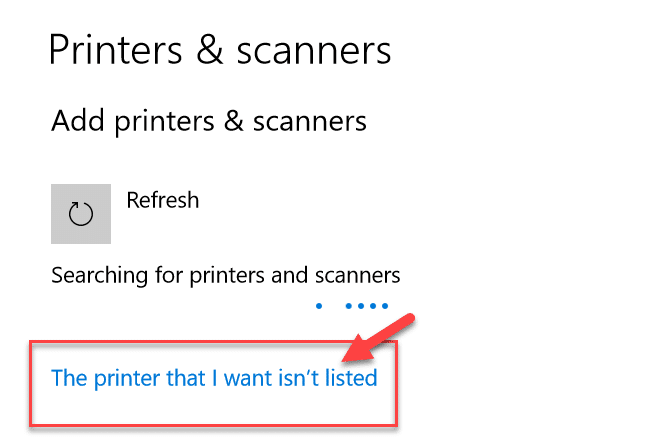
Θα ανοίξει έναν οδηγό αντιμετώπισης προβλημάτων που θα σας δείξει όλους τους διαθέσιμους εκτυπωτή που μπορείτε να προσθέσετε, θα βρείτε τον εκτυπωτή σας στη λίστα και θα τον προσθέσετε στην επιφάνεια εργασίας.
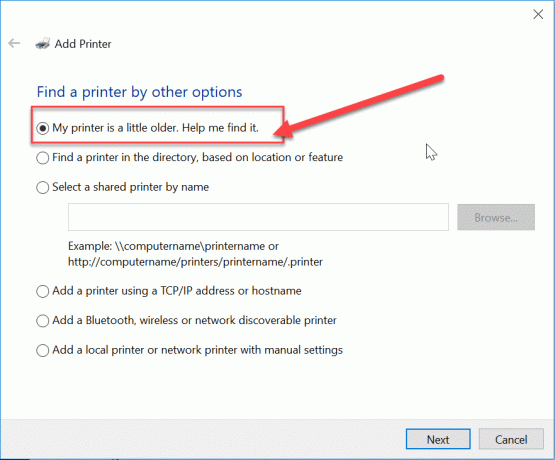
Μέθοδος 2: Προσθήκη ασύρματου εκτυπωτή στα Windows 10
Ο διαφορετικός ασύρματος εκτυπωτής έχει διαφορετικές μεθόδους εγκατάστασης, εξαρτάται αποκλειστικά από τον κατασκευαστή του εκτυπωτή. Ωστόσο, ο ασύρματος εκτυπωτής νέας εποχής έχει ενσωματωμένη λειτουργία εγκατάστασης, προστίθεται αυτόματα στο σύστημά σας εάν το σύστημα και ο εκτυπωτής βρίσκονται στο ίδιο δίκτυο.
- Πρώτα, κάντε την αρχική ρύθμιση ασύρματης σύνδεσης στην επιλογή ρύθμισης από την οθόνη LCD του εκτυπωτή.
- Τώρα, επιλέξτε το δικό σας SSID δικτύου Wi-Fi, μπορείτε να βρείτε αυτό το δίκτυο στο εικονίδιο Wi-Fi, το οποίο βρίσκεται στο κάτω μέρος της γραμμής εργασιών της οθόνης σας.
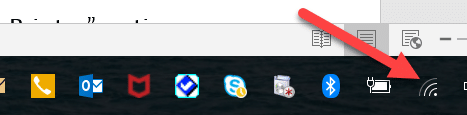
- Τώρα, απλώς εισαγάγετε τον κωδικό πρόσβασης του δικτύου σας και θα συνδέσει τον εκτυπωτή σας με τον υπολογιστή ή τον φορητό υπολογιστή.
Μερικές φορές, υπάρχει περίπτωση να πρέπει να συνδέσετε τον εκτυπωτή σας με το καλώδιο USB για να εγκαταστήσετε λογισμικό. Διαφορετικά, μπορείτε να βρείτε τον εκτυπωτή σας στο Ρύθμιση->Ενότητα συσκευής. Έχω ήδη εξηγήσει τη μέθοδο εύρεσης της συσκευής στο "Προσθήκη τοπικού εκτυπωτή” επιλογή.
Μέθοδος 3: Προσθέστε έναν κοινόχρηστο εκτυπωτή στα Windows 10
Χρειάζεστε μια Οικιακή ομάδα για κοινή χρήση του εκτυπωτή με άλλους υπολογιστές. Εδώ, θα μάθουμε να συνδέουμε τον εκτυπωτή με τη βοήθεια της οικιακής ομάδας. Αρχικά, θα δημιουργήσουμε μια οικιακή ομάδα και στη συνέχεια θα προσθέσουμε τον εκτυπωτή στην οικιακή ομάδα, έτσι ώστε να γίνεται κοινή χρήση μεταξύ όλων των υπολογιστών που είναι συνδεδεμένοι στην ίδια οικιακή ομάδα.
Βήματα για τη ρύθμιση της Οικιακής ομάδας
1. Πρώτα, μεταβείτε στη γραμμή εργασιών και μεταβείτε στο Wi-Fi, τώρα κάντε δεξί κλικ σε αυτό και εμφανίζεται το αναδυόμενο παράθυρο, επιλέξτε την επιλογή "Ανοιγμα Κέντρου δικτύου και κοινής χρήσης" στο αναδυόμενο παράθυρο.

2. Τώρα, θα υπάρχει η επιλογή οικιακής ομάδας, εάν εμφανίζει "Εντάχθηκαν" σημαίνει ότι η οικιακή ομάδα υπάρχει ήδη για το άλλο σύστημα "Έτοιμο για δημιουργία" θα είναι εκεί, απλώς κάντε κλικ σε αυτήν την επιλογή.
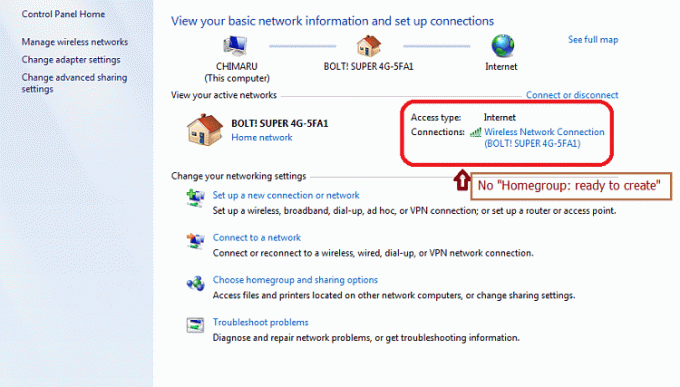
3. Τώρα, θα ανοίξει την οθόνη της οικιακής ομάδας, απλώς κάντε κλικ στο "Δημιουργήστε μια Οικιακή Ομάδα” επιλογή.

4.Κάντε κλικ Επόμενο και θα εμφανιστεί μια οθόνη, όπου μπορείτε να επιλέξετε τι θέλετε να μοιραστείτε στην οικιακή ομάδα. Σετ "Εκτυπωτής και συσκευή” ως κοινόχρηστο, αν δεν είναι κοινόχρηστο.

5. Το παράθυρο θα δημιουργήσει "Κωδικός οικιακής ομάδας”, θα χρειαστείτε αυτόν τον κωδικό πρόσβασης εάν θέλετε να ενώσετε τον υπολογιστή σας στην Οικιακή ομάδα.
6.Μετά από αυτό το κλικ Φινίρισμα, τώρα το σύστημά σας είναι συνδεδεμένο στην οικιακή ομάδα.
Βήματα για σύνδεση σε κοινόχρηστο εκτυπωτή στην επιφάνεια εργασίας
1. Μεταβείτε στον εξερευνητή αρχείων και κάντε κλικ στην οικιακή ομάδα και, στη συνέχεια, πατήστε "Πάρε μέρος τώρακουμπί ".
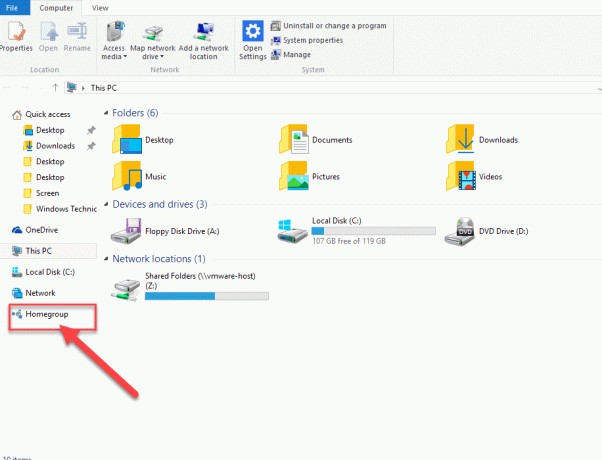
2. Θα εμφανιστεί μια οθόνη, κάντε κλικ στο "Επόμενο”.
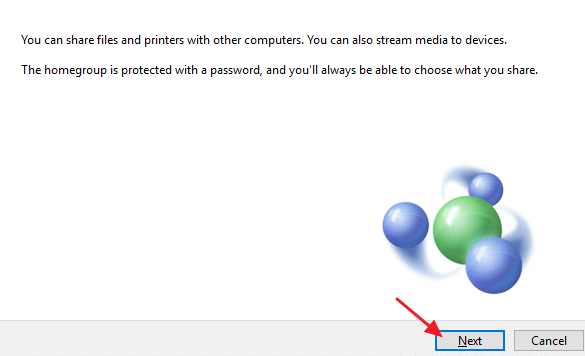
3.Στην επόμενη οθόνη, επιλέξτε όλες τις βιβλιοθήκες και το φάκελο που θέλετε να μοιραστείτε, επιλέξτε "Εκτυπωτής και Συσκευές" ως κοινόχρηστο και κάντε κλικ Επόμενο.

4. Τώρα, δώστε τον κωδικό πρόσβασης στην επόμενη οθόνη, το οποίο δημιουργείται από το παράθυρο στο προηγούμενο βήμα.
5. Επιτέλους, απλώς κάντε κλικ Φινίρισμα.
6. Τώρα, στον εξερευνητή αρχείων, μεταβείτε στο δίκτυο και θα συνδέσετε τον εκτυπωτή σας, και το όνομα του εκτυπωτή θα εμφανιστεί στην επιλογή εκτυπωτή.
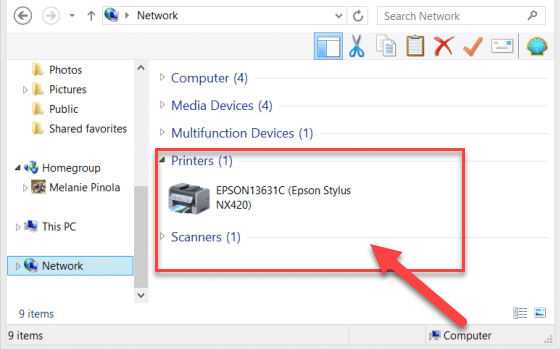
Αυτές είναι μια διαφορετική μέθοδος για να συνδέσετε τον εκτυπωτή στο σύστημά σας. Ελπίζω ότι αυτό το άρθρο αποδείχθηκε χρήσιμο.
Συνιστάται:
- Πώς να διορθώσετε τη διένεξη διεύθυνσης IP
- Το Microsoft Word έχει σταματήσει να λειτουργεί [ΕΠΙΛΥΘΗΚΕ]
- Πώς να απενεργοποιήσετε το Google Chrome PDF Viewer
- Διαγραφή λογαριασμού Gmail οριστικά (με εικόνες)
Ας ελπίσουμε ότι μια από τις προαναφερθείσες μεθόδους θα σας βοηθήσει σίγουρα Προσθήκη εκτυπωτή στα Windows 10 αλλά αν εξακολουθείτε να έχετε ερωτήσεις σχετικά με αυτόν τον οδηγό, μη διστάσετε να τις ρωτήσετε στην ενότητα των σχολίων.
![Προσθήκη εκτυπωτή στα Windows 10 [ΟΔΗΓΟΣ]](/uploads/acceptor/source/69/a2e9bb1969514e868d156e4f6e558a8d__1_.png)