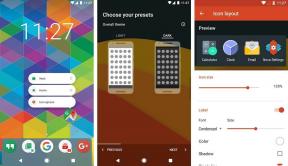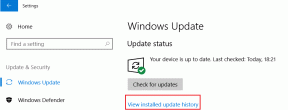Πώς να διορθώσετε το διαγνωστικό σφάλμα 2000-0142 της Dell
Miscellanea / / November 28, 2021
Τα προβλήματα σκληρού δίσκου είναι αρκετά συνηθισμένα σε παλαιότερους φορητούς υπολογιστές και μερικές φορές και σε νεότερους. Ενώ τα σημάδια της χαλάρωσης του σκληρού δίσκου είναι αρκετά εύκολο να ερμηνευτούν (αυτά περιλαμβάνουν καταστροφή δεδομένων, εξαιρετικά μεγάλο χρόνο εκκίνησης/εκκίνησης, αργές ταχύτητες ανάγνωσης-εγγραφής, κ.λπ.), πρέπει να επιβεβαιώσετε ότι όντως είναι ο σκληρός δίσκος που προκαλεί τα εν λόγω προβλήματα πριν τρέξετε στο κατάστημα υλικού και αγοράσετε ένα νέο αντικατάσταση οδηγώ.
Ένας εύκολος τρόπος για να επιβεβαιώσετε την καταστροφή του σκληρού δίσκου είναι η εκτέλεση α Ανάλυση συστήματος πριν από την εκκίνηση (PSA) διαγνωστική δοκιμή που παρέχεται από τους περισσότερους κατασκευαστές. ο ePSA ή η βελτιωμένη ανάλυση συστήματος πριν από την εκκίνηση Η δοκιμή διαθέσιμη σε υπολογιστές Dell ελέγχει όλο το συνδεδεμένο υλικό στο σύστημα και περιλαμβάνει δευτερεύουσες δοκιμές για μνήμη, σκληρό δίσκο, ανεμιστήρα και άλλες συσκευές εισόδου κ.λπ. Για να εκτελέσετε μια δοκιμή ePSA στο σύστημά σας Dell, επανεκκινήστε τον υπολογιστή/φορητό υπολογιστή σας και συνεχίστε να πατάτε το πλήκτρο F12 μέχρι να μπείτε στο μενού εκκίνησης μίας χρήσης. Τέλος, επισημάνετε Διαγνωστικά και πατήστε enter.
Οι χρήστες που εκτελούν μια δοκιμή ePSA συχνά αντιμετωπίζουν ένα ή δύο σφάλματα που υποδεικνύουν αστοχία/συντριβή δίσκου. Το πιο συνηθισμένο είναι «Κωδικός σφάλματος 0142' ή 'MSG: Κωδικός σφάλματος 2000-0142’.

Εάν είστε ένας από τους άτυχους χρήστες της Dell που έτρεξαν στο 2000-0142 διαγνωστικό σφάλμα, τότε έχετε έρθει στο σωστό μέρος. Σε αυτό το άρθρο, θα εξηγήσουμε τους πιθανούς λόγους για το εν λόγω σφάλμα και θα σας δώσουμε μερικές μεθόδους διορθώστε το σφάλμα διαγνωστικού σφάλματος 2000-0142 της Dell.
Τι προκαλεί το διαγνωστικό σφάλμα 2000-0142 της Dell;
Ο κωδικός διαγνωστικού σφάλματος ePSA 2000-0142 υποδηλώνει ότι το σκληρός δίσκος Ο αυτοέλεγχος (HDD) ήταν ανεπιτυχής. Με απλούς όρους, ο κωδικός σφάλματος 2000-0142 σημαίνει ότι η δοκιμή απέτυχε να διαβάσει πληροφορίες από τη μονάδα σκληρού δίσκου του υπολογιστή σας. Δεδομένου ότι υπάρχει πρόβλημα με την ανάγνωση από τον σκληρό δίσκο, ο υπολογιστής σας μπορεί να μην ξεκινήσει ή τουλάχιστον θα έχει κάποιο πρόβλημα με την εκκίνηση. Οι τρεις πιο συνηθισμένοι λόγοι για το διαγνωστικό σφάλμα 2000-0142 είναι:
- Χαλαρές ή λανθασμένες συνδέσεις SATA:Καλώδια SATA χρησιμοποιούνται για τη σύνδεση του σκληρού δίσκου στη μητρική πλακέτα. Μια εσφαλμένη σύνδεση ή ένα ελαττωματικό/κατεστραμμένο καλώδιο θα προκαλέσει σφάλματα στην ανάγνωση δεδομένων από τον σκληρό σας δίσκο και ως εκ τούτου θα οδηγήσει στο σφάλμα 2000-0142.
- Κατεστραμμένο MBR: Οι σκληροί δίσκοι αποθηκεύουν δεδομένα σε μια επιφάνεια πιατέλας η οποία χωρίζεται σε τομείς σε σχήμα πίτας και σε ομόκεντρες διαδρομές. ο Κύρια εγγραφή εκκίνησης (MBR) είναι οι πληροφορίες που περιέχονται στον πρώτο τομέα ενός σκληρού δίσκου και περιέχει τη θέση του λειτουργικού συστήματος. Ένα κατεστραμμένο MBR σημαίνει ότι ο υπολογιστής δεν μπορεί να εντοπίσει το λειτουργικό σύστημα και ως αποτέλεσμα, ο υπολογιστής σας θα δυσκολευτεί ή δεν θα εκκινήσει καθόλου.
- Μηχανική βλάβη: Ζημιά με τη μορφή σπασμένης κεφαλής ανάγνωσης-εγγραφής, δυσλειτουργίας του άξονα, ραγισμένης πιατέλας ή οποιασδήποτε άλλης ζημιάς στον σκληρό σας δίσκο μπορεί να οδηγήσει στο σφάλμα 2000-0142, καθώς δεν είναι δυνατή η ανάγνωση των δεδομένων.
Περιεχόμενα
- Πώς να διορθώσετε το διαγνωστικό σφάλμα 2000-0142;
- Μέθοδος 1: Ελέγξτε τα καλώδια SATA
- Μέθοδος 2: Εκτελέστε έναν «Έλεγχο δίσκου» στη γραμμή εντολών για να επιδιορθώσετε το MBR
- Μέθοδος 3: Διορθώστε την εκκίνηση και δημιουργήστε ξανά το BCD
- Μέθοδος 4: Χρησιμοποιήστε το MiniTool Partition Wizard για δημιουργία αντιγράφων ασφαλείας δεδομένων και επιδιόρθωση MBR
- Μέθοδος 5: Επανεγκαταστήστε τα Windows
- Μέθοδος 6: Αντικαταστήστε τον σκληρό σας δίσκο
Πώς να διορθώσετε το διαγνωστικό σφάλμα 2000-0142;
9 στις 10 φορές, η άφιξη του διαγνωστικό σφάλμα 2000-0142 υποδηλώνει ότι ο σκληρός σας δίσκος πλησιάζει στο τέλος του. Επομένως, είναι σημαντικό για τους χρήστες να δημιουργούν αντίγραφα ασφαλείας των δεδομένων τους για να αποφύγουν την απώλεια οποιουδήποτε από αυτά κάθε φορά που φτάνει η τρομερή μέρα. Ακολουθούν μερικές μέθοδοι που μπορείτε να χρησιμοποιήσετε για να αποθηκεύσετε τα δεδομένα σας από έναν τερματικό σκληρό δίσκο (επισκευή MBR και επανεγκατάσταση Windows OS) και τέλος, ποια βήματα πρέπει να ακολουθήσετε σε περίπτωση που ο σκληρός δίσκος έχει ήδη σταματήσει να λειτουργεί (αντικατάσταση του HDD).
Μέθοδος 1: Ελέγξτε τα καλώδια SATA
Πριν προχωρήσουμε στις πιο προηγμένες μεθόδους, θα βεβαιωθούμε πρώτα ότι το πρόβλημα δεν προκαλείται λόγω Καλώδια IDE ή SATA. Ανοίξτε τον υπολογιστή σας και αποσυνδέστε τα καλώδια που συνδέουν τον σκληρό δίσκο με τη μητρική πλακέτα. Φυσήστε ελαφρά τον άνεμο στα συνδετικά άκρα του καλωδίου για να απαλλαγείτε από τυχόν βρωμιά που μπορεί να φράζουν τη σύνδεση. Συνδέστε ξανά τα καλώδια και τον σκληρό δίσκο, εκτελέστε μια δοκιμή ePSA και ελέγξτε εάν 2000-0142 το σφάλμα εξακολουθεί να υφίσταται.
Θα πρέπει επίσης να δοκιμάσετε να χρησιμοποιήσετε τα καλώδια SATA για να συνδέσετε έναν άλλο σκληρό δίσκο ή να συνδέσετε τον ύποπτο σκληρό δίσκο σε άλλο σύστημα για να εντοπίσετε την αιτία του σφάλματος. Εάν διαθέτετε άλλο σετ καλωδίων SATA, δοκιμάστε να τα χρησιμοποιήσετε για να συνδέσετε τον σκληρό δίσκο και βεβαιωθείτε ποια είναι η βασική αιτία.

Μέθοδος 2: Εκτελέστε έναν «Έλεγχο δίσκου» στη γραμμή εντολών για να επιδιορθώσετε το MBR
Όπως αναφέρθηκε προηγουμένως, οι πληροφορίες σχετικά με τη θέση του λειτουργικού σας συστήματος αποθηκεύονται στο Master Boot Record και βοηθούν τον υπολογιστή να γνωρίζει από πού να φορτώσει το λειτουργικό σύστημα. Εάν το πρόβλημα προκαλείται λόγω κατεστραμμένου MBR, αυτή η μέθοδος θα σας βοηθήσει να ανακτήσετε τυχόν δεδομένα.
Εάν αυτό λειτουργεί, συνιστούμε να δημιουργήσετε αμέσως αντίγραφα ασφαλείας των δεδομένων σας σε έναν ολοκαίνουργιο σκληρό δίσκο, καθώς το σφάλμα που αντιμετωπίσατε υποδεικνύει μια πλησιέστερη αποτυχία του δίσκου. Θα χρειαστείτε έναν δίσκο Windows με δυνατότητα εκκίνησης για να συνεχίσετε με αυτήν τη μέθοδο – Πώς να δημιουργήσετε Windows 10 Bootable USB Flash Drive
1. Πριν ξεκινήσετε τον υπολογιστή, τοποθετήστε το δίσκο εγκατάστασης των Windows στη μονάδα δίσκου.
2. Μόλις δείτε το μήνυμα, πατήστε το απαιτούμενο πλήκτρο. Εναλλακτικά, κατά την εκκίνηση, πατήστε F8 και επιλέξτε μονάδα DVD από το μενού εκκίνησης.
3. Ενα ένα, επιλέξτε τη γλώσσα προς εγκατάσταση, τη μορφή ώρας και νομίσματος και Πληκτρολόγιο ή μέθοδο εισαγωγής και, στη συνέχεια, κάντε κλικ στο 'Επόμενο'.

4. Θα εμφανιστεί ένα παράθυρο "Εγκατάσταση των Windows", κάντε κλικ στο 'Επιδιορθώστε τον υπολογιστή σας'.

5. Στο 'Επιλογές επαναφοράς συστήματος', επιλέξτε το λειτουργικό σύστημα που θέλετε να επιδιορθώσετε. Μόλις τονιστεί, κάντε κλικ στο 'Επόμενο'.
6. Στο παρακάτω πλαίσιο διαλόγου, επιλέξτε το 'Γραμμή εντολών' ως εργαλείο ανάκτησης.

7. Μόλις ανοίξει το παράθυρο της γραμμής εντολών, πληκτρολογήστε 'chkdsk /f /r' και πατήστε enter. Αυτό θα διορθώσει τυχόν κατεστραμμένους τομείς στην επιφάνεια εργασίας του σκληρού δίσκου και θα επιδιορθώσει τα κατεστραμμένα δεδομένα.

Μόλις ολοκληρωθεί η διαδικασία, αφαιρέστε το δίσκο εγκατάστασης των Windows και ενεργοποιήστε τον υπολογιστή σας. Ελέγξτε εάν το Το διαγνωστικό σφάλμα 2000-0142 της Dell εξακολουθεί να υφίσταται ή όχι.
Μέθοδος 3: Διορθώστε την εκκίνηση και δημιουργήστε ξανά το BCD
1. Ανοίξτε τη γραμμή εντολών και πληκτρολογήστε μία προς μία τις παρακάτω εντολές και πατήστε enter:
bootrec.exe /rebuildbcdbootrec.exe /fixmbrbootrec.exe /fixboot

2. Αφού ολοκληρώσετε με επιτυχία κάθε εντολή πληκτρολογήστε έξοδος.
3. Κάντε επανεκκίνηση του υπολογιστή σας για να δείτε εάν κάνετε εκκίνηση στα Windows.
4. Εάν λάβετε ένα σφάλμα στην παραπάνω μέθοδο, δοκιμάστε αυτό:
bootsect /ntfs60 C: (αντικαταστήστε το γράμμα της μονάδας δίσκου με το γράμμα της μονάδας εκκίνησης)

5. Και ξαναδοκίμασε τα παραπάνω εντολές που απέτυχαν νωρίτερα.
Διαβάστε επίσης:7 τρόποι για να διορθώσετε το Touchpad της Dell που δεν λειτουργεί
Μέθοδος 4: Χρησιμοποιήστε το MiniTool Partition Wizard για δημιουργία αντιγράφων ασφαλείας δεδομένων και επιδιόρθωση MBR
Παρόμοια με την προηγούμενη μέθοδο, θα δημιουργήσουμε μια μονάδα USB ή δίσκου με δυνατότητα εκκίνησης για να μας βοηθήσει να ανακτήσουμε δεδομένα από τον κατεστραμμένο σκληρό δίσκο. Αν και, αντί να δημιουργήσουμε μια μονάδα δίσκου Windows με δυνατότητα εκκίνησης, θα δημιουργήσουμε μια μονάδα δίσκου μέσων με δυνατότητα εκκίνησης για τον Οδηγό διαμερισμάτων MiniTool. Η εφαρμογή είναι ένα λογισμικό διαχείρισης διαμερισμάτων για σκληρούς δίσκους και χρησιμοποιείται ευρέως για διάφορες δραστηριότητες που σχετίζονται με τον σκληρό δίσκο.
1. Πρώτα θα χρειαστεί να βρείτε έναν υπολογιστή που λειτουργεί με το ίδιο λειτουργικό σύστημα με τον προβληματικό υπολογιστή που περιέχει τον κατεστραμμένο σκληρό δίσκο. Συνδέστε μια άδεια μονάδα USB στον υπολογιστή που λειτουργεί.
2. Τώρα, κατευθυνθείτε προς Καλύτερος δωρεάν διαχειριστής διαμερισμάτων για Windows | MiniTool Partition Wizard Δωρεάν, κατεβάστε και εγκαταστήστε το απαιτούμενο λογισμικό στον υπολογιστή που λειτουργεί.
3. Μόλις εγκατασταθεί, εκκινήστε την εφαρμογή και κάντε κλικ στο Μέσα εκκίνησης χαρακτηριστικό που υπάρχει στην επάνω δεξιά γωνία για να δημιουργήσετε μια μονάδα δίσκου μέσων με δυνατότητα εκκίνησης. Αποσυνδέστε τη μονάδα USB μόλις η μονάδα εκκίνησης μέσων είναι έτοιμη και συνδέστε τη στον άλλο υπολογιστή.
4. Όταν σας ζητηθεί, πατήστε το απαιτείται κλειδί για είσοδο στο μενού του BIOS και επιλέξτε την συνδεδεμένη μονάδα USB για εκκίνηση.
5. Στην οθόνη MiniTool PE Loader, κάντε κλικ στο Οδηγός κατάτμησης στην κορυφή της λίστας. Αυτό θα εκκινήσει το κύριο περιβάλλον χρήστη του MiniTool Partition Wizard.
6. Κάντε κλικ στο Ανάκτηση δεδομένων στη γραμμή εργαλείων.
7. Στο ακόλουθο παράθυρο Ανάκτησης Δεδομένων, επιλέξτε το διαμέρισμα από το οποίο πρόκειται να ανακτηθούν τα δεδομένα και κάντε κλικ στο Σάρωση.
8. Επιλέξτε τα αρχεία που θέλετε να ανακτήσετε και κάντε κλικ στο Αποθηκεύσετε κουμπί.
Επίσης, αποθηκεύστε τα απαιτούμενα αρχεία σε ξεχωριστό εξωτερικό σκληρό δίσκο ή μονάδα USB.
Ενώ έχουμε ανοιχτό τον Οδηγό διαμερισμάτων MiniTool, μπορούμε επίσης να προσπαθήσουμε να επισκευάσουμε το MBR μέσω αυτού. Η διαδικασία είναι απλούστερη από την πρώτη μέθοδο και διαρκεί μόνο μερικά κλικ.
1. Ξεκινήστε επιλέγοντας το δίσκο συστήματος στον Χάρτη δίσκου και, στη συνέχεια, κάντε κλικ στο Ανακατασκευή MBR επιλογή που υπάρχει στον αριστερό πίνακα κάτω από τον Έλεγχο δίσκου.
2. Κάνε κλικ στο Ισχύουν επιλογή στο επάνω μέρος των παραθύρων για να ξεκινήσει η ανοικοδόμηση.
Μόλις η εφαρμογή ολοκληρώσει την ανακατασκευή του MBR, εκτελέστε μια δοκιμή επιφάνειας για να ελέγξετε για τυχόν κατεστραμμένους τομείς στην πλάκα του σκληρού δίσκου.
Επιλέξτε τον σκληρό δίσκο για τον οποίο μόλις δημιουργήσατε ξανά το MBR και κάντε κλικ πάνω του Επιφανειακή δοκιμή στον αριστερό πίνακα. Στην παρακάτω οθόνη, κάντε κλικ στο Ξεκίνα τώρα. Είναι πιθανό ότι το παράθυρο αποτελεσμάτων θα εμφανίζει και πράσινα και κόκκινα τετράγωνα. Τα κόκκινα τετράγωνα υποδηλώνουν ότι υπάρχουν μερικοί κακοί τομείς. Για να τα επιδιορθώσετε, ανοίξτε το Command Console του MiniTool Partition Wizard, πληκτρολογήστε chkdsk/f/r και πατήστε enter.
Μέθοδος 5: Επανεγκαταστήστε τα Windows
Εάν και οι δύο παραπάνω μέθοδοι απέτυχαν, θα πρέπει να εξετάσετε το ενδεχόμενο επανεγκατάστασης των Windows. Μπορεί να ακούγεται ακραίο στην αρχή αλλά η διαδικασία δεν είναι καθόλου δύσκολη. Μπορεί επίσης να βοηθήσει όταν τα Windows σας δεν συμπεριφέρονται σωστά ή λειτουργούν αργά. Η επανεγκατάσταση των Windows θα διορθώσει επίσης τυχόν κατεστραμμένα αρχεία windows και κατεστραμμένα ή λείπουν δεδομένα Master Boot Record.
Πριν ξεκινήσετε τη διαδικασία επανεγκατάστασης, βεβαιωθείτε ότι έχετε δημιουργήσει αντίγραφα ασφαλείας όλων των σημαντικών αρχείων σας, καθώς η επανεγκατάσταση του λειτουργικού συστήματος διαμορφώνει όλα τα υπάρχοντα δεδομένα σας.
Θα χρειαστείτε έναν υπολογιστή με ισχυρή σύνδεση στο Διαδίκτυο και μια μονάδα flash USB με τουλάχιστον 8 GB ελεύθερου χώρου. Ακολουθήστε τα βήματα για να κάντε μια καθαρή εγκατάσταση των Windows 10 και συνδέστε τη μονάδα USB με δυνατότητα εκκίνησης στον υπολογιστή στον οποίο θέλετε να εγκαταστήσετε ξανά τα Windows. Εκκινήστε από το συνδεδεμένο USB και ακολουθήστε τις οδηγίες στην οθόνη για να επανεγκαταστήσετε τα Windows.

Μέθοδος 6: Αντικαταστήστε τον σκληρό σας δίσκο
Εάν ούτε η εκτέλεση ελέγχου δίσκου ούτε η επανεγκατάσταση των Windows λειτούργησε για εσάς, ο δίσκος σας μπορεί να αντιμετωπίζει μόνιμη βλάβη και να χρειάζεται αντικατάσταση.
Εάν το σύστημά σας τελεί υπό εγγύηση, η υποστήριξη της Dell θα αντικαταστήσει τη μονάδα χωρίς κόστος μόλις επικοινωνήσετε και ενημερώσετε σχετικά με αυτό το σφάλμα. Για να ελέγξετε εάν το σύστημά σας είναι υπό εγγύηση, επισκεφτείτε Εγγύηση & Συμβόλαια. Εάν όχι, μπορείτε να το κάνετε μόνοι σας.
Η διαδικασία αντικατάστασης του σκληρού δίσκου είναι εύκολη, αλλά διαφέρει από μοντέλο σε μοντέλο, μια απλή αναζήτηση στο διαδίκτυο θα σας ενημερώσει πώς να αντικαταστήσετε τον δικό σας. Θα χρειαστεί να αγοράσετε έναν σκληρό δίσκο, σας συνιστούμε να αγοράσετε ένα Μονάδα δίσκου στερεάς κατάστασης (SSD) αντί για μονάδα σκληρού δίσκου (HDD). Οι σκληροί δίσκοι έχουν κινούμενες κεφαλές και περιστρεφόμενες πλάκες, γεγονός που τους κάνει πιο επιρρεπείς σε αστοχίες, συνήθως μετά από 3 έως 5 χρόνια χρήσης. Επιπλέον, οι SSD διαθέτουν υψηλότερη απόδοση και μπορεί να βελτιώσουν την εμπειρία του υπολογιστή σας.

Πριν ξεκινήσετε τη διαδικασία αντικατάστασης, βεβαιωθείτε ότι έχουν δημιουργηθεί σωστά αντίγραφα ασφαλείας όλων των δεδομένων σας. Θυμηθείτε να αποσυνδέσετε τυχόν καλώδια τηλεφώνου, καλώδια USB ή δίκτυα από το σύστημά σας. Επίσης, αποσυνδέστε το καλώδιο ρεύματος.
Συνιστάται:Πώς να αλλάξετε την κύρια και δευτερεύουσα οθόνη στα Windows
Ελπίζουμε να μπορέσατε διορθώστε το διαγνωστικό σφάλμα Dell 2000-0142 στο σύστημά σας χωρίς να χάσετε σημαντικά δεδομένα!