Τρόπος χρωματισμού κωδικών μηνυμάτων ηλεκτρονικού ταχυδρομείου στο Outlook στα Windows
Miscellanea / / July 09, 2022
Οι χρήστες των Windows βασίζονται γενικά στην εφαρμογή Outlook για τη διαχείριση των επαγγελματικών τους συνομιλιών email. Τα Σαββατοκύριακα, μπορείτε προγραμματίστε την αλληλογραφία εκτός γραφείου στο Outlook. Αλλά για τις καθημερινές, θα πρέπει να δώσετε προτεραιότητα στα email σας για να εξασφαλίσετε τη μέγιστη παραγωγικότητα.

Ένας πολύ καλός τρόπος για να διαχωρίσετε τα email σας με σειρά σπουδαιότητας είναι να χρησιμοποιήσετε τη λειτουργία Color Code στο Outlook. Αυτή η ανάρτηση θα δείξει πώς μπορείτε να κάνετε Color Code email στο Outlook στα Windows.
Η έγχρωμη κωδικοποίηση των email σας σάς βοηθά να κάνετε τις βασικές επαφές σας να ξεχωρίζουν από τις υπόλοιπες. Μπορείτε να εκχωρήσετε έναν συγκεκριμένο κωδικό χρώματος σε μεμονωμένες επαφές εισάγοντας το αναγνωριστικό email τους. Μπορείτε επίσης να χρωματίσετε τα μηνύματα ηλεκτρονικού ταχυδρομείου που λαμβάνετε από έναν συγκεκριμένο τομέα. Για παράδειγμα, μπορείτε να προσθέσετε το όνομα τομέα του χώρου εργασίας σας και να αποφασίσετε για έναν κωδικό χρώματος για όλα τα μηνύματα ηλεκτρονικού ταχυδρομείου που περιέχουν αυτό το όνομα τομέα. Μπορείτε επίσης να χρωματίσετε κωδικούς email από τις επαφές σας.
Χρώμα κωδικού ηλεκτρονικού ταχυδρομείου στο Outlook
Θα σας δείξουμε τα βήματα για τον χρωματικό κώδικα των email σας στο Outlook. Τα βήματα ισχύουν για τους χρήστες του Outlook 365, του Outlook 2021, του 2019 και του 2017. Λάβετε υπόψη ότι μπορείτε να έχετε πρόσβαση σε αυτήν τη λειτουργία μόνο από την εφαρμογή Desktop ή Ιστοσελίδα του Outlook. Δεν μπορείτε να εκχωρήσετε χρωματικούς κωδικούς στα email σας χρησιμοποιώντας την εφαρμογή iOS ή Android.
Βήμα 1: Ανοίξτε την εφαρμογή Outlook στο σύστημα Windows.
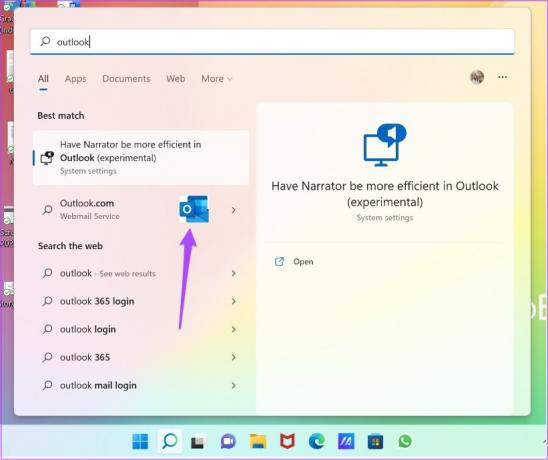
Βήμα 2: Μόλις φορτωθούν τα email σας, κάντε κλικ στην επιλογή Προβολή στην επάνω γραμμή μενού.

Βήμα 3: Κάντε κλικ στην Τρέχουσα προβολή.

Βήμα 4: Επιλέξτε Προβολή ρυθμίσεων από τη λίστα επιλογών.

Βήμα 5: Στο παράθυρο Ρυθμίσεις προβολής για προχωρημένους, κάντε κλικ στο Μορφοποίηση υπό όρους.

Βήμα 6: Στο παράθυρο Μορφοποίηση υπό όρους, κάντε κλικ στο Προσθήκη στη δεξιά πλευρά.

Βήμα 7: Δώστε ένα όνομα στον νέο κανόνα μορφοποίησης υπό όρους που θα ισχύει για τα μηνύματα ηλεκτρονικού ταχυδρομείου με έγχρωμη κωδικοποίηση.

Βήμα 8: Μόλις δώσετε ένα όνομα, κάντε κλικ στο Font.

Τώρα μπορείτε να επιλέξετε Στυλ γραμματοσειράς, Χρώμα και Μέγεθος. Αυτό θα ισχύει για όλα τα email που εμφανίζονται με τον επιλεγμένο κωδικό χρώματος. Μπορείτε επίσης να ελέγξετε ένα δείγμα για το ίδιο.
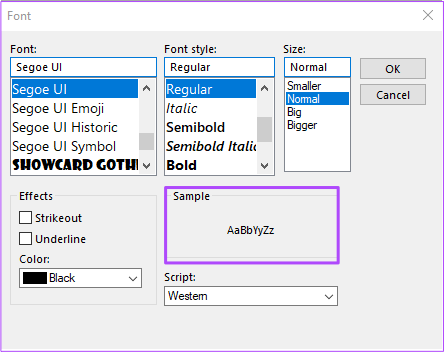
Βήμα 9: Αφού επιλέξετε τις προτιμήσεις σας, κάντε κλικ στο Ok στη δεξιά πλευρά.
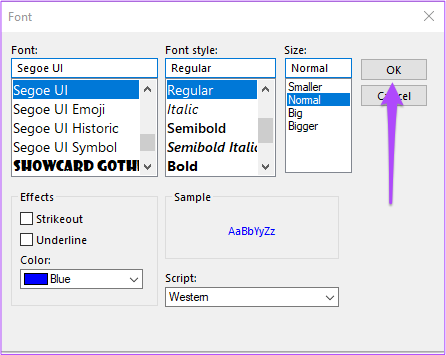
Έχετε επιλέξει το στυλ εμφάνισης για τον χρωματικό σας κωδικό.
Εκχώρηση χρώματος στη διεύθυνση email
Τώρα ας αντιστοιχίσουμε τη διεύθυνση email που θα εμφανίζεται με τον χρωματικό κωδικό.
Βήμα 1: Στο παράθυρο Μορφοποίηση υπό όρους, επιλέξτε τον κανόνα του χρωματικού σας κώδικα και κάντε κλικ στο Συνθήκη.
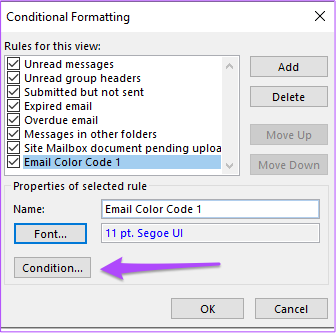
Βήμα 2: Πληκτρολογήστε τη διεύθυνση email που θέλετε να εμφανίζεται με τον κωδικό χρώματος που έχετε επιλέξει. Πρέπει να χρησιμοποιήσετε ένα ερωτηματικό για να εισαγάγετε πολλές διευθύνσεις email.

Εάν θέλετε να εισαγάγετε ένα όνομα τομέα, προσθέστε το @ πριν από αυτό.
Βήμα 3: Κάντε κλικ στο Ok για να αποθηκεύσετε τις προτιμήσεις σας.
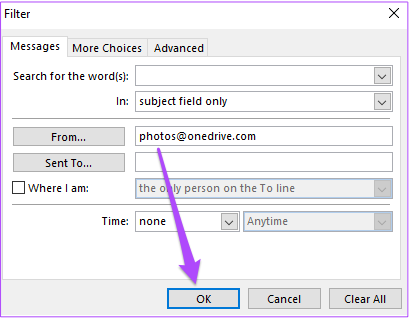
Βήμα 4: Κάντε κλικ στο ΟΚ στο παράθυρο Μορφοποίηση υπό όρους επίσης.
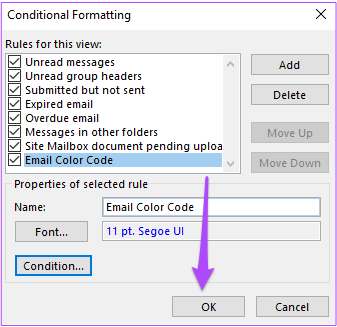
Βήμα 5: Τέλος, κάντε κλικ στο Ok στο παράθυρο Ρυθμίσεις προβολής για προχωρημένους.

Θα παρατηρήσετε τώρα ότι η επιλεγμένη διεύθυνση email εμφανίζεται στον επιλεγμένο χρωματικό κωδικό.

Διαγραφή κωδικού χρώματος από μηνύματα ηλεκτρονικού ταχυδρομείου στο Outlook
Εάν θέλετε να αφαιρέσετε τον κωδικό χρώματος από τα email σας στο Outlook, μπορείτε να επιστρέψετε ξανά στο παράθυρο Μορφοποίηση υπό όρους. Ακολουθήστε αυτά τα βήματα.
Βήμα 1: Ανοίξτε την εφαρμογή Outlook στον υπολογιστή σας με Windows.
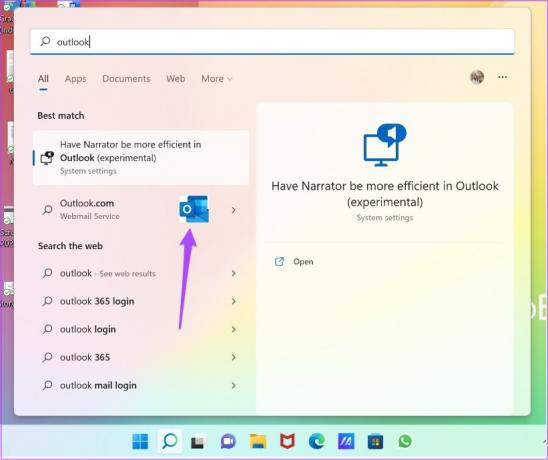
Βήμα 2: Μόλις φορτωθούν τα email σας, κάντε κλικ στην επιλογή Προβολή στην επάνω γραμμή μενού.

Βήμα 3: Κάντε κλικ στην Τρέχουσα προβολή.

Βήμα 4: Επιλέξτε Προβολή ρυθμίσεων από τη λίστα επιλογών.

Βήμα 5: Στο παράθυρο Ρυθμίσεις προβολής για προχωρημένους, κάντε κλικ στο Μορφοποίηση υπό όρους.

Βήμα 6: Επιλέξτε τον κανόνα που δημιουργήσατε για έγχρωμη κωδικοποίηση email.

Βήμα 7: Κάντε κλικ στο Διαγραφή επάνω δεξιά.

Βήμα 8: Κάντε κλικ στο ΟΚ για να αποθηκεύσετε τις αλλαγές.
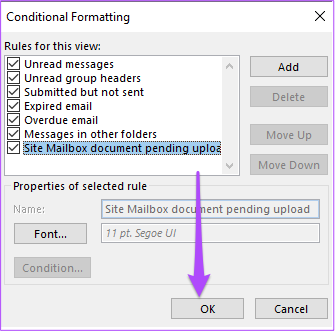
Θα παρατηρήσετε τώρα ότι όλες οι προηγουμένως επιλεγμένες χρωματικές κωδικοποιήσεις θα εξαφανιστούν από τα email σας.
Αφαιρέστε τον κωδικό χρώματος από συγκεκριμένη διεύθυνση email
Εάν θέλετε να καταργήσετε τον κανόνα του χρωματικού κώδικα για συγκεκριμένες διευθύνσεις email, ακολουθήστε αυτά τα βήματα.
Βήμα 1: Αφού επιλέξετε τον κανόνα του χρωματικού σας κώδικα, κάντε κλικ στο Condition.

Βήμα 2: Αφαιρέστε τη διεύθυνση email από την καρτέλα και κάντε κλικ στο Ok.
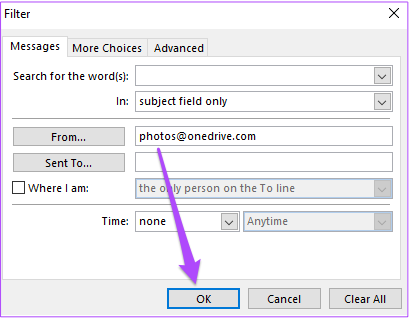
Βήμα 3: Κάντε κλικ στο Ok στο παράθυρο Μορφοποίηση υπό όρους για να αποθηκεύσετε τις αλλαγές.

Δώστε προτεραιότητα στα email σας
Η χρωματική κωδικοποίηση των email σας μπορεί να σας βοηθήσει να διαχωρίσετε τις συνομιλίες που δεν είναι πολύ επείγουσες και μπορείτε να τις ελέγξετε αργότερα. Μπορείτε να εκχωρήσετε έναν κωδικό χρώματος για τα email που σχετίζονται με την εργασία σας, τις εργασίες στο κολέγιο, τις προσκλήσεις σε πάρτι, τα ενημερωτικά δελτία και άλλα. Εάν θέλετε να απαντάτε γρήγορα σε ένα έγχρωμο email χωρίς να χάνετε πολύ χρόνο, το Outlook σας δίνει την επιλογή να δημιουργία προτύπων email. Η δημιουργία ενός προτύπου είναι χρήσιμη σε περίπτωση που το περιεχόμενο των εξερχόμενων email παραμένει το ίδιο. Ανατρέξτε στον οδηγό μας πώς να αποκλείσετε μια διεύθυνση email στο Outlook για να διατηρήσετε τα εισερχόμενά σας απαλλαγμένα από διαφημιστικά μηνύματα ή ανεπιθύμητα μηνύματα.
Τελευταία ενημέρωση στις 08 Ιουλίου 2022
Το παραπάνω άρθρο μπορεί να περιέχει συνδέσμους συνεργατών που βοηθούν στην υποστήριξη της Guiding Tech. Ωστόσο, δεν επηρεάζει τη συντακτική μας ακεραιότητα. Το περιεχόμενο παραμένει αμερόληπτο και αυθεντικό.



