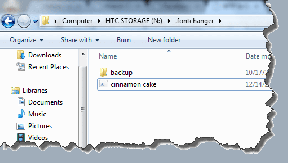Πώς να προγραμματίσετε το email στην εφαρμογή Mail στο iPhone
Miscellanea / / July 13, 2022
Ενώ μπορείς προγραμματίστε τα email σας χρησιμοποιώντας το Gmail και το Outlook, η δυνατότητα δεν ήταν διαθέσιμη στην εφαρμογή Mail του iPhone. Αλλά με το iOS 16, μπορείτε πλέον να προγραμματίσετε τις συνομιλίες email σας χρησιμοποιώντας την εφαρμογή Mail. Εάν στέλνετε και λαμβάνετε πολλά email καθημερινά, αυτή η δυνατότητα σίγουρα θα βελτιώσει την εμπειρία σας.

Σε αυτήν την ανάρτηση, θα σας δείξουμε πώς να προγραμματίζετε τα email σας στην εφαρμογή Mail στο iPhone σας. Δοκιμάσαμε αυτήν τη δυνατότητα σε ένα iPhone 13 που εκτελείται σε iOS 16 Public Beta και τελικά θα έρθει με τη σταθερή έκδοση iOS 16. Τα βήματα που αναφέρονται σε αυτήν την ανάρτηση θα ισχύουν επίσης για χρήστες iPadOS 16 και macOS Ventura.
Ποια είναι τα οφέλη αυτής της δυνατότητας
Αυτή η λειτουργία είναι χρήσιμη για τη διαχείριση τόσο των προσωπικών όσο και των επαγγελματικών συνομιλιών email σας. Για παράδειγμα, μπορείτε να προγραμματίσετε το email σας για να υποβάλετε αίτηση για άδεια εκ των προτέρων. Μπορείτε επίσης να υποβάλετε τις παρουσιάσεις σας χωρίς να χάσετε προθεσμίες προγραμματίζοντάς τις ανά ημερομηνία και ώρα. Το ίδιο ισχύει και για τις εργασίες σας στο κολέγιο. Επίσης, αυτός είναι ένας πολύ καλός τρόπος για να προγραμματίσετε τα ενημερωτικά δελτία σας απευθείας από την εφαρμογή Mail. Το καλύτερο μέρος είναι ότι δεν χρειάζεται να βασίζεστε σε άλλους πελάτες ηλεκτρονικού ταχυδρομείου για να χρησιμοποιήσετε αυτήν τη δυνατότητα.
Πώς να προγραμματίσετε το email στην εφαρμογή Mail
Επιτρέψτε μας να σας δείξουμε πώς να προγραμματίσετε το email σας χρησιμοποιώντας την εφαρμογή Mail. Συνδέστε το iPhone, το iPad ή το Mac σας σε ένα ισχυρό δίκτυο Διαδικτύου. Ακολουθήστε αυτά τα βήματα.
Βήμα 1: Ανοίξτε την εφαρμογή Mail στο iPhone σας.

Βήμα 2: Αφού ανοίξει η εφαρμογή, πατήστε το εικονίδιο Σύνταξη στην κάτω δεξιά γωνία.

Βήμα 3: Στο παράθυρο Νέα Σύνταξη, πληκτρολογήστε τη διεύθυνση email της επαφής σας και συνθέστε το μήνυμα email σας.

Βήμα 4: Πατήστε παρατεταμένα το εικονίδιο με το μπλε βέλος στην επάνω δεξιά γωνία για να προγραμματίσετε το email σας.

Βήμα 5: Θα δείτε τρεις επιλογές για την αποστολή του email σας, πατήστε Αποστολή αργότερα.

Βήμα 6: Στο παράθυρο Αποστολή αργότερα, επιλέξτε την ημερομηνία και την ώρα.

Βήμα 7: Πατήστε Τέλος για να επιβεβαιώσετε την επιλογή σας.

Πώς να επεξεργαστείτε την ημερομηνία και την ώρα για προγραμματισμένα μηνύματα ηλεκτρονικού ταχυδρομείου
Εάν συνειδητοποιήσετε ότι πρέπει να αλλάξετε την ημερομηνία και την ώρα για το προγραμματισμένο email σας, θα πρέπει πρώτα να βεβαιωθείτε ότι ο φάκελος «Αποστολή αργότερα» εμφανίζεται μαζί με τους άλλους.
Βήμα 1: Ανοίξτε την εφαρμογή Mail στο iPhone σας.

Βήμα 2: Πατήστε Γραμματοκιβώτια στην επάνω αριστερή γωνία.

Βήμα 3: Πατήστε την επιλογή Επεξεργασία στο μενού Γραμματοκιβώτιο.

Βήμα 4: Από τη λίστα φακέλων, επιλέξτε Αποστολή αργότερα στο κάτω μέρος.

Βήμα 5: Πατήστε στο Τέλος.

Το iOS θα προσθέσει το φάκελο "Αποστολή αργότερα" στο μενού "Γραμματοκιβώτιο".
Αλλάξτε την ημερομηνία ή την ώρα προγραμματισμένων μηνυμάτων ηλεκτρονικού ταχυδρομείου
Για να επεξεργαστείτε τα προγραμματισμένα email σας, ακολουθήστε αυτά τα βήματα.
Βήμα 1: Πατήστε Αποστολή αργότερα για να δείτε όλα τα προγραμματισμένα email σας.

Βήμα 2: Επιλέξτε το προγραμματισμένο email στο φάκελο Αποστολή αργότερα, του οποίου την ημερομηνία και την ώρα παράδοσης θέλετε να επεξεργαστείτε.
Βήμα 3: Μόλις ανοίξει το email, πατήστε Επεξεργασία.

Βήμα 4: Επιλέξτε τη νέα ημερομηνία και ώρα αποστολής του email σας.

Βήμα 5: Πατήστε Τέλος για να αποθηκεύσετε τις αλλαγές σας.
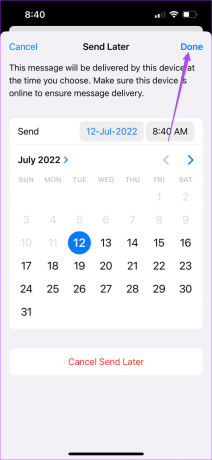
Πώς να κάνετε αλλαγές σε προγραμματισμένα μηνύματα ηλεκτρονικού ταχυδρομείου
Εάν έχετε προγραμματίσει ένα λάθος email και θέλετε να κάνετε αλλαγές πριν φτάσει στην επαφή σας, μπορείτε να το κάνετε εύκολα στην εφαρμογή Mail. Ακολουθήστε αυτά τα βήματα.
Βήμα 1: Ανοίξτε την εφαρμογή Mail στο iPhone.

Βήμα 2: Επιλέξτε Γραμματοκιβώτια και πατήστε Αποστολή αργότερα.

Βήμα 3: Στο φάκελο Αποστολή αργότερα, επιλέξτε την προγραμματισμένη αλλαγή email.
Βήμα 4: Πατήστε Επεξεργασία.

Βήμα 5: Επιλέξτε Ακύρωση αποστολής αργότερα στο κάτω μέρος.

Βήμα 6: Επιστρέψτε στον φάκελο Αποστολή αργότερα και η ίδια η αλληλογραφία δεν θα εμφανιστεί εκεί.
Μπορείτε να επιστρέψετε για να κάνετε αλλαγές στο συγκεκριμένο email και να το προγραμματίσετε ξανά.
Διαγραφή προγραμματισμένων μηνυμάτων
Εάν θέλετε να διαγράψετε τα προγραμματισμένα email από την εφαρμογή Mail, είναι πολύ εύκολο.
Βήμα 1: Ανοίξτε την εφαρμογή Mail στο iPhone σας.

Βήμα 2: Επιλέξτε την επιλογή Γραμματοκιβώτιο και ανοίξτε το φάκελο Αποστολή αργότερα.

Βήμα 3: Επιλέξτε το προγραμματισμένο email που θέλετε να διαγράψετε.
Βήμα 4: Πατήστε το εικονίδιο Κοινή χρήση στο κάτω μέρος της αλληλογραφίας.

Βήμα 5: Επιλέξτε την επιλογή Διαγραφή στην επάνω δεξιά γωνία του αναδυόμενου μενού.

Το προγραμματισμένο email θα διαγραφεί από το φάκελο Αποστολή αργότερα.
Προγραμματίστε μηνύματα ηλεκτρονικού ταχυδρομείου για ειρήνη στο μυαλό
Το iOS 16 φέρνει τη δυνατότητα προγραμματισμού email για να σας βοηθήσει να στείλετε τα email σας σε μια επιλεγμένη στιγμή. Αλλά σημειώστε ότι μερικές φορές η εφαρμογή Mail μπορεί να αποτύχει να στείλει έγκαιρα ειδοποιήσεις μέσω email. Αυτό θα σας κάνει να ανοίγετε τακτικά την εφαρμογή Mail και να ελέγχετε για νέα email. Για να αποφύγετε αυτήν την ταλαιπωρία, μπορείτε να δείτε την ανάρτησή μας στο πώς να διορθώσετε τα καθυστερημένα email στην εφαρμογή Mail.
Τελευταία ενημέρωση στις 13 Ιουλίου 2022
Το παραπάνω άρθρο μπορεί να περιέχει συνδέσμους συνεργατών που βοηθούν στην υποστήριξη της Guiding Tech. Ωστόσο, δεν επηρεάζει τη συντακτική μας ακεραιότητα. Το περιεχόμενο παραμένει αμερόληπτο και αυθεντικό.