Διορθώστε το σφάλμα Blue Screen of Death στα Windows 10
Miscellanea / / November 28, 2021
Έχετε συναντήσει ποτέ αυτό το είδος μπλε οθόνης ενώ εργάζεστε στον υπολογιστή σας; Αυτή η οθόνη ονομάζεται Blue Screen Of Death (BSOD) ή Σφάλμα STOP. Αυτό το μήνυμα σφάλματος εμφανίζεται όταν το λειτουργικό σας σύστημα έχει καταρρεύσει για κάποιο λόγο ή όταν υπάρχει κάποιο πρόβλημα πρόβλημα με τον πυρήνα και τα Windows πρέπει να κλείσουν τελείως και να επανεκκινηθούν για να αποκατασταθεί η κανονική λειτουργία συνθήκες. Το BSOD προκαλείται γενικά από ζητήματα που σχετίζονται με το υλικό στη συσκευή. Μπορεί επίσης να προκληθεί λόγω κακόβουλου λογισμικού, ορισμένων κατεστραμμένων αρχείων ή εάν ένα πρόγραμμα σε επίπεδο πυρήνα αντιμετωπίσει πρόβλημα.
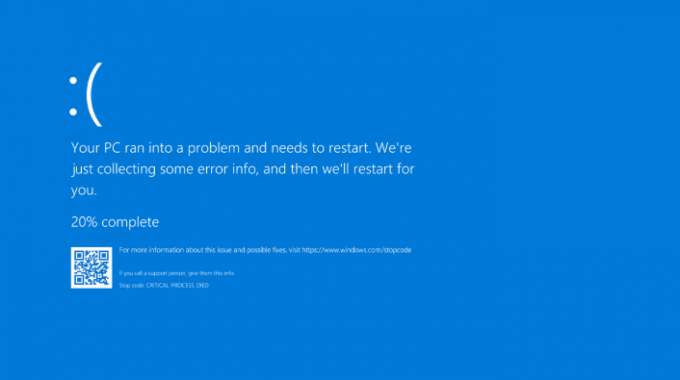
Ο κωδικός διακοπής στο κάτω μέρος της οθόνης περιέχει πληροφορίες σχετικά με την αιτία του σφάλματος μπλε οθόνης θανάτου (BSOD). Αυτός ο κωδικός είναι ζωτικής σημασίας για τη διόρθωση του Σφάλματος STOP και πρέπει να το σημειώσετε. Ωστόσο, σε ορισμένα συστήματα, η μπλε οθόνη απλώς αναβοσβήνει και τα συστήματα προχωρούν στην επανεκκίνηση ακόμη και πριν κάποιος μπορέσει να σημειώσει τον κωδικό. Για να κρατήσετε την οθόνη σφάλματος STOP, πρέπει
απενεργοποιήστε την αυτόματη επανεκκίνηση σε αποτυχία συστήματος ή όταν παρουσιαστεί σφάλμα STOP.
Όταν εμφανιστεί η μπλε οθόνη του θανάτου, σημειώστε τον κωδικό διακοπής που δίνεται όπως CRITICAL_PROCESS_DIED, SYSTEM_THREAD_EXCEPTION_NOT_HANDLED, και τα λοιπά. Εάν λάβετε έναν δεκαεξαδικό κωδικό, μπορείτε να βρείτε το ισοδύναμο όνομά του χρησιμοποιώντας Ιστοσελίδα της Microsoft. Αυτό θα σας πει το Ο ακριβής λόγος για το BSOD που πρέπει να διορθώσετε. Ωστόσο, εάν δεν μπορείτε να καταλάβετε τον ακριβή κωδικό ή τον λόγο για το BSOD ή δεν βρείτε μια μέθοδο αντιμετώπισης προβλημάτων για τον κωδικό διακοπής, ακολουθήστε τις οδηγίες που δίνονται για να Διορθώστε το σφάλμα Blue Screen of Death στα Windows 10.
Περιεχόμενα
- Διορθώστε το σφάλμα Blue Screen of Death στα Windows 10
- Σαρώστε το σύστημά σας για ιούς
- Τι κάνατε όταν εμφανίστηκε BSOD;
- Χρησιμοποιήστε την Επαναφορά Συστήματος
- Διαγράψτε το ελαττωματικό Windows Update
- Ξανά λήψη αρχείων αναβάθμισης
- Ελέγξτε αν υπάρχει αρκετός ελεύθερος χώρος
- Χρησιμοποιήστε την ασφαλή λειτουργία
- Διατηρήστε τα Windows, το υλικολογισμικό και το BIOS σας ενημερωμένα
- Ελέγξτε το Υλικό σας
- Ελέγξτε τη μνήμη RAM, τον σκληρό δίσκο και τα προγράμματα οδήγησης συσκευών
- Διορθώστε το πρόβλημα που προκαλεί το λογισμικό
- Χρησιμοποιήστε την Αντιμετώπιση προβλημάτων των Windows 10
- Επιδιόρθωση Εγκατάσταση των Windows 10
- Επαναφορά των Windows 10
Διορθώστε το σφάλμα Blue Screen of Death στα Windows 10
Σιγουρέψου ότι δημιουργήστε ένα σημείο επαναφοράς μόνο σε περίπτωση που κάτι πάει στραβά. Εάν δεν μπορείτε να αποκτήσετε πρόσβαση στον υπολογιστή σας λόγω σφάλματος μπλε οθόνης θανάτου (BSOD), τότε βεβαιωθείτε ότι εκκινήστε τον υπολογιστή σας σε ασφαλή λειτουργία και μετά ακολουθήστε τον παρακάτω οδηγό.
Σαρώστε το σύστημά σας για ιούς
Αυτό είναι το πιο σημαντικό βήμα που πρέπει να κάνετε για να διορθώσετε το σφάλμα μπλε οθόνης θανάτου. Εάν αντιμετωπίζετε BSOD, ένας από τους πιθανούς λόγους μπορεί να είναι ιοί. Οι ιοί και το κακόβουλο λογισμικό μπορεί να καταστρέψουν τα δεδομένα σας και να προκαλέσουν αυτό το σφάλμα. Εκτελέστε πλήρη σάρωση στο σύστημά σας για ιούς και κακόβουλο λογισμικό χρησιμοποιώντας καλό λογισμικό προστασίας από ιούς. Μπορείτε επίσης να χρησιμοποιήσετε το Windows Defender για αυτόν τον σκοπό, εάν δεν χρησιμοποιείτε κάποιο άλλο λογισμικό προστασίας από ιούς. Επίσης, μερικές φορές το Antivirus σας είναι αναποτελεσματικό έναντι ενός συγκεκριμένου τύπου κακόβουλου λογισμικού, οπότε σε αυτήν την περίπτωση, είναι πάντα καλή ιδέα να εκτελείτε Malwarebytes Anti-malware για να αφαιρέσετε εντελώς οποιοδήποτε κακόβουλο λογισμικό από το σύστημα.

Τι κάνατε όταν εμφανίστηκε BSOD;
Αυτό είναι το πιο σημαντικό πράγμα που πρέπει να επιλύσετε το σφάλμα. Ό, τι κι αν κάνατε όταν εμφανίστηκε το BSOD, μπορεί να είναι ο λόγος για το σφάλμα STOP. Ας υποθέσουμε ότι είχατε ξεκινήσει ένα νέο πρόγραμμα, τότε αυτό το πρόγραμμα θα μπορούσε να έχει προκαλέσει το BSOD. Ή αν μόλις εγκαταστήσατε μια ενημέρωση των Windows, θα μπορούσε να μην είναι πολύ ακριβής ή κατεστραμμένη, με αποτέλεσμα να προκαλείται BSOD. Επαναφέρετε την αλλαγή που κάνατε και δείτε εάν εμφανίζεται ξανά το σφάλμα μπλε οθόνης θανάτου (BSOD). Τα παρακάτω βήματα θα σας βοηθήσουν να αναιρέσετε τις απαιτούμενες αλλαγές.
Χρησιμοποιήστε την Επαναφορά Συστήματος
Εάν το BSOD έχει προκληθεί από πρόσφατα εγκατεστημένο λογισμικό ή πρόγραμμα οδήγησης, τότε μπορείτε να χρησιμοποιήσετε την Επαναφορά Συστήματος για να αναιρέσετε τις αλλαγές που έγιναν στο σύστημά σας. Για να μεταβείτε στην Επαναφορά Συστήματος,
1. Πληκτρολογήστε στοιχείο ελέγχου στην Αναζήτηση των Windows και, στη συνέχεια, κάντε κλικ στο "Πίνακας Ελέγχου” συντόμευση από το αποτέλεσμα αναζήτησης.

2. Αλλάξτε το 'Προβολή από"λειτουργία σε"Μικρά εικονίδια’.

3. Κάντε κλικ στο 'Ανάκτηση’.
4. Κάντε κλικ στο 'Ανοίξτε την Επαναφορά Συστήματοςγια να αναιρέσετε τις πρόσφατες αλλαγές συστήματος. Ακολουθήστε όλα τα βήματα που απαιτούνται.
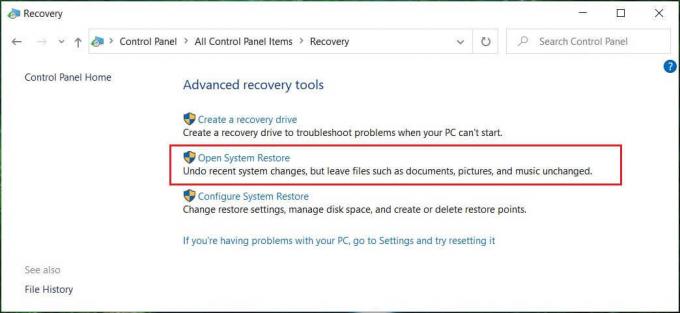
5. Τώρα, από το Επαναφορά αρχείων και ρυθμίσεων συστήματος κάντε κλικ στο παράθυρο Επόμενο.

6. Επίλεξε το σημείο επαναφοράς και βεβαιωθείτε ότι αυτό το σημείο αποκατάστασης είναι δημιουργήθηκε πριν αντιμετωπίσει το ζήτημα BSOD.

7. Εάν δεν μπορείτε να βρείτε παλιά σημεία επαναφοράς, τότε σημάδι ελέγχου “Εμφάνιση περισσότερων σημείων επαναφοράς” και, στη συνέχεια, επιλέξτε το σημείο επαναφοράς.

8. Κάντε κλικ Επόμενο και, στη συνέχεια, ελέγξτε όλες τις ρυθμίσεις που διαμορφώσατε.
9. Τέλος, κάντε κλικ Φινίρισμα για να ξεκινήσει η διαδικασία επαναφοράς.

Διαγράψτε το ελαττωματικό Windows Update
Μερικές φορές, η ενημέρωση των Windows που έχετε εγκαταστήσει μπορεί να είναι ελαττωματική ή να σπάσει κατά την εγκατάσταση. Αυτό μπορεί να προκαλέσει BSOD. Η απεγκατάσταση αυτής της ενημέρωσης των Windows μπορεί να επιλύσει το πρόβλημα της μπλε οθόνης θανάτου (BSOD) εάν αυτός είναι ο λόγος. Για να απεγκαταστήσετε μια πρόσφατη ενημέρωση των Windows,
1. Τύπος Windows Key + I για να ανοίξετε τις Ρυθμίσεις και, στη συνέχεια, κάντε κλικ στο Ενημέρωση & Ασφάλεια εικόνισμα.

2. Από το αριστερό παράθυρο, επιλέξτε «Ενημερωμένη έκδοση για Windows’.
3. Τώρα κάτω από το κουμπί Έλεγχος για ενημερώσεις, κάντε κλικ στο "Προβολή ιστορικού ενημερώσεων“.

4. Τώρα κάντε κλικ στο Απεγκατάσταση ενημερώσεων στην επόμενη οθόνη.

5. Τέλος, από τη λίστα των πρόσφατα εγκατεστημένων ενημερώσεων κάντε δεξί κλικ στοπιο πρόσφατη ενημέρωση και επιλέξτε Απεγκατάσταση.

6. Επανεκκινήστε τον υπολογιστή σας για να αποθηκεύσετε τις αλλαγές.
Για ένα ζήτημα που σχετίζεται με το πρόγραμμα οδήγησης, μπορείτε να χρησιμοποιήσετε το «Οδηγός επαναφοράς» δυνατότητα της Διαχείρισης Συσκευών στα Windows. Θα απεγκαταστήσει το τρέχον πρόγραμμα οδήγησης για α σκεύη, εξαρτήματα συσκευή και θα εγκαταστήσει το προηγουμένως εγκατεστημένο πρόγραμμα οδήγησης. Σε αυτό το παράδειγμα, θα rollback προγράμματα οδήγησης γραφικών, αλλά στην περίπτωσή σου, πρέπει να καταλάβετε ποια προγράμματα οδήγησης εγκαταστάθηκαν πρόσφατα τότε μόνο πρέπει να ακολουθήσετε τον παρακάτω οδηγό για τη συγκεκριμένη συσκευή στη Διαχείριση Συσκευών,
1. Πατήστε Windows Key + R και μετά πληκτρολογήστε devmgmt.msc και πατήστε Enter για να ανοίξετε τη Διαχείριση Συσκευών.

2. Αναπτύξτε το Display Adapter και, στη συνέχεια, κάντε δεξί κλικ στο δικό σας κάρτα γραφικών και επιλέξτε Ιδιότητες.

3. Εναλλαγή σε Καρτέλα προγράμματος οδήγησης μετά κάντε κλικ στο "Roll Back Driver“.

4. Θα λάβετε ένα προειδοποιητικό μήνυμα, κάντε κλικ Ναί να συνεχίσει.
5. Μόλις επαναφερθεί το πρόγραμμα οδήγησης γραφικών, επανεκκινήστε τον υπολογιστή σας για να αποθηκεύσετε τις αλλαγές.
Ξανά λήψη αρχείων αναβάθμισης
Εάν αντιμετωπίζετε το σφάλμα μπλε οθόνης θανάτου, τότε μπορεί να οφείλεται στα κατεστραμμένα αρχεία αναβάθμισης ή εγκατάστασης των Windows. Σε κάθε περίπτωση, πρέπει να κατεβάσετε ξανά το αρχείο αναβάθμισης, αλλά πριν από αυτό, πρέπει να διαγράψετε τα αρχεία εγκατάστασης που κατεβάσατε προηγουμένως. Μόλις διαγραφούν τα προηγούμενα αρχεία, το Windows Update θα κατεβάσει ξανά τα αρχεία εγκατάστασης.
Για να διαγράψετε τα αρχεία εγκατάστασης που έχετε λάβει προηγουμένως, πρέπει να κάνετε εκτελέστε την Εκκαθάριση δίσκου στα Windows 10:
1. Πατήστε Windows Key + R και μετά πληκτρολογήστε cleanmgr ή cleanmgr /lowdisk (Εάν θέλετε να ελέγχονται όλες οι επιλογές από προεπιλογή) και πατήστε Enter.

2. Επιλέξτε το διαμέρισμα επί του οποίου Τα Windows είναι εγκατεστημένα, που είναι γενικά το Γ: οδήγηση και κάντε κλικ στο OK.

3. Κάνε κλικ στο "Εκκαθάριση αρχείων συστήματοςκουμπί ” στο κάτω μέρος.

4. Εάν σας ζητηθεί από το UAC, επιλέξτε Ναί, μετά επιλέξτε ξανά τα Windows Γ: οδήγηση και κάντε κλικ ΕΝΤΑΞΕΙ.
5. Τώρα βεβαιωθείτε ότι έχετε επιλέξει "Προσωρινά αρχεία εγκατάστασης των Windows” επιλογή.
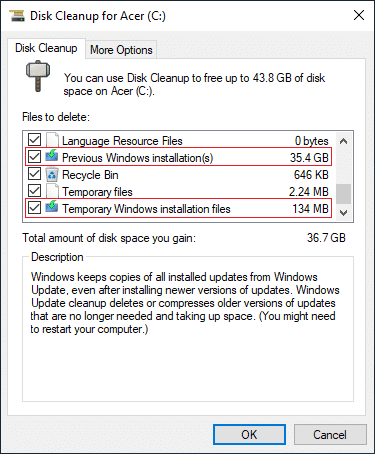
6. Κάντε κλικ Εντάξει για να διαγράψετε τα αρχεία.
Μπορείτε επίσης να δοκιμάσετε να τρέξετεΕκτεταμένη εκκαθάριση δίσκουεάν θέλετε να διαγράψετε όλα τα προσωρινά αρχεία εγκατάστασης των Windows.

Ελέγξτε αν υπάρχει αρκετός ελεύθερος χώρος
Για να λειτουργήσει σωστά, ένα ορισμένο ποσό ελεύθερου χώρου (τουλάχιστον 20 GB) απαιτείται στη μονάδα δίσκου στην οποία είναι εγκατεστημένα τα Windows σας. Η έλλειψη αρκετού χώρου θα μπορούσε να καταστρέψει τα δεδομένα σας και να προκαλέσει το σφάλμα Blue Screen of Death.
Επίσης, για να εγκαταστήσετε με επιτυχία την ενημέρωση/αναβάθμιση των Windows, θα χρειαστείτε τουλάχιστον 20 GB ελεύθερου χώρου στον σκληρό σας δίσκο. Δεν είναι πιθανό η ενημέρωση να καταναλώσει όλο το χώρο, αλλά είναι καλή ιδέα να ελευθερώσετε τουλάχιστον 20 GB χώρου στη μονάδα δίσκου του συστήματός σας για να ολοκληρωθεί η εγκατάσταση χωρίς προβλήματα.

Χρησιμοποιήστε την ασφαλή λειτουργία
Η εκκίνηση των Windows σε ασφαλή λειτουργία προκαλεί τη φόρτωση μόνο των βασικών προγραμμάτων οδήγησης και υπηρεσιών. Εάν τα Windows που εκκινήθηκαν σε ασφαλή λειτουργία δεν αντιμετωπίζουν το σφάλμα BSOD, τότε το πρόβλημα βρίσκεται σε πρόγραμμα οδήγησης ή λογισμικό άλλου κατασκευαστή. Προς το εκκίνηση σε ασφαλή λειτουργία στα Windows 10,
1. Τύπος Windows Key + I για να ανοίξετε τις Ρυθμίσεις και, στη συνέχεια, κάντε κλικ στο Ενημέρωση & Ασφάλεια.
2. Από το αριστερό παράθυρο, επιλέξτε «Ανάκτηση’.
3. Στην ενότητα Advanced startup, κάντε κλικ στο 'Επανεκκίνηση τώρα’.

4. Ο υπολογιστής σας θα επανεκκινήσει και, στη συνέχεια, επιλέξτε "Αντιμετώπιση προβλημάτωναπό την επιλογή μιας οθόνης επιλογών.

5. Στη συνέχεια, μεταβείτε στο Προηγμένες επιλογές > Ρυθμίσεις εκκίνησης.

6. Κάντε κλικ στο 'Επανεκκίνηση’ και το σύστημά σας θα επανεκκινήσει.

7. Τώρα, από το παράθυρο Ρυθμίσεις εκκίνησης, επιλέξτε το πλήκτρο λειτουργιών για να ενεργοποιήσετε την ασφαλή λειτουργία, και το σύστημά σας θα εκκινηθεί σε ασφαλή λειτουργία.

Διατηρήστε τα Windows, το υλικολογισμικό και το BIOS σας ενημερωμένα
- Το σύστημά σας θα πρέπει να ενημερωθεί με τα πιο πρόσφατα Service Pack των Windows, ενημερωμένες εκδόσεις κώδικα ασφαλείας μεταξύ άλλων ενημερώσεων. Αυτές οι ενημερώσεις και τα πακέτα ενδέχεται να περιέχουν την επιδιόρθωση για το BSOD. Αυτό είναι επίσης ένα πολύ σημαντικό βήμα εάν θέλετε να αποφύγετε την εμφάνιση ή την επανεμφάνιση του BSOD στο μέλλον.
- Μια άλλη σημαντική ενημέρωση που πρέπει να διασφαλίσετε είναι για προγράμματα οδήγησης. Υπάρχει μεγάλη πιθανότητα το BSOD να έχει προκληθεί από ελαττωματικό υλικό ή πρόγραμμα οδήγησης στο σύστημά σας. Ενημέρωση και επισκευή των προγραμμάτων οδήγησης για το υλικό σας μπορεί να βοηθήσει στην επιδιόρθωση του σφάλματος STOP.
- Επιπλέον, θα πρέπει να βεβαιωθείτε ότι το BIOS σας είναι ενημερωμένο. Ένα ξεπερασμένο BIOS μπορεί να προκαλέσει προβλήματα συμβατότητας και μπορεί να είναι ο λόγος για το σφάλμα STOP. Επιπλέον, εάν έχετε προσαρμόσει το BIOS σας, δοκιμάστε να επαναφέρετε το BIOS στην προεπιλεγμένη κατάστασή του. Το BIOS σας μπορεί να έχει παραμετροποιηθεί εσφαλμένα, επομένως προκαλεί αυτό το σφάλμα.
Ελέγξτε το Υλικό σας
- Χαλαρές συνδέσεις υλικού θα μπορούσε επίσης να προκαλέσει το σφάλμα μπλε οθόνης θανάτου. Πρέπει να βεβαιωθείτε ότι όλα τα στοιχεία υλικού έχουν συνδεθεί σωστά. Εάν είναι δυνατόν, αποσυνδέστε και επανατοποθετήστε τα εξαρτήματα και ελέγξτε εάν το σφάλμα έχει επιλυθεί.
- Επιπλέον, εάν το σφάλμα παραμένει, προσπαθήστε να προσδιορίσετε εάν ένα συγκεκριμένο στοιχείο υλικού προκαλεί αυτό το σφάλμα. Δοκιμάστε να εκκινήσετε το σύστημά σας με ελάχιστο υλικό. Εάν το σφάλμα δεν εμφανιστεί αυτή τη φορά, ενδέχεται να υπάρχει πρόβλημα με ένα από τα στοιχεία υλικού που έχετε καταργήσει.
- Εκτελέστε διαγνωστικούς ελέγχους για το υλικό σας και αντικαταστήστε αμέσως τυχόν ελαττωματικό υλικό.

Ελέγξτε τη μνήμη RAM, τον σκληρό δίσκο και τα προγράμματα οδήγησης συσκευών
Αντιμετωπίζετε κάποιο πρόβλημα με τον υπολογιστή σας, ειδικά τα προβλήματα απόδοσης και τα σφάλματα μπλε οθόνης; Υπάρχει περίπτωση η RAM να προκαλεί πρόβλημα στον υπολογιστή σας. Η μνήμη τυχαίας πρόσβασης (RAM) είναι ένα από τα βασικά στοιχεία του υπολογιστή σας. Επομένως, κάθε φορά που αντιμετωπίζετε κάποια προβλήματα στον υπολογιστή σας, θα πρέπει ελέγξτε τη μνήμη RAM του υπολογιστή σας για κακή μνήμη στα Windows.
Εάν αντιμετωπίζετε οποιοδήποτε πρόβλημα με τον σκληρό σας δίσκο, όπως κατεστραμμένους τομείς, αποτυχία δίσκου κ.λπ., το Check Disk μπορεί να είναι σωτήριο. Οι χρήστες των Windows ενδέχεται να μην μπορούν να συσχετίσουν διάφορα πρόσωπα σφάλματος με έναν σκληρό δίσκο, αλλά η μία ή η άλλη αιτία σχετίζεται με αυτό. Έτσι εκτελείται δίσκος ελέγχου συνιστάται πάντα, καθώς μπορεί εύκολα να διορθώσει το πρόβλημα.
Ο επαληθευτής προγράμματος οδήγησης είναι ένα εργαλείο των Windows που έχει σχεδιαστεί ειδικά για να εντοπίζει το σφάλμα του προγράμματος οδήγησης συσκευής. Χρησιμοποιείται ειδικά για την εύρεση των προγραμμάτων οδήγησης που προκάλεσαν το σφάλμα Blue Screen of Death (BSOD). Χρήση του προγράμματος οδήγησης επαλήθευσης είναι η καλύτερη προσέγγιση για τον περιορισμό των αιτιών της συντριβής του BSOD.
Διορθώστε το πρόβλημα που προκαλεί το λογισμικό
Εάν αμφιβάλλετε ότι ένα πρόγραμμα που εγκαταστήσατε πρόσφατα ή ενημερώθηκε προκάλεσε το BSOD, δοκιμάστε να το εγκαταστήσετε ξανά. Επίσης, βεβαιωθείτε ότι έχετε εγκαταστήσει τις πιο πρόσφατες ενημερώσεις. Επιβεβαιώστε όλες τις προϋποθέσεις συμβατότητας και τις πληροφορίες υποστήριξης. Ελέγξτε ξανά, εάν το σφάλμα παραμένει. Σε περίπτωση που εξακολουθείτε να αντιμετωπίζετε το σφάλμα, δοκιμάστε να αφαιρέσετε το λογισμικό και χρησιμοποιήστε άλλο υποκατάστατο για αυτό το πρόγραμμα.
1. Πατήστε Windows Key + I για να ανοίξετε τις Ρυθμίσεις και μετά κάντε κλικ Εφαρμογές.

2. Από το αριστερό παράθυρο, επιλέξτε Εφαρμογές και δυνατότητες.
3. Τώρα επιλέξτε το εφαρμογή και κάντε κλικ στο Απεγκατάσταση.
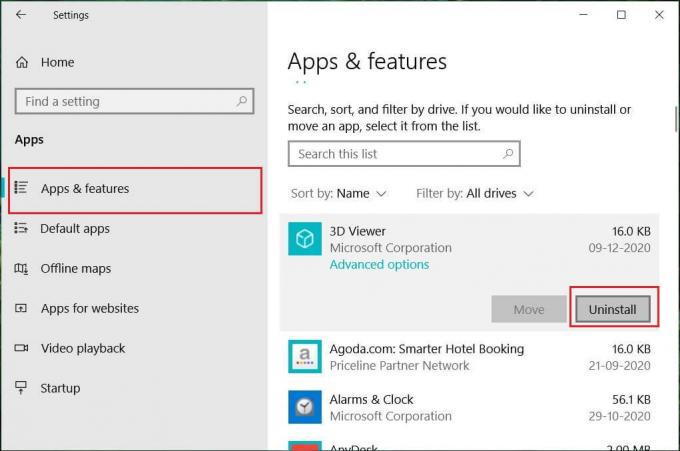
Χρησιμοποιήστε την Αντιμετώπιση προβλημάτων των Windows 10
Εάν χρησιμοποιείτε την ενημέρωση των Windows 10 Creators ή νεότερη έκδοση, μπορείτε να χρησιμοποιήσετε την ενσωματωμένη Αντιμετώπιση προβλημάτων των Windows για να διορθώσετε το σφάλμα μπλε οθόνης θανάτου (BSOD).
1. Πατήστε το πλήκτρο Windows + I για να ανοίξετε τις Ρυθμίσεις και μετά κάντε κλικ στο 'Ενημέρωση & Ασφάλεια’.
2. Από το αριστερό παράθυρο, επιλέξτε «Αντιμετώπιση προβλημάτων’.
3. Κάντε κύλιση προς τα κάτω στο "Βρείτε και διορθώστε άλλα προβλήματαενότητες.
4. Κάντε κλικ στο 'Μπλε οθόνη" και κάντε κλικ στο "Εκτελέστε το εργαλείο αντιμετώπισης προβλημάτων’.

Επιδιόρθωση Εγκατάσταση των Windows 10
Αυτή η μέθοδος είναι η έσχατη λύση γιατί αν δεν λειτουργήσει τίποτα, τότε αυτή η μέθοδος σίγουρα θα επιδιορθώσει όλα τα προβλήματα με τον υπολογιστή σας. Επιδιόρθωση Εγκαταστήστε χρησιμοποιώντας μια επιτόπια αναβάθμιση για να επιδιορθώσετε προβλήματα με το σύστημα χωρίς να διαγράψετε τα δεδομένα χρήστη που υπάρχουν στο σύστημα. Ακολουθήστε λοιπόν αυτό το άρθρο για να δείτε Πώς να επιδιορθώσετε την εγκατάσταση των Windows 10 εύκολα.

Το σφάλμα BSOD θα πρέπει να έχει επιλυθεί μέχρι τώρα, αλλά αν δεν έχει επιλυθεί, ίσως χρειαστεί να επανεγκαταστήσετε τα Windows ή να ζητήσετε βοήθεια από την υποστήριξη των Windows.
Επαναφορά των Windows 10
Σημείωση: Εάν δεν μπορείτε να αποκτήσετε πρόσβαση στον υπολογιστή σας, επανεκκινήστε τον υπολογιστή σας μερικές φορές μέχρι να ξεκινήσετε Αυτόματη Επισκευή. Στη συνέχεια, πλοηγηθείτε στο Αντιμετώπιση προβλημάτων > Επαναφορά αυτού του υπολογιστή > Κατάργηση όλων.
1. Πατήστε Windows Key + I για να ανοίξετε τις Ρυθμίσεις και, στη συνέχεια, κάντε κλικ στο Εικονίδιο ενημέρωσης και ασφάλειας.

2. Από το αριστερό μενού επιλέξτε Ανάκτηση.
3. Υπό Επαναφέρετε αυτόν τον υπολογιστή, Κάνε κλικ στο "Ξεκίνακουμπί ".

4. Επιλέξτε την επιλογή για να Κρατήστε τα αρχεία μου.

5. Για το επόμενο βήμα, μπορεί να σας ζητηθεί να εισαγάγετε μέσα εγκατάστασης των Windows 10, οπότε βεβαιωθείτε ότι το έχετε έτοιμο.
6. Τώρα, επιλέξτε την έκδοση των Windows και κάντε κλικ μόνο στη μονάδα δίσκου όπου είναι εγκατεστημένα τα Windows > αφαιρέστε τα αρχεία μου.

5. Κάνε κλικ στο Κουμπί επαναφοράς.
6. Ακολουθήστε τις οδηγίες στην οθόνη για να ολοκληρώσετε την επαναφορά.
Συνιστάται:
- Γιατί πρέπει να απενεργοποιήσετε τη γρήγορη εκκίνηση στα Windows 10;
- Σφάλματα του Google Chrome; 8 απλοί τρόποι για να το διορθώσετε!
- Πώς να ενημερώσετε τα προγράμματα οδήγησης συσκευών στα Windows 10
- 6 τρόποι πρόσβασης στο BIOS στα Windows 10
Ελπίζω ότι αυτό το άρθρο ήταν χρήσιμο και μπορείτε τώρα εύκολα Διορθώστε το σφάλμα Blue Screen of Death στα Windows 10, αλλά αν εξακολουθείτε να έχετε ερωτήσεις σχετικά με αυτό το σεμινάριο, μπορείτε να τις ρωτήσετε στην ενότητα των σχολίων.



