Κορυφαίες 12 επιδιορθώσεις για αργές ταχύτητες μεταφόρτωσης και λήψης στο Google Drive
Miscellanea / / July 18, 2022
Όταν σκέφτεστε την αποθήκευση cloud, μερικές φημισμένες υπηρεσίες έρχονται στο μυαλό σας. Dropbox, Microsoft OneDrive, Google Drive, και μερικοί άλλοι τεχνολογικοί γίγαντες σάς παρέχουν αποθηκευτικό χώρο που βασίζεται σε διακομιστές cloud. Από προεπιλογή, ο χρήστης Android τείνει να χρησιμοποιεί το Google Drive πιο συχνά, καθώς είναι προεγκατεστημένο στα περισσότερα τηλέφωνα και έχετε 15 GB δωρεάν αποθηκευτικού χώρου.

Ενώ το Google Drive είναι αξιόπιστο τις περισσότερες φορές, υπάρχουν ορισμένα ζητήματα που μπορεί να εμφανιστούν μερικές φορές. Μπορεί να δείτε ότι σας Ο αποθηκευτικός χώρος είναι πλήρης, αλλά τα αρχεία δεν εμφανίζονται. Το Google Drive μπορεί να είναι αργό και να χρειάζεται για πάντα η μεταφόρτωση ή η λήψη αρχείων. Ακολουθούν μερικοί από τους καλύτερους τρόπους για να διορθώσετε τις αργές ταχύτητες μεταφόρτωσης και λήψης στο Google Drive.
Διορθώστε την αργή ταχύτητα μεταφόρτωσης και λήψης στο Google Drive
Ορισμένες από τις μεθόδους αντιμετώπισης προβλημάτων ισχύουν για όλες τις πλατφόρμες, ενώ μια επιλογή περιορίζεται μόνο σε Android και iPhone.
1. Ελέγξτε εάν η σύνδεσή σας στο Διαδίκτυο λειτουργεί κανονικά
Δεδομένου ότι το Google Drive βασίζεται στη σύνδεσή σας στο Διαδίκτυο για τη μεταφόρτωση και τη λήψη αρχείων, μια αλλαγή στο δικό σας Οι ταχύτητες διαδικτύου θα έχουν άμεσο αντίκτυπο στις ταχύτητες μεταφόρτωσης και λήψης αρχείων στο Google Drive.
Επομένως, ελέγξτε εάν η σύνδεσή σας στο Διαδίκτυο λειτουργεί καλά και ότι έχετε τις συνήθεις ταχύτητες στο δίκτυο. Μπορείτε να το κάνετε αυτό επισκεπτόμενοι δημοφιλείς ιστότοπους όπως το Speedtest ή το Fast και εκτελώντας τη δοκιμή στο πρόγραμμα περιήγησής σας.
Επισκεφτείτε το Speedtest.net
Επισκεφτείτε το Fast.com
2. Μεταβείτε σε δίκτυο 5 GHz για μεγαλύτερες ταχύτητες
Οι περισσότεροι δρομολογητές Wi-Fi διπλής ζώνης μπορούν να λειτουργήσουν σε δύο διαφορετικές συχνότητες – 2,4 GHz και 5 GHz. Η ζώνη των 2,4 GHz είναι γενικά πιο γεμάτη και οι ταχύτητες είναι κορεσμένες σε πολλές συσκευές.
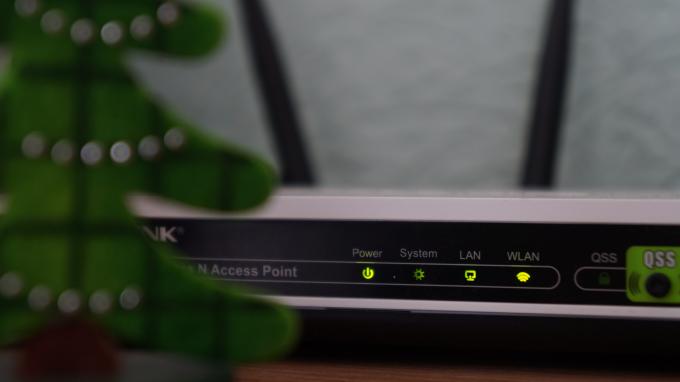
Ένας καλός τρόπος για να το αντιμετωπίσετε είναι να συνδέσετε τον υπολογιστή σας στη ζώνη δικτύου 5 GHz του δρομολογητή σας. Με αυτόν τον τρόπο, οι ταχύτητες θα είναι υψηλότερες και δεδομένου ότι το δίκτυο ενδέχεται να έχει λιγότερο κόσμο και η συσκευή σας να απολαμβάνει μεγαλύτερο εύρος ζώνης. Αυτό σημαίνει ότι οι μεταφορτώσεις και οι λήψεις θα είναι πιο γρήγορες χρησιμοποιώντας το Google Drive.
3. Βεβαιωθείτε ότι δεν χρησιμοποιείτε σύνδεση μέτρησης
ΕΝΑ μετρημένη σύνδεση ουσιαστικά υποδηλώνει ότι το διαθέσιμο εύρος ζώνης είναι περιορισμένο. Ως εκ τούτου, ο υπολογιστής σας θα προσπαθήσει να περιορίσει τη χρήση του Διαδικτύου για να διατηρήσει περισσότερα δεδομένα.
Επομένως, εάν χρησιμοποιείτε ένα hotspot για κινητά από ένα τηλέφωνο για να ανεβάσετε ή να κατεβάσετε αρχεία μέσω του Drive στον υπολογιστή σας, ενδέχεται να αντιμετωπίσετε προβλήματα με την ταχύτητα. Δοκιμάστε να συνδεθείτε σε μια σταθερή σύνδεση Wi-Fi, ώστε οι ταχύτητες να παραμένουν σταθερές.
4. Συμπιέστε το αρχείο για να μειώσετε το μέγεθος
Δεν είναι επιστήμη ότι ένα μεγαλύτερο αρχείο θα χρειαστεί περισσότερο χρόνο για τη μεταφόρτωση. Θα πρέπει επίσης να διασφαλίσετε ότι η σύνδεσή σας στο Διαδίκτυο παραμένει γρήγορη και σταθερή σε όλη τη διαδικασία μεταφόρτωσης. Επομένως, μειώστε το μέγεθος του αρχείου πριν το ανεβάσετε.

Ο καλύτερος τρόπος για να το κάνετε αυτό είναι να συμπιέσετε τα αρχεία σε μορφή ZIP ή RAR. Με αυτόν τον τρόπο, μπορείτε να αφαιρέσετε μερικά megabyte από το μέγεθος του αρχείου. Μια άλλη επιλογή θα ήταν να χωρίσετε τα αρχεία ή τους φακέλους σε πολλά αρχεία μικρότερου μεγέθους και να τα ανεβάσετε ξεχωριστά.
5. Εκκαθάριση των cookie και της προσωρινής μνήμης του προγράμματος περιήγησής σας (Ιστός)
Η εκκαθάριση των cookies και της προσωρινής μνήμης στο πρόγραμμα περιήγησής σας μπορεί κατά καιρούς να αυξήσει τις ταχύτητες μεταφόρτωσης και λήψης.
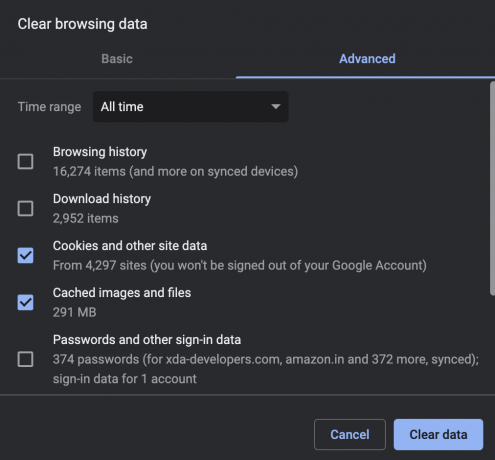
Αν και τα βήματα είναι παρόμοια για τα περισσότερα προγράμματα περιήγησης ιστού, μπορείτε να ρίξετε μια ματιά πώς να καθαρίσετε την προσωρινή μνήμη στο Google Chrome για οδηγίες βήμα προς βήμα.
6. Δοκιμάστε να χρησιμοποιήσετε διαφορετικό πρόγραμμα περιήγησης (Ιστός)
Κατά καιρούς, ένα πρόγραμμα περιήγησης ιστού μπορεί να λειτουργεί αργά ή μπορεί να υπάρχει σφάλμα σε μια συγκεκριμένη έκδοση του προγράμματος περιήγησης. Αυτό μπορεί να επιβραδύνει τη μεταφόρτωση ή τη λήψη των αρχείων σας στο Google Drive.
Δοκιμάστε να εκτελέσετε την ίδια μεταφόρτωση ή λήψη μέσω διαφορετικού προγράμματος περιήγησης ιστού. Εάν αντιμετωπίζετε προβλήματα με το Google Chrome, δοκιμάστε να χρησιμοποιήσετε το Firefox ή το Safari.
7. Ενεργοποίηση Hardware Acceleration (Ιστός)
Το Google Chrome σάς δίνει την επιλογή να ενεργοποιήσετε την επιτάχυνση υλικού. Με απλά λόγια, αυτό επιτρέπει στο Chrome να χρησιμοποιεί τα διάφορα στοιχεία υλικού στον υπολογιστή σας με καλύτερο τρόπο για τη βελτιστοποίηση της απόδοσης. Αν και αυτό δεν επηρεάζει άμεσα την ταχύτητα διαδικτύου σας, θα επιτρέψει στο Chrome να λειτουργεί ομαλά. Δείτε πώς μπορείτε να το ενεργοποιήσετε.
Βήμα 1: Ανοίξτε το Chrome στον υπολογιστή σας και κάντε κλικ στις τρεις τελείες στην επάνω δεξιά γωνία.

Βήμα 2: Επιλέξτε την επιλογή Ρυθμίσεις.

Βήμα 3: Κάντε κλικ στην επιλογή Σύστημα στο αριστερό πλαίσιο.
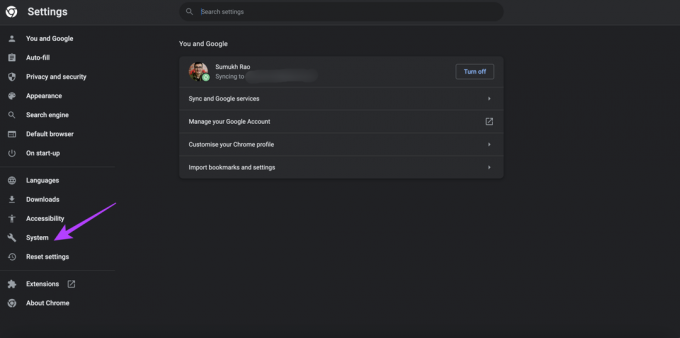
Βήμα 4: Ενεργοποιήστε την εναλλαγή δίπλα στην επιλογή "Χρήση επιτάχυνσης υλικού όταν είναι διαθέσιμη".

8. Εκκαθάριση προσωρινής μνήμης της εφαρμογής Drive (Android)
Όπως ακριβώς σας ζητήσαμε να διαγράψετε την προσωρινή μνήμη του προγράμματος περιήγησής σας όταν χρησιμοποιείτε το Drive στον ιστό, είναι σκόπιμο να το κάνετε εκκαθαρίστε την προσωρινή μνήμη της εφαρμογής Google Drive για να δείτε αν διορθώνει το πρόβλημα με την αργή μεταφόρτωση ή λήψη ταχύτητες. Δείτε πώς να το κάνετε.
Βήμα 1: Ανοίξτε την εφαρμογή Ρυθμίσεις στο τηλέφωνό σας Android και μετακινηθείτε προς τα κάτω στην ενότητα Εφαρμογές.
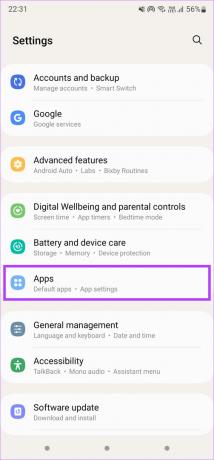
Βήμα 2: Βρείτε την εφαρμογή Google Drive και πατήστε πάνω της.
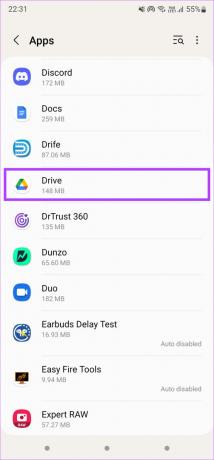
Βήμα 3: Επιλέξτε την επιλογή Αποθήκευση.

Βήμα 4: Πατήστε Εκκαθάριση προσωρινής μνήμης στο κάτω μέρος.
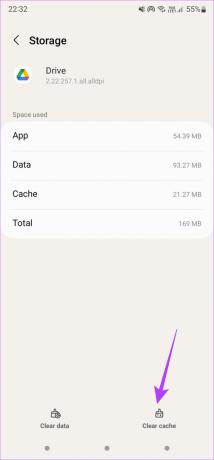
9. Δοκιμάστε να χρησιμοποιήσετε το Google Drive στο πρόγραμμα περιήγησής σας αντί για την εφαρμογή
Υπάρχει περίπτωση να υπάρχει κάποιο πρόβλημα με την έκδοση της εφαρμογής Google Drive στο Android, το iPhone και το iPad σας. Εάν η μεταφόρτωση ή η λήψη μέσω της εφαρμογής Drive είναι πολύ αργή, δοκιμάστε να το κάνετε μέσω του Drive στο πρόγραμμα περιήγησής σας στον ιστό.
Μπορείτε επίσης να δοκιμάσετε να ενημερώσετε την εφαρμογή Drive για να δείτε αν κάνει τη διαφορά.
10. Διατηρήστε την εφαρμογή Google Drive ανοιχτή κατά τη μεταφόρτωση και τη λήψη (iPhone και iPad)
Όταν προσπαθείτε να ανεβάσετε ένα αρχείο στο Google Drive σε iPhone ή iPad, είναι ζωτικής σημασίας να διατηρείτε την εφαρμογή Drive ανοιχτή κατά τη μεταφορά. Εάν δεν το κάνετε αυτό, θα παρεμποδιστεί η μεταφόρτωση και θα πρέπει να ξεκινήσετε ξανά.

Είναι επίσης σημαντικό να διατηρείτε την οθόνη του iPhone σας ενεργοποιημένη με την εφαρμογή Drive ανοιχτή. Ακόμη και η απενεργοποίηση της οθόνης θα παρεμπόδιζε τη μεταφόρτωση.
11. Απενεργοποιήστε τη λειτουργία χαμηλής κατανάλωσης (iPhone και iPad)
Η Λειτουργία χαμηλής κατανάλωσης στο iOS μειώνει τη χρήση της μπαταρίας του iPhone σας απενεργοποιώντας τον συγχρονισμό στο παρασκήνιο και περιορίζοντας τη χρήση του Διαδικτύου. Αυτό μπορεί να εμποδίσει οποιαδήποτε μεταφόρτωση ή λήψη αρχείου στο iPhone σας. Επομένως, απενεργοποιήστε τη λειτουργία χαμηλής κατανάλωσης ενέργειας και μετά δοκιμάστε. Δείτε πώς να το κάνετε.
Βήμα 1: Μεταβείτε στην εφαρμογή Ρυθμίσεις στο iPhone σας και επιλέξτε Μπαταρία.

Βήμα 2: Απενεργοποιήστε την επιλογή Low Power Mode ακριβώς στο επάνω μέρος της οθόνης.
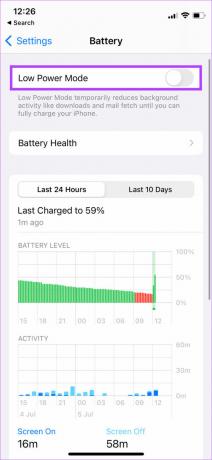
12. Απενεργοποίηση λειτουργίας χαμηλών δεδομένων (iPhone και iPad)
Κατά τη χρήση μιας μετρημένης σύνδεσης δικτύου ή ενός hotspot για κινητά, το iPhone σας θα ενεργοποιήσει αυτόματα τη λειτουργία χαμηλών δεδομένων. Αυτή η λειτουργία εμποδίζει τις εφαρμογές να χρησιμοποιούν μεγάλο εύρος ζώνης, αποτρέποντας έτσι τη μεταφόρτωση ή τη λήψη μεγάλων αρχείων. Δείτε πώς μπορείτε να το απενεργοποιήσετε.
Βήμα 1: Ανοίξτε την εφαρμογή Ρυθμίσεις στο iPhone σας και πατήστε Wi-Fi.

Βήμα 2: Επιλέξτε τον μικρό μπλε κύκλο με το εικονίδιο «i» δίπλα στο δίκτυο στο οποίο είναι συνδεδεμένο το iPhone.
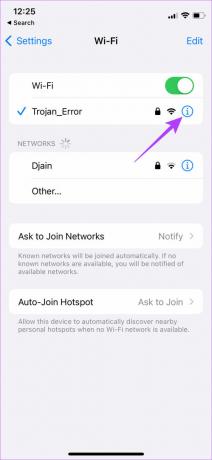
Βήμα 3: Απενεργοποιήστε την εναλλαγή δίπλα στη Λειτουργία χαμηλών δεδομένων.
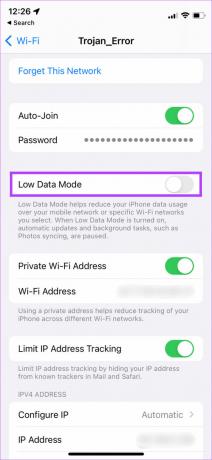
Λήψη και αποθήκευση των αρχείων σας γρήγορα
Δεδομένου ότι πολλοί άνθρωποι μεταβαίνουν πρόσφατα στον χώρο αποθήκευσης στο cloud, δεν θα ήταν καλή εμπειρία εάν τα αρχεία χρειάζονταν για πάντα τη μεταφόρτωση ή τη λήψη. Επομένως, η τήρηση αυτών των οδηγιών θα σας βοηθήσει να εκτελέσετε τη διαδικασία γρήγορα και εύκολα. Εάν εξαντλείται ο αποθηκευτικός χώρος στο Drive, μπορείτε να δείτε το καλύτεροι τρόποι για να ελευθερώσετε χώρο αποθήκευσης στο Google Drive.
Τελευταία ενημέρωση στις 18 Ιουλίου 2022
Το παραπάνω άρθρο μπορεί να περιέχει συνδέσμους συνεργατών που βοηθούν στην υποστήριξη της Guiding Tech. Ωστόσο, δεν επηρεάζει τη συντακτική μας ακεραιότητα. Το περιεχόμενο παραμένει αμερόληπτο και αυθεντικό.



