Διορθώστε το σφάλμα OneDrive 0x8004de40 στα Windows 10
Miscellanea / / August 01, 2022
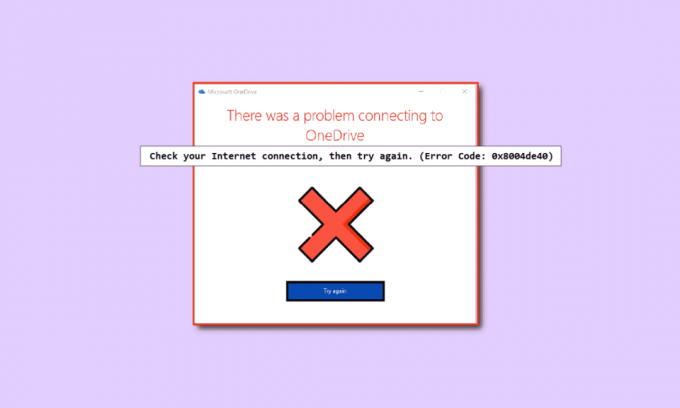
ο OneDrive 0x8004de40 Το σφάλμα υποδεικνύει ότι η εφαρμογή OneDrive αντιμετωπίζει ορισμένα προβλήματα σύνδεσης. Εάν αυτό το σφάλμα εμφανιστεί στην εφαρμογή OneDrive, τότε αυτό μπορεί να οφείλεται σε κακή ή ελαττωματική σύνδεση στο Διαδίκτυο, διακομιστή μεσολάβησης ή λογισμικό προστασίας από ιούς είναι επίσης μερικές από τις αιτίες αυτού του σφάλματος, πρέπει να ελέγξετε και να αλλάξετε ορισμένες ρυθμίσεις του Διαδίκτυο. Εάν αντιμετωπίζετε επίσης το ίδιο πρόβλημα στον υπολογιστή σας με Windows 10, ακολουθούν ορισμένοι τρόποι που θα σας βοηθήσουν να διορθώσετε τον κωδικό σφάλματος OneDrive 0x8004de40.

Περιεχόμενα
- Πώς να διορθώσετε το σφάλμα OneDrive 0x8004de40 στα Windows 10
- Βασικές μέθοδοι αντιμετώπισης προβλημάτων
- Μέθοδος 1: Συνδεθείτε ξανά στο OneDrive
- Μέθοδος 2: Αντιμετώπιση προβλημάτων σύνδεσης δικτύου
- Μέθοδος 3: Διαγραφή κατεστραμμένων αρχείων
- Μέθοδος 4: Απενεργοποίηση αρχείων κατ' απαίτηση
- Μέθοδος 5: Τροποποίηση ιδιοτήτων Διαδικτύου
- Μέθοδος 6: Απενεργοποίηση διακομιστή μεσολάβησης
- Μέθοδος 7: Ενημερώστε τα Windows
- Μέθοδος 8: Απενεργοποιήστε προσωρινά το πρόγραμμα προστασίας από ιούς τρίτων (εάν υπάρχει)
- Μέθοδος 9: Απενεργοποίηση τείχους προστασίας του Windows Defender (Δεν συνιστάται)
- Μέθοδος 10: Επαναφέρετε την υποδοχή των Windows
- Μέθοδος 11: Επαναφέρετε το OneDrive
- Μέθοδος 12: Εκτελέστε Clean Boot
- Μέθοδος 13: Επανεγκαταστήστε το OneDrive
- Μέθοδος 14: Επικοινωνήστε με την ομάδα υποστήριξης της Microsoft
Πώς να διορθώσετε το σφάλμα OneDrive 0x8004de40 στα Windows 10
Σε αυτήν την ενότητα, έχουμε συγκεντρώσει μια λίστα με πιθανούς λόγους που προκαλούν το σφάλμα OneDrive 0x8004de40 στον υπολογιστή σας με Windows 10. Αναλύστε τα βαθύτερα για να μάθετε τις σωστές μεθόδους αντιμετώπισης προβλημάτων.
- Κακή ενημέρωση των Windows ή παλιά παράθυρα: Μπορεί να αντιμετωπίσετε αυτό το ζήτημα εάν η έκδοση των Windows είναι παλιά. Μπορεί επίσης να αντιμετωπίσετε αυτό το σφάλμα λόγω μιας ενημέρωσης όπως το KB4457128 που ενδέχεται να απενεργοποιήσει τον αυτόματο συγχρονισμό του OneDrive.
- Η ρύθμιση File on Demand είναι ενεργοποιημένη: Μπορεί να αντιμετωπίσετε αυτό το σφάλμα εάν είναι ενεργοποιημένες οι ρυθμίσεις αρχείου κατ' απαίτηση στην εφαρμογή OneDrive.
- Απενεργοποιημένη επιλογή συγχρονισμού: Μπορεί επίσης να αντιμετωπίσετε αυτό το σφάλμα εάν η επιλογή συγχρονισμού είναι απενεργοποιημένη λόγω εφαρμογών τρίτων στον υπολογιστή σας.
- Κατεστραμμένα αρχεία ή αρχεία που λείπουν στην εφαρμογή OneDrive: Εάν τα αρχεία της εφαρμογής OneDrive είναι κατεστραμμένα, ενδέχεται να μην μπορείτε να χρησιμοποιήσετε την εφαρμογή για συγχρονισμό. Μπορεί επίσης να αντιμετωπίσετε αυτό το σφάλμα εάν τα αρχεία που προσπαθείτε να συγχρονίσετε με το OneDrive λείπουν στη θέση προέλευσης.
- Ένα σφάλμα στο φάκελο συγχρονισμού: Εάν ο φάκελος που προσπαθείτε να συγχρονίσετε με την εφαρμογή OneDrive έχει κολλήσει, δεν θα μπορείτε να ανεβάσετε τα αρχεία σας στην εφαρμογή OneDrive που οδηγεί στον κωδικό σφάλματος που συζητήθηκε.
- Το απαιτούμενο μητρώο κλειδιών για το OneDrive λείπει: Εάν το κλειδί που απαιτείται για την εφαρμογή OneDrive είναι κατεστραμμένο ή λείπει από τον Επεξεργαστή Μητρώου, ενδέχεται να αντιμετωπίσετε το σφάλμα OneDrive 0x8004de40 κωδικός λάθους.
- Η εφαρμογή OneDrive ενδέχεται να μην είναι ενεργοποιημένη: Μπορεί επίσης να αντιμετωπίσετε αυτό το σφάλμα εάν η εφαρμογή OneDrive ενδέχεται να μην είναι ενεργοποιημένη στον υπολογιστή σας ή να μην είναι ενεργοποιημένη.
- Προβλήματα στον υπολογιστή σας: Εάν δεν διαμορφώσετε τον υπολογιστή σας, ενδέχεται να μην μπορείτε να χρησιμοποιήσετε την εφαρμογή OneDrive. Μπορεί επίσης να αντιμετωπίσετε αυτό το σφάλμα Κωδικός σφάλματος OneDrive 0x8004de40 εάν ο υπολογιστής σας έχει μολυνθεί από ιό ή κακόβουλο λογισμικό.
- Κακή σύνδεση δικτύου: Καθώς το OneDrive είναι μια εφαρμογή που απαιτεί σταθερή σύνδεση στο Διαδίκτυο, ενδέχεται να αντιμετωπίσετε αυτό το σφάλμα εάν έχετε κακή σύνδεση στο Διαδίκτυο.
- Λανθασμένη εγκατάσταση της εφαρμογής OneDrive: Εάν το λογισμικό του OneDrive δεν έχει εγκατασταθεί σωστά στον υπολογιστή σας, δεν θα μπορείτε να χρησιμοποιήσετε την εφαρμογή OneDrive στον υπολογιστή σας.
Ακολουθούν ορισμένες συνήθεις μέθοδοι αντιμετώπισης προβλημάτων που θα σας βοηθήσουν να διορθώσετε τον κωδικό σφάλματος 0x8004de40 στη συσκευή σας.
Βασικές μέθοδοι αντιμετώπισης προβλημάτων
Σε αυτήν την ενότητα, μπορείτε να δείτε ορισμένες βασικές μεθόδους αντιμετώπισης προβλημάτων που μπορούν να εκτελεστούν στον υπολογιστή σας. Αυτές οι μέθοδοι θα σας βοηθήσουν να διορθώσετε Προτροπή σφάλματος OneDrive 0x8004de40 στην εφαρμογή OneDrive.
1. Κάντε επανεκκίνηση του υπολογιστή
Η επανεκκίνηση του υπολογιστή σας μπορεί να διορθώσει όλες τις βασικές δυσλειτουργίες στον υπολογιστή σας.
1. Πάτα το κλειδί Windows και κάντε αριστερό κλικ στο Εξουσία επιλογή.
2. Κάνε κλικ στο Επανεκκίνηση επιλογή επανεκκίνησης του υπολογιστή.

3. Εάν η διαδικασία έχει κολλήσει, μπορείτε να αναγκάσετε να επανεκκινήσετε τον υπολογιστή σας πατώντας το Πλήκτρο ενεργοποίησης του υπολογιστή σας.
2. Τροποποιήστε τις ρυθμίσεις PowerPlan
Εάν χρησιμοποιείτε τον υπολογιστή σας με εξοικονόμηση μπαταρίας ή εάν το Powerplan είναι ενεργοποιημένο στον υπολογιστή σας, ίσως χρειαστεί να το αλλάξετε σε καλύτερο σχέδιο για να αποκτήσετε πρόσβαση στην εφαρμογή OneDrive. Η μετάβαση σε ένα PowerPlan που υποστηρίζει τη μεταφόρτωση/άνοιγμα του αρχείου OneDrive στο Power Option θα μπορούσε να σας βοηθήσει να διορθώσετε το πρόβλημα του σφάλματος OneDrive 0x8004de40.

3. Εκτελέστε το Windows Update Troubleshooter
Εάν υπάρχει κάποιο σφάλμα στην πιο πρόσφατη ενημέρωση των Windows, όπως κακή ενημέρωση των Windows, μπορείτε να το δοκιμάσετε Αντιμετώπιση προβλημάτων Windows Update και, στη συνέχεια, μπορείτε να διορθώσετε τον κωδικό σφάλματος OneDrive 0x8004de40.

4. Επαναφέρετε τα στοιχεία του Windows Update
Εάν εξακολουθείτε να αντιμετωπίζετε αυτό το πρόβλημα, μπορείτε να δοκιμάσετε τη μέθοδο επαναφοράς του Στοιχεία ενημέρωσης των Windows για να διορθώσετε το πρόβλημα του σφάλματος OneDrive 0x8004de40.
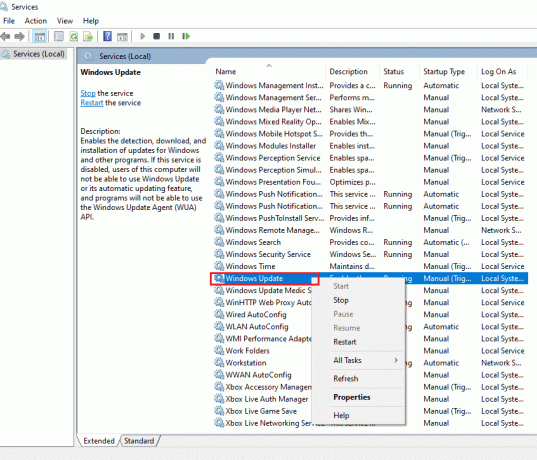
5. Διαγραφή του φακέλου SoftwareDistribution
Εάν ο φάκελος του SoftwareDistribution είναι διαθέσιμος στον υπολογιστή σας, ίσως χρειαστεί να διαγράψετε το φάκελο για να διορθώσετε το OneDrive 0x8004de40. Κάντε επανεκκίνηση του υπολογιστή σας μετά διαγραφή του φακέλου SoftwareDistribution.
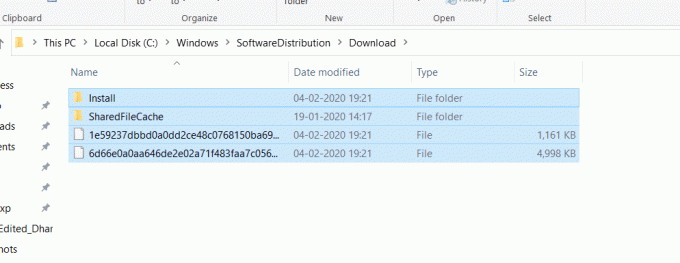
6. Επιδιόρθωση κατεστραμμένων αρχείων
Μπορείτε να εκτελέσετε μια γρήγορη σάρωση χρησιμοποιώντας τον Έλεγχο αρχείων συστήματος ή τη σάρωση SFC και να διορθώσετε αυτό το σφάλμα. Αυτή η ενέργεια θα σας ζητήσει να καταστρέψετε αρχεία στον υπολογιστή σας και, στη συνέχεια, μπορείτε να τα διαγράψετε και αυτό θα διορθώσει το σφάλμα 0x8004de40 σφάλματος OneDrive. Επιπλέον, το εργαλείο DISM σάς επιτρέπει να σαρώνετε για αρχεία κακόβουλου λογισμικού στον υπολογιστή σας και θα μπορείτε να διορθώσετε τα κατεστραμμένα αρχεία στον υπολογιστή σας. Αυτή η διαδικασία θα καθαρίσει όλα τα προβλήματα στον υπολογιστή σας και μπορείτε να διορθώσετε το πρόβλημα. Μπορείτε επίσης να διαβάσετε το άρθρο μας στο επιδιόρθωση κατεστραμμένων αρχείων.
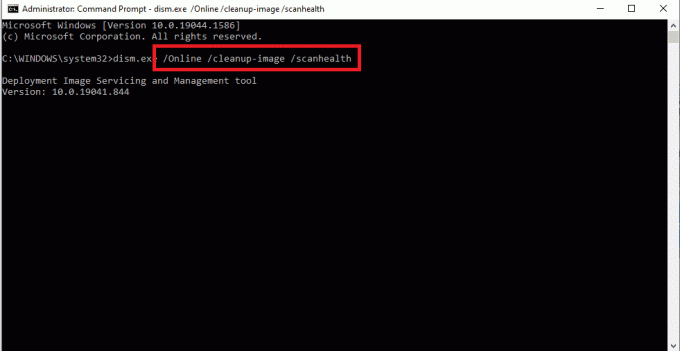
7. Επισκευάστε το Microsoft Office
Μπορείτε να δοκιμάσετε επισκευή της σουίτας του Microsoft Office στον υπολογιστή σας περνώντας από τον σύνδεσμο. Ίσως μπορείτε να διορθώσετε το μήνυμα σφάλματος OneDrive 0x8004de40.

8. Επιδιόρθωση Εγκατάσταση των Windows 10
Διατηρήστε αυτήν την ενημέρωση κώδικα ως την τελευταία σας επιλογή όταν καμία από τις προαναφερθείσες μεθόδους δεν λειτουργεί για εσάς, μπορείτε να εκτελέσετε α επισκευή εγκατάσταση των Windows 10 στον υπολογιστή σας, το οποίο θα επαναφέρει ολόκληρα τα στοιχεία των Windows και θα σας δώσει ένα νέο λειτουργικό σύστημα. Αυτό αφαιρεί επίσης τα ανεπιθύμητα αρχεία στον υπολογιστή σας.
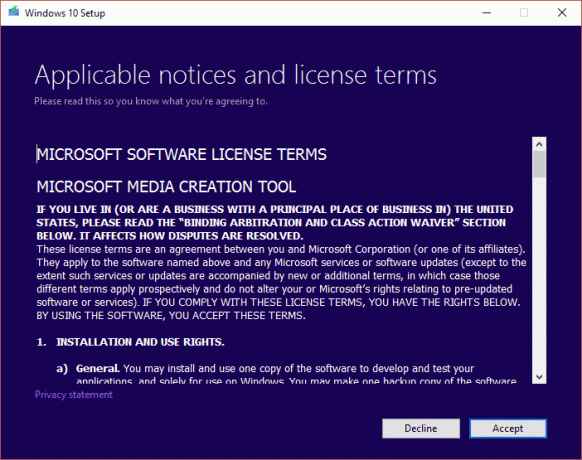
Διαβάστε επίσης:Απενεργοποιήστε το OneDrive σε υπολογιστή με Windows 10
Τώρα, παρακάτω θα δείτε μερικές μεθόδους που πρέπει να εκτελεστούν εάν αντιμετωπίσετε το σφάλμα OneDrive 0x8004de40.
Μέθοδος 1: Συνδεθείτε ξανά στο OneDrive
Αρχικά, μπορείτε να αποσυνδεθείτε και, στη συνέχεια, να συνδεθείτε ξανά στο OneDrive και να ελέγξετε εάν το σφάλμα παραμένει ή όχι. Ακολουθήστε αυτά τα βήματα που αναφέρονται παρακάτω.
- Ελέγξτε ότι ο αριθμός των αρχείων είναι εντός του ορίου: Στην εφαρμογή OneDrive μπορείτε να συγχρονίσετε έως και 1000 αρχεία κάθε φορά. Επομένως, βεβαιωθείτε ότι έχετε επιλέξει αρχεία που είναι εντός του ορίου. Ενδέχεται να λάβετε το μήνυμα σφάλματος εάν ο αριθμός του αρχείου υπερβαίνει το όριο.
- Αποσυνδεθείτε και συνδεθείτε ξανά στο OneDrive: Μπορείτε να δοκιμάσετε να αποσυνδεθείτε από την εφαρμογή OneDrive εάν η εφαρμογή OneDrive εξακολουθεί να αντιμετωπίζει το πρόβλημα. Στη συνέχεια, μπορείτε να ελέγξετε εάν το πρόβλημα επιλύθηκε πραγματοποιώντας ξανά είσοδο στην εφαρμογή με τα ίδια στοιχεία λογαριασμού Microsoft.

Μέθοδος 2: Αντιμετώπιση προβλημάτων σύνδεσης δικτύου
Σύμφωνα με τη Microsoft, το σφάλμα OneDrive 0x8004de40 δείχνει Παρουσιάστηκε πρόβλημα κατά τη σύνδεση στο OneDrive στο OneDrive σημαίνει ότι η εφαρμογή αντιμετωπίζει δυσκολίες στη σύνδεση στο cloud. Η ασταθής σύνδεση στο διαδίκτυο είναι η κύρια αιτία αυτού. Η επιβεβαίωση της σύνδεσής σας στο Διαδίκτυο είναι το πρώτο πράγμα που πρέπει να κάνετε εάν αντιμετωπίζετε αυτό το πρόβλημα και μπορείτε να το κάνετε με δύο τρόπους.
- Βεβαιωθείτε ότι το καλώδιο είναι σωστά συνδεδεμένο. Εάν η σύνδεσή σας είναι ασύρματη, επιβεβαιώστε ότι ο δρομολογητής σας λειτουργεί ομαλά. Μπορείτε επίσης να δοκιμάσετε επανεκκίνηση του υπολογιστή σας.
- Ανοίξτε μερικές ιστοσελίδες εκκινώντας το πρόγραμμα περιήγησής σας. Εάν το πρόγραμμα περιήγησής σας ανοίξει με επιτυχία, τότε δεν υπάρχει πρόβλημα με τη σύνδεσή σας στο Διαδίκτυο.
- Ακολουθήστε τον οδηγό μας για αντιμετώπιση προβλημάτων συνδεσιμότητας δικτύου στα Windows 10.

Διαβάστε επίσης: Πώς να αφαιρέσετε το OneDrive από την Εξερεύνηση αρχείων των Windows 10
Μέθοδος 3: Διαγραφή κατεστραμμένων αρχείων
Εάν δεν μπορείτε να διαγράψετε τα κατεστραμμένα αρχεία στην εφαρμογή OneDrive, τότε μπορείτε να δοκιμάσετε να δημιουργήσετε έναν νέο φάκελο και στη συνέχεια να διαγράψετε εύκολα τα αρχεία.
1. Πάτα το Πλήκτρα Windows + E ταυτόχρονα για την εκτόξευση Εξερεύνηση αρχείων.
2. Τώρα, ανοίξτε το OneDrive φάκελο στο αριστερό παράθυρο του μενού.
3. Κάντε δεξί κλικ σε οποιοδήποτε κενό χώρο και μεταβείτε στο Νέος επιλογή.
4. Τώρα, επιλέξτε το Ντοσιέ επιλογή.

5. Μετακινήστε όλα τα αρχεία που είναι κατεστραμμένα στην εφαρμογή OneDrive στο Νέος φάκελος σύροντας με μη αυτόματο τρόπο αρχεία στο φάκελο.
6. Κάντε κλικ στο Νέος φάκελος και μετά πατήστε το Διαγράφω κλειδί για να διαγράψετε το φάκελο στο φάκελο OneDrive.
Μέθοδος 4: Απενεργοποίηση αρχείων κατ' απαίτηση
Μπορεί να είναι δύσκολο για εσάς να συγχρονίσετε τα αρχεία με την εφαρμογή OneDrive, εάν τα αρχεία κατά παραγγελία είναι ενεργοποιημένα στον υπολογιστή σας. Η απενεργοποίηση αυτής της ρύθμισης μπορεί να σας βοηθήσει να το διορθώσετε OneDrive 0x8004de40.
1. Κάντε δεξί κλικ στο OneDrive κουμπί που βρίσκεται στην κάτω δεξιά πλευρά της γραμμής εργασιών.
Σημείωση: Εάν δεν βρείτε το κουμπί, αναζητήστε το στο Εμφάνιση κρυφών εικονιδίων που απεικονίζεται με ένα βέλος στη γραμμή εργασιών.
2. Κάνε κλικ στο Βοήθεια & Ρυθμίσεις κουμπί και, στη συνέχεια, επιλέξτε την επιλογή Ρυθμίσεις στο μενού.
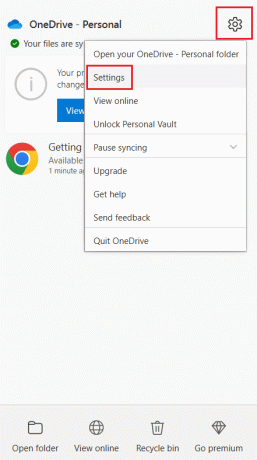
3. μεταβείτε στο Ρυθμίσεις καρτέλα και, στη συνέχεια, καταργήστε την επιλογή του Εξοικονομήστε χώρο και κατεβάστε αρχεία καθώς τα χρησιμοποιείτε επιλογή στο Αρχείο κατ' απαίτηση Ενότητα.
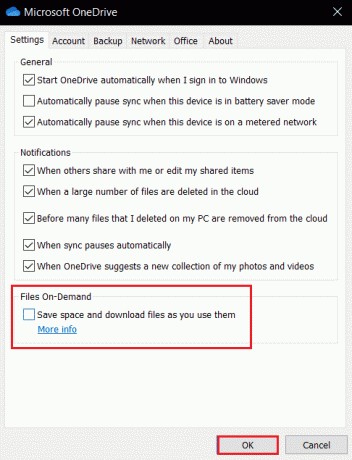
4. Τερματίστε τη διαδικασία κάνοντας κλικ στο Εντάξει κουμπί στο Απενεργοποιήστε τα αρχεία κατ' απαίτηση επιβεβαίωση.

5. Επιτέλους, κάντε κλικ στο Εντάξει και μετά επανεκκινήστε τον υπολογιστή. Ελέγξτε εάν το ζήτημα του σφάλματος OneDrive 0x8004de40 έχει επιλυθεί ή όχι.
Διαβάστε επίσης:Διορθώστε το Microsoft Setup Bootstrapper έχει σταματήσει να λειτουργεί
Μέθοδος 5: Τροποποίηση ιδιοτήτων Διαδικτύου
Το TLS 1.0 και άνω είναι ένα πρωτόκολλο ασφαλείας που βοηθά στη δημιουργία καναλιών κρυπτογράφησης μέσω του δικτύου υπολογιστών. Όταν αυτά τα πρωτόκολλα είναι απενεργοποιημένα, το πρόγραμμα-πελάτη OneDrive ενδέχεται να μην λειτουργεί σωστά. Μπορείτε να ακολουθήσετε αυτά τα βήματα για να ενεργοποιήσετε το TLS 1.0 και νεότερη έκδοση στις Ιδιότητες Internet.
1. Ανοιξε Τρέξιμο παράθυρο διαλόγου πατώντας το Πλήκτρα Windows + R μαζί.
2. Τύπος inetcpl.cpl και μετά κάντε κλικ στο Εντάξει να ανοίξει το Ιδιότητες Διαδικτύου παράθυρο.
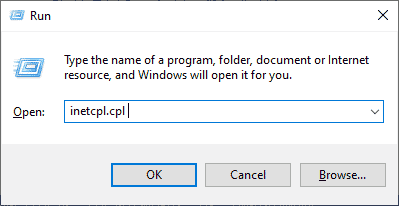
3. Ανοιξε το Προχωρημένος καρτέλα στο παράθυρο Ιδιότητες Διαδικτύου.
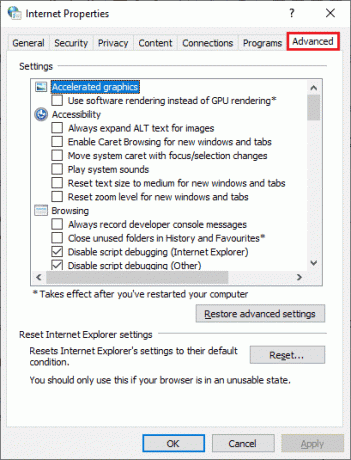
4. Στις Ρυθμίσεις, κάντε κύλιση προς τα κάτω και αναζητήστε τις ακόλουθες επιλογές και, στη συνέχεια, επιλέξτε τα πλαίσια τους.
- Χρησιμοποιήστε το TLS 1.0
- Χρησιμοποιήστε το TLS 1.1
- Χρησιμοποιήστε το TLS 1.2
5. Κάντε κλικ στο Ισχύουν και Εντάξει για να αποθηκεύσετε τις αλλαγές. Ελέγξτε εάν το σφάλμα OneDrive 0x8004de40 διορθώθηκε μετά την επανεκκίνηση του υπολογιστή σας.
Μέθοδος 6: Απενεργοποίηση διακομιστή μεσολάβησης
Σε ορισμένες περιπτώσεις, ενδέχεται να αντιμετωπίσετε αυτό το ζήτημα εάν οι ρυθμίσεις διακομιστή μεσολάβησης είναι ενεργοποιημένες. Εάν έχετε εγκαταστήσει κάποια υπηρεσία VPN στον υπολογιστή σας, διαβάστε το άρθρο μας για Πώς να απενεργοποιήσετε το VPN και το διακομιστή μεσολάβησης στα Windows 10 και ακολουθήστε τα βήματα όπως περιγράφονται στο άρθρο.
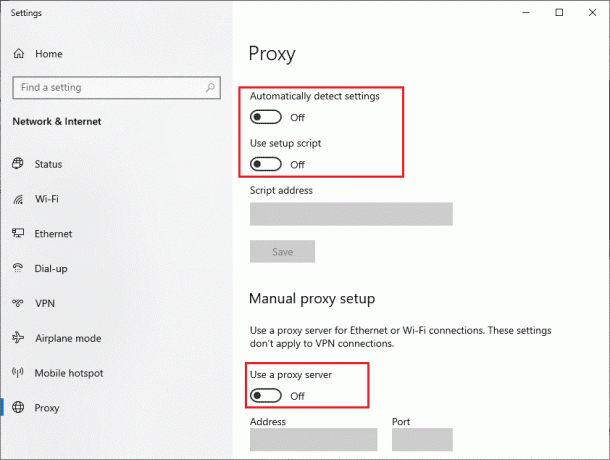
Διαβάστε επίσης:Επιδιόρθωση Τα Windows δεν μπορούσαν να εντοπίσουν αυτόματα τις ρυθμίσεις διακομιστή μεσολάβησης αυτού του Δικτύου
Μέθοδος 7: Ενημερώστε τα Windows
Μπορεί επίσης να αντιμετωπίσετε αυτό το ζήτημα εάν υπάρχουν σφάλματα στον υπολογιστή σας και αυτό μπορεί να διορθωθεί μετά από ένα Ενημερωμένη έκδοση για Windows. Η Microsoft κυκλοφορεί τακτικές ενημερώσεις για να διορθωθούν όλα τα σφάλματα. Επομένως, βεβαιωθείτε ότι έχετε ενημερώσει το λειτουργικό σας σύστημα Windows και εάν έχετε ενημερώσεις που εκκρεμούν, χρησιμοποιήστε το άρθρο μας για Πώς να κατεβάσετε και να εγκαταστήσετε την τελευταία ενημέρωση των Windows 10. Μετά την ενημέρωση του λειτουργικού σας συστήματος, ελέγξτε αν έχετε διορθώσει το σφάλμα OneDrive 0x8004de40.

Μέθοδος 8: Απενεργοποιήστε προσωρινά το πρόγραμμα προστασίας από ιούς τρίτων (εάν υπάρχει)
Γενικά, το λογισμικό προστασίας από ιούς προστατεύει τον υπολογιστή σας από κακόβουλες επιθέσεις, αλλά μερικές φορές μπορεί να εμποδίσει το OneDrive να συνδεθεί κατά λάθος στο cloud. Διαβάστε τον οδηγό μας Πώς να απενεργοποιήσετε προσωρινά το Antivirus στα Windows 10 και ακολουθήστε τα βήματα που αναφέρονται εκεί για να απενεργοποιήσετε προσωρινά το λογισμικό προστασίας από ιούς στον υπολογιστή σας.

Διαβάστε επίσης:Διορθώστε τον ορισμό του ιού στο Avast Antivirus
Μέθοδος 9: Απενεργοποίηση τείχους προστασίας του Windows Defender (Δεν συνιστάται)
Μερικές φορές, το τείχος προστασίας του Windows Defender στον υπολογιστή σας μπορεί να εμποδίσει την πρόσβαση στο OneDrive, για ορισμένους λόγους ασφαλείας. Εάν σε περίπτωση, η εφαρμογή έχει αποκλειστεί από το Τείχος προστασίας του Windows Defender, πρέπει να την ενεργοποιήσετε ή να απενεργοποιήσετε προσωρινά τις ασφάλειες του Τείχους προστασίας από τον υπολογιστή σας. Εάν δεν γνωρίζετε πώς να απενεργοποιήσετε το τείχος προστασίας του Windows Defender, ο οδηγός μας για Πώς να απενεργοποιήσετε το τείχος προστασίας των Windows 10 θα σας βοηθήσει να το κάνετε. Μπορείτε επίσης να επιτρέψετε την εφαρμογή ακολουθώντας τον οδηγό μας Να επιτρέπονται ή να αποκλείονται εφαρμογές μέσω του Τείχους προστασίας των Windows
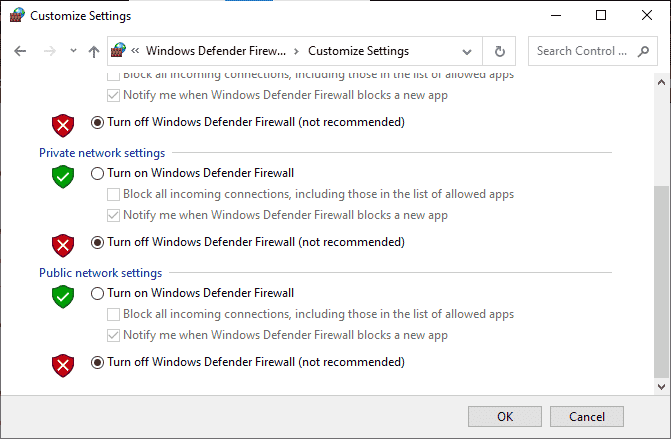
Αφού αποκτήσετε πρόσβαση στο OneDrive, βεβαιωθείτε ότι έχετε ενεργοποιήσει ξανά τη σουίτα τείχους προστασίας, καθώς ένας υπολογιστής χωρίς πρόγραμμα ασφαλείας αποτελεί πάντα απειλή.
Μέθοδος 10: Επαναφέρετε την υποδοχή των Windows
Μία από τις πιο αποτελεσματικές και κοινές λύσεις αντιμετώπισης προβλημάτων για ζητήματα συνδεσιμότητας δικτύου στον υπολογιστή σας είναι η επαναφορά του Windows Socket, το οποίο σύντομα ονομάζεται Winsock. Μπορεί να είναι ο λόγος για τον οποίο το OneDrive σας μπορεί να χρησιμοποιεί το Διαδίκτυο. Εάν έχετε ισχυρή και σταθερή σύνδεση στο διαδίκτυο και εάν ορισμένες από τις εφαρμογές σας δεν μπορούν να έχουν πρόσβαση στο δίκτυο, η επαναφορά του Winsock μπορεί να διορθωθεί Σφάλμα OneDrive 0x8004de40 και εδώ είναι πώς να το κάνετε.
1. Χτύπα το κλειδί Windows, τύπος Γραμμή εντολών και κάντε κλικ στο Εκτέλεση ως Διαχειριστής.
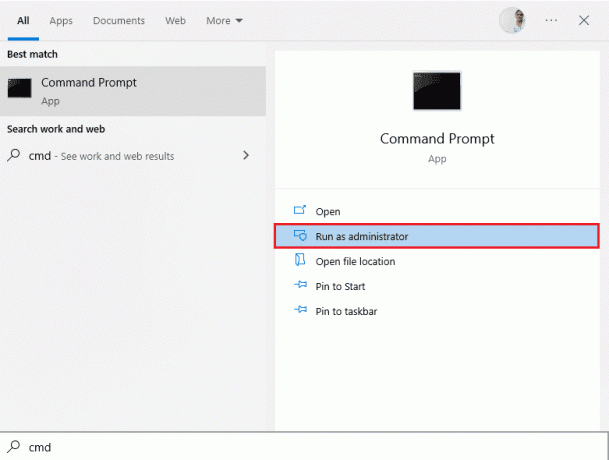
2. Πληκτρολογήστε τα παρακάτω εντολή στη γραμμή εντολών και μετά πατήστε το Εισάγετε κλειδί.
επαναφορά netsh winsock

3. Κλείστε το Γραμμή εντολών μόλις εκτελεστεί επιτυχώς η εντολή και ελέγξτε εάν το ζήτημα σφάλμα OneDrive 0x8004de40 επιλύθηκε μετά την επανεκκίνηση του υπολογιστή σας.
Διαβάστε επίσης:Διορθώστε το σφάλμα δέσμης ενεργειών OneDrive στα Windows 10
Μέθοδος 11: Επαναφέρετε το OneDrive
Εάν το πρόβλημα με τον κωδικό σφάλματος Onedrive 0x8004de40 παραμένει στην εφαρμογή OneDrive, μπορείτε να δοκιμάσετε να επαναφέρετε την εφαρμογή OneDrive στον υπολογιστή σας χρησιμοποιώντας την απλή μέθοδο που αναφέρεται εδώ.
1. Πάτα το Windows + Rκλειδιά ταυτόχρονα για να ανοίξετε το Τρέξιμο κουτί διαλόγου.
2. Πληκτρολογήστε τα παρακάτω εντολή και κάντε κλικ στο Εντάξει κουμπί.
%localappdata%\Microsoft\OneDrive\onedrive.exe /reset

3. Αναζητήστε το OneDrive στη γραμμή αναζήτησης και κάντε κλικ στο αποτέλεσμα της εφαρμογής για να την εκκινήσετε OneDrive εφαρμογή.

4. Κάντε δεξί κλικ στο OneDrive κουμπί στην κάτω δεξιά πλευρά της γραμμής εργασιών.
Σημείωση: Εάν δεν μπορείτε να βρείτε το κουμπί, ελέγξτε για αυτό στο Εμφάνιση κρυφών εικονιδίων απεικονίζεται από ένα βέλος που εμφανίζεται στη γραμμή εργασιών.
5. Κάνε κλικ στο Βοήθεια & Ρυθμίσεις κουμπί στην κάτω δεξιά πλευρά της οθόνης και επιλέξτε την επιλογή Ρυθμίσεις στον κατάλογο.

6. Πλοηγηθείτε στο Ρυθμίσεις καρτέλα και επιλέξτε την επιλογή Ξεκινήστε αυτόματα το OneDrive όταν συνδέομαι στα Windows.
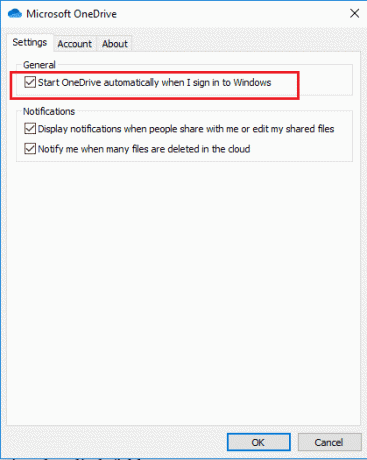
Μέθοδος 12: Εκτελέστε Clean Boot
Εάν ο υπολογιστής σας δεν υποστηρίζεται με την εφαρμογή OneDrive, μπορείτε να δοκιμάσετε εκτελώντας μια καθαρή μπότα στον υπολογιστή σας και αυτό μπορεί να διορθώσει τον κωδικό σφάλματος του OneDrive 0x8004de40.

Διαβάστε επίσης:Διορθώστε προβλήματα συγχρονισμού OneDrive στα Windows 10
Μέθοδος 13: Επανεγκαταστήστε το OneDrive
Εάν καμία από τις μεθόδους δεν λειτουργεί για εσάς, σκεφτείτε να απεγκαταστήσετε την εφαρμογή OneDrive και, στη συνέχεια, να εγκαταστήσετε ξανά την εφαρμογή στον υπολογιστή σας για να διορθώσετε το OneDrive 0x8004de40.
1. Πάτα το κλειδί Windows, τύπος εφαρμογές και δυνατότητεςκαι κάντε κλικ στο Ανοιξε.

2. Κάνε κλικ στο Εφαρμογές και λειτουργίες καρτέλα στο αριστερό τμήμα του παραθύρου και κάντε κλικ στο Microsoft OneDrive εφαρμογή.

3. Στις διαθέσιμες επιλογές, κάντε κλικ στο Απεγκατάσταση κουμπί για απεγκατάσταση της εφαρμογής OneDrive.
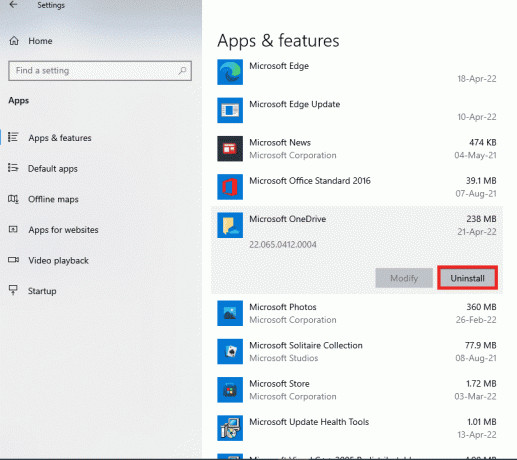
4. Κάνε κλικ στο Απεγκατάσταση κουμπί στο παράθυρο επιβεβαίωσης για να επιβεβαιώσετε την επιλογή απεγκατάστασης.
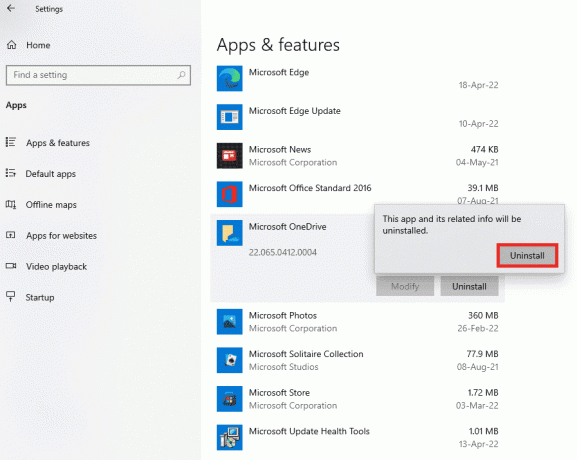
5. Μπορείτε να εγκαταστήσετε ξανά το OneDrive εφαρμογή από το Επίσημος ιστότοπος της Microsoft.

Διαβάστε επίσης:Πώς να χρησιμοποιήσετε το OneDrive: Ξεκινώντας με το Microsoft OneDrive
Μέθοδος 14: Επικοινωνήστε με την ομάδα υποστήριξης της Microsoft
Εάν καμία από τις μεθόδους δεν λειτούργησε για εσάς, τότε μπορείτε να δοκιμάσετε να επικοινωνήσετε με το Υποστήριξη της Microsoft ομάδα και αντιμετωπίστε το πρόβλημα με τον κωδικό σφάλματος 0x8004de40 του OneDrive και, στη συνέχεια, θα λάβετε λύσεις για το πρόβλημα μέσα σε λίγες ημέρες.

Συνιστάται:
- Διορθώστε το Creative Sound Blaster που δεν εντοπίστηκε στα Windows 10
- Διορθώστε το σφάλμα Dropbox κατά τη λήψη του αρχείου σας στα Windows 10
- Επιδιόρθωση Η απομακρυσμένη επιφάνεια εργασίας δεν μπορεί να συνδεθεί με τον απομακρυσμένο υπολογιστή
- Διορθώστε το σφάλμα απαγορευμένης λήψης του Google Drive
Ελπίζουμε ότι αυτός ο οδηγός ήταν χρήσιμος και θα μπορούσατε να τον διορθώσετε OneDrive 0x8004de40 σφάλμα στον υπολογιστή σας με Windows 10. Πείτε μας τι θέλετε να μάθετε στη συνέχεια. Επίσης, εάν έχετε οποιεσδήποτε απορίες/προτάσεις σχετικά με αυτό το άρθρο, μην διστάσετε να τις αφήσετε στην ενότητα σχολίων.



