Πώς να αντιγράψετε και να επικολλήσετε επεξεργασίες στην εφαρμογή Φωτογραφίες στο iPhone
Miscellanea / / August 03, 2022
Προηγουμένως στο iPhone, έπρεπε να κατεβάσετε διαφορετικές εφαρμογές επεξεργασίας τρίτων μόνο για να τις χρησιμοποιήσετε ως επεκτάσεις στην εφαρμογή Φωτογραφίες. Με το iOS 16 να εκτελείται στο iPhone σας, η εφαρμογή Φωτογραφίες είναι φορτωμένη με εξαιρετικές βελτιώσεις για να σας βοηθήσει να κάνετε όλες τις αλλαγές χωρίς να βγείτε από την εφαρμογή. Μπορείτε ακόμη και προσθέστε ένα υδατογράφημα στις φωτογραφίες χρησιμοποιώντας την ίδια την εφαρμογή Φωτογραφίες.

Η εφαρμογή Φωτογραφίες σάς επιτρέπει να αντιγράψετε τις αλλαγές από τη μια φωτογραφία στην άλλη. Αυτό εξοικονομεί χρόνο και πατήματα για να αποφύγετε την επανάληψη της ίδιας διαδικασίας. Επίσης, μπορείτε να χρησιμοποιήσετε αυτήν τη δυνατότητα και να εφαρμόσετε τις αλλαγές σε μια παρτίδα φωτογραφιών ταυτόχρονα. Θα σας καθοδηγήσουμε στα βήματα για να αντιγράψετε και να επικολλήσετε αλλαγές στην εφαρμογή Φωτογραφίες στο iPhone σας.
Σημείωση: Χρησιμοποιήσαμε ένα iPhone σε λειτουργία iOS 16 Public Beta για λήψη στιγμιότυπων οθόνης. Αυτή η λειτουργία θα είναι διαθέσιμη αργότερα αυτό το φθινόπωρο για όλους σε iPhone με iOS 16 ή νεότερη έκδοση, iPad με iPadOS 16 ή νεότερη έκδοση και Mac με macOS Ventura και άνω.
Πώς να αντιγράψετε και να επικολλήσετε επεξεργασίες στην εφαρμογή Φωτογραφίες
Ας υποθέσουμε ότι θέλετε ένα συγκεκριμένο στυλ επεξεργασίας ή αισθητική για ορισμένες φωτογραφίες στις οποίες κάνατε κλικ πρόσφατα από το iPhone σας. Αφού κάνετε κλικ στις φωτογραφίες σε συνθήκες κακού φωτισμού, μπορεί να θέλετε να αυξήσετε τη φωτεινότητα ή να προσαρμόσετε την αντίθεση. Συνήθως, θα ανοίγατε κάθε φωτογραφία και θα την επεξεργάζεστε για να έχετε την ίδια εμφάνιση και αίσθηση. Με το iOS 16, μπορείτε να αντιγράψετε και να επικολλήσετε την επεξεργασία από μια φωτογραφία σε κάθε άλλη φωτογραφία.
Δείτε πώς μπορείτε να αντιγράψετε και να επικολλήσετε επεξεργασίες στην εφαρμογή Φωτογραφίες. Για αναφορά, τραβήξαμε φωτογραφίες μέσα σε ένα εστιατόριο και θα τις επεξεργαστούμε στην εφαρμογή Φωτογραφίες.
Βήμα 1: Ανοίξτε την εφαρμογή Φωτογραφίες στο iPhone σας.

Βήμα 2: Επιλέξτε και ανοίξτε τη φωτογραφία που θέλετε να επεξεργαστείτε.

Βήμα 3: Αφού κάνετε αλλαγές σε μια εικόνα, πατήστε το οριζόντιο εικονίδιο με τις τρεις κουκκίδες στην επάνω δεξιά γωνία.

Βήμα 4: Επιλέξτε Αντιγραφή επεξεργασιών από τη λίστα επιλογών.

Βήμα 5: Ανοίξτε τη φωτογραφία όπου θέλετε να επικολλήσετε τις ίδιες επεξεργασίες.
Βήμα 6: Πατήστε τις τρεις τελείες στην επάνω δεξιά γωνία αφού ανοίξετε τη νέα φωτογραφία.

Βήμα 7: Επιλέξτε Επικόλληση Επεξεργασιών από τη λίστα επιλογών.

Η εφαρμογή Φωτογραφίες θα εφαρμόσει όλες τις αντιγραμμένες επεξεργασίες στη νέα φωτογραφία.

Οι επεξεργασίες αντιγραφής είναι χρήσιμες όταν οι φωτογραφίες σας φαίνεται να έχουν ανεπαρκή φωτισμό ή μπορεί να θέλετε να τις τροποποιήσετε.
Πώς να αντιγράψετε και να επικολλήσετε επεξεργασίες σε μια παρτίδα φωτογραφιών
Η εφαρμογή επεξεργασιών σε κάθε φωτογραφία ξεχωριστά μπορεί να είναι κουραστική. Ευτυχώς, μπορείτε να επικολλήσετε αυτές τις αντιγραμμένες επεξεργασίες σε μια δέσμη φωτογραφιών και να τις επεξεργαστείτε αμέσως. Δείτε πώς μπορείτε να αντιγράψετε και να επικολλήσετε ομαδικές αλλαγές χρησιμοποιώντας την εφαρμογή Φωτογραφίες στο iPhone σας.
Βήμα 1: Ανοίξτε την εφαρμογή Φωτογραφίες στο iPhone σας.

Βήμα 2: Πατήστε την επιλογή Επιλογή στην επάνω δεξιά γωνία.
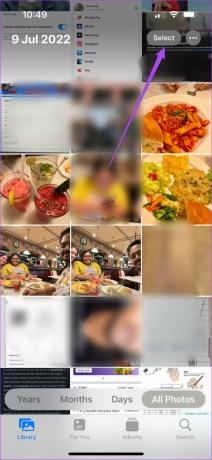
Βήμα 3: Πατήστε και επιλέξτε όλες τις φωτογραφίες στις οποίες θέλετε να επικολλήσετε τις ίδιες επεξεργασίες.
Βήμα 4: Αφού επιλέξετε τις φωτογραφίες, πατήστε τις τρεις τελείες στην κάτω δεξιά γωνία.

Βήμα 5: Επιλέξτε Επικόλληση Επεξεργασιών από τη λίστα επιλογών.

Θα παρατηρήσετε ότι όλες οι επεξεργασίες επικολλώνται στις επιλεγμένες φωτογραφίες σας. Εάν επιλέξετε περισσότερες από 5 φωτογραφίες, θα πρέπει να περιμένετε μερικά δευτερόλεπτα έως ότου η εφαρμογή εφαρμόσει τις αλλαγές σας.
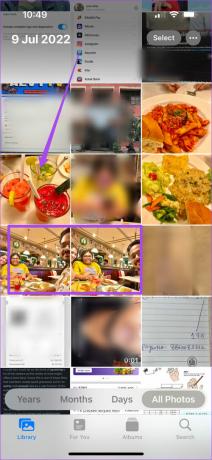
Πώς να αναιρέσετε τις επεξεργασίες στην εφαρμογή Φωτογραφίες
Εάν θέλετε να καταργήσετε τις επεξεργασίες και να επιστρέψετε στην αρχική έκδοση της εικόνας, μπορείτε να αναιρέσετε τις αλλαγές σας στην εφαρμογή Φωτογραφίες ακολουθώντας αυτά τα βήματα.
Βήμα 1: Ανοίξτε την εφαρμογή Φωτογραφίες στο iPhone σας.

Βήμα 2: Επιλέξτε την επεξεργασμένη φωτογραφία που θέλετε να επαναφέρετε στην αρχική της εμφάνιση.
Βήμα 3: Πατήστε τις τρεις τελείες στην επάνω δεξιά γωνία.

Βήμα 4: Επιλέξτε Επαναφορά σε πρωτότυπο από τη λίστα επιλογών.

Θα παρατηρήσετε ότι η φωτογραφία έχει αποκατασταθεί στην αρχική της εμφάνιση.

Πώς να αναιρέσετε μεμονωμένες επεξεργασίες στην εφαρμογή Φωτογραφίες
Προηγουμένως έπρεπε να επιστρέψετε στην αρχική εικόνα και να αρχίσετε να επεξεργάζεστε τη φωτογραφία ξανά από την αρχή. Ωστόσο, μπορείτε επίσης να αναιρέσετε μεμονωμένες επεξεργασίες κατά την επεξεργασία μιας φωτογραφίας χρησιμοποιώντας την εφαρμογή Φωτογραφίες με iOS 16 στο iPhone σας. Δείτε πώς να το κάνετε στο iPhone σας.
Βήμα 1: Ανοίξτε την εφαρμογή Φωτογραφίες στο iPhone σας.

Βήμα 2: Επιλέξτε μια φωτογραφία και ξεκινήστε να την επεξεργάζεστε.
Βήμα 3: Για να αναιρέσετε μια μεμονωμένη επεξεργασία, πατήστε το πίσω βέλος στην επάνω αριστερή γωνία.

Θα δείτε μια ειδοποίηση στο επάνω μέρος για την επαναφορά της επεξεργασίας.

Μπορείτε επίσης να πατήσετε το βέλος προς τα εμπρός δίπλα στο εικονίδιο με το πίσω βέλος για να επαναλάβετε την επεξεργασία σας. Η ειδοποίηση για το ίδιο θα εμφανιστεί στην οθόνη σας.
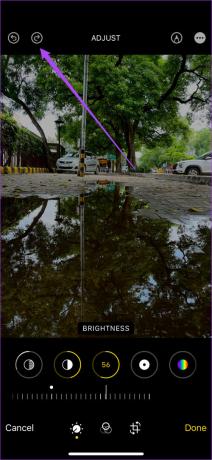

Επεξεργαστείτε και μοιραστείτε τις στιγμές σας
Η επεξεργασία των κλικ σας επιτρέπει να δημιουργήσετε μια συγκεκριμένη αισθητική σύμφωνα με τις προτιμήσεις σας. Μπορείτε να εξοικονομήσετε πολύ χρόνο αντιγράφοντας και επικολλώντας τις επεξεργασίες σας χρησιμοποιώντας την εφαρμογή Φωτογραφίες. Ωστόσο, μπορεί να καταλήξετε να έχετε πολλές διπλότυπες φωτογραφίες στο iPhone σας. Μπορείτε να δείτε την ανάρτησή μας στην οποία αναφέραμε τους καλύτερους τρόπους αφαιρέστε τις διπλές φωτογραφίες από το iPhone σας.
Τελευταία ενημέρωση στις 03 Αυγούστου 2022
Το παραπάνω άρθρο μπορεί να περιέχει συνδέσμους συνεργατών που βοηθούν στην υποστήριξη της Guiding Tech. Ωστόσο, δεν επηρεάζει τη συντακτική μας ακεραιότητα. Το περιεχόμενο παραμένει αμερόληπτο και αυθεντικό.



