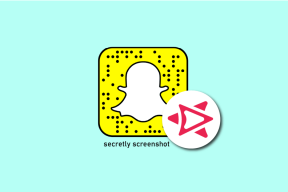Πού να βρείτε τα ληφθέντα αρχεία σε iPhone και iPad
Miscellanea / / August 04, 2022
Μπορείτε εύκολα να κατεβάσετε αρχεία και συνημμένα στο iPhone σας και να αποκτήσετε πρόσβαση σε αυτά χρησιμοποιώντας την εφαρμογή Αρχεία. Μπορείτε ακόμη και απόκρυψη αρχείων όπως Φωτογραφίες και Βίντεο στο iPhone σας. Αλλά αυτό που μπορεί να είναι δύσκολο μερικές φορές είναι να εντοπίσετε και να αποκτήσετε πρόσβαση στα αρχεία που έχετε λάβει στο iPhone σας.
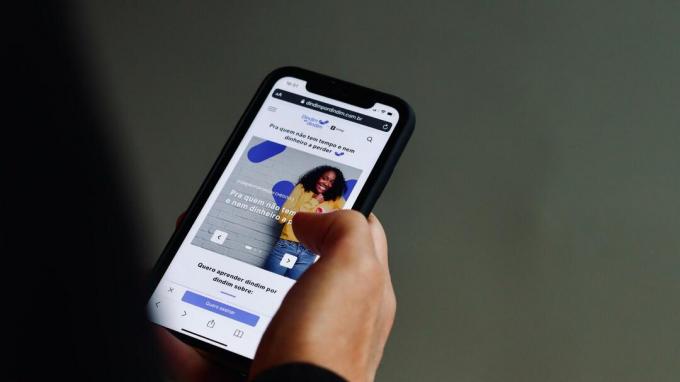
Ευτυχώς, η Apple προσφέρει τα Αρχεία για να περιηγηθείτε στα αρχεία που έχετε λάβει. Ωστόσο, ο εντοπισμός αυτών των αρχείων γίνεται δύσκολος εάν δεν γνωρίζετε το όνομα του αρχείου και πού το κατεβάσατε. Για να σας εξοικονομήσουμε την ταλαιπωρία και τον χρόνο, θα σας δείξουμε πού μπορείτε να βρείτε τα ληφθέντα αρχεία σε iPhone και iPad.
Πού να βρείτε ληφθέντα αρχεία χρησιμοποιώντας την εφαρμογή Files
ο Εφαρμογή αρχείων έφτασε με την κυκλοφορία του iOS 11. Η εφαρμογή σάς επιτρέπει να έχετε πρόσβαση και να διαχειρίζεστε τα αρχεία σας όπως φόρμες PDF, αντίγραφα κίνησης τραπεζικών κινήσεων και ηλεκτρονικά βιβλία που λαμβάνετε από εφαρμογές όπως το Safari, το Mail και άλλα. Και όταν ανοίγετε την εφαρμογή Αρχεία, δεν μπορείτε να καταλάβετε πού να την αναζητήσετε ανάμεσα σε διαφορετικούς φακέλους εκεί.
Από προεπιλογή, όλα τα αρχεία που κατεβάζετε αποθηκεύονται στο φάκελο iCloud Drive της εφαρμογής Αρχεία στο iPhone και το iPad σας. Η εφαρμογή Αρχεία δημιουργεί έναν ξεχωριστό φάκελο Λήψεις για τον ίδιο. Εάν δεν θυμάστε πού να αναζητήσετε το συνημμένο στο iPhone σας, δείτε πώς μπορείτε να αποκτήσετε πρόσβαση στο φάκελο "Λήψεις" και να το αναζητήσετε.
Βήμα 1: Ανοίξτε την εφαρμογή Αρχεία στο iPhone ή το iPad σας.

Βήμα 2: Πατήστε στο φάκελο iCloud Drive στο επάνω μέρος.

Βήμα 3: Επιλέξτε το φάκελο Λήψεις.

Θα δείτε όλα τα αρχεία που έχετε κατεβάσει στην οθόνη σας. Μπορείτε να πατήσετε παρατεταμένα οποιοδήποτε εικονίδιο αρχείου ή φακέλου για να χρησιμοποιήσετε άλλες επιλογές όπως Γρήγορη εμφάνιση, Συμπίεση, Αντιγραφή, Μετακίνηση, Κοινή χρήση κ.λπ.

Είναι ενδιαφέρον ότι η εφαρμογή Αρχεία προσθέτει επίσης αυτόν τον φάκελο Λήψεις στη λίστα Αγαπημένα για γρήγορη πρόσβαση. Δείτε πώς μπορείτε να έχετε πρόσβαση.
Βήμα 1: Ανοίξτε την εφαρμογή Αρχεία στο iPhone ή το iPad σας.

Βήμα 2: Πατήστε Λήψεις κάτω από τα Αγαπημένα.
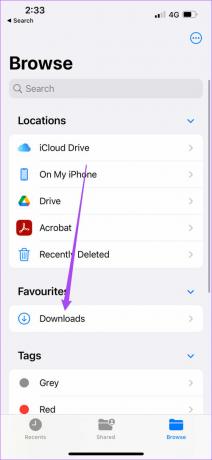
Τώρα μπορείτε να αποκτήσετε πρόσβαση σε όλα τα αρχεία που έχετε λάβει, όπως εικόνες, έγγραφα, ήχους κλήσης και άλλα.
Μπορείτε επίσης να προσθέσετε έναν νέο φάκελο στο μενού Λήψεις πατώντας τις τρεις τελείες στην επάνω δεξιά γωνία και επιλέγοντας Νέος φάκελος από τη λίστα επιλογών.
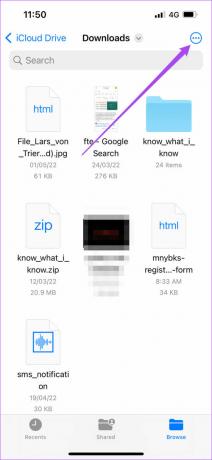

Αφού εμφανιστεί ο νέος φάκελος, μπορείτε να αλλάξετε το όνομά του.

iCloud Drive vs. Στο iPhone μου (iPad)
Η εφαρμογή Files προσφέρει δύο επιλογές αποθήκευσης - το iCloud Drive και τον εσωτερικό χώρο αποθήκευσης iPhone ή iPad. Το iCloud Drive δημιουργεί αυτόματα ξεχωριστούς φακέλους για συγκεκριμένα αρχεία όπως Σελίδες, Keynote, Numbers και Quick Time Player. Κάθε φορά που κάνετε λήψη ενός αρχείου στη μονάδα δίσκου iCloud, μπορείτε να επισκεφτείτε τον συγκεκριμένο φάκελο για να ανοίξετε τον τύπο αρχείου με βάση τις υποστηριζόμενες εφαρμογές και να αποκτήσετε πρόσβαση σε αυτόν. Το μεγαλύτερο πλεονέκτημα είναι ότι τα αρχεία που κατεβάζετε συγχρονίζονται με τον λογαριασμό iCloud και μπορείτε να έχετε πρόσβαση σε αυτό από το iPad, το Mac σας, ακόμη και τα Windows 11.
Ωστόσο, όταν αποθηκεύετε τα αρχεία στο iPhone ή το iPad σας, καταλήγετε να αποθηκεύετε στον εσωτερικό χώρο αποθήκευσης της συσκευής. Αυτά τα αρχεία θα είναι διαθέσιμα για πρόσβαση μόνο στο iPhone σας και όχι στο iPad ή το Mac σας που είναι συνδεδεμένο μέσω του ίδιου Apple ID. Μπορείτε να τα μοιραστείτε ξεχωριστά σε εφαρμογές όπως το Messages και το WhatsApp.
Πώς να αλλάξετε την προεπιλεγμένη τοποθεσία λήψης για την εφαρμογή Files
Από προεπιλογή, μπορείτε να αποθηκεύσετε έως και 5 GB δεδομένων στο φάκελο iCloud Drive στο iPhone και το iPad σας. Λάβετε υπόψη ότι αυτό το όριο των 5 GB περιλαμβάνει επίσης στοιχεία όπως το αντίγραφο ασφαλείας του iPhone, φωτογραφίες, επαφές, πολυμέσα και άλλα αρχεία.
Εάν κάνετε λήψη πολλών αρχείων από εφαρμογές όπως το Safari, το πιθανότερο είναι ότι δεν θα μπορείτε να τα αποθηκεύσετε όλα με το προεπιλεγμένο όριο αποθήκευσης. Ενώ υπάρχουν τρόποι να ελευθερώστε χώρο αποθήκευσης iCloud σε iPhone και iPad, μπορείτε επίσης να αλλάξετε τη θέση λήψης για το Safari στην εφαρμογή Files από το iCloud Drive στον εσωτερικό χώρο αποθήκευσης του iPhone σας. Δείτε πώς να το κάνετε.
Βήμα 1: Ανοίξτε την εφαρμογή Ρυθμίσεις στο iPhone ή το iPad σας.

Βήμα 2: Κάντε κύλιση προς τα κάτω και επιλέξτε Safari.

Βήμα 3: Κάντε κύλιση προς τα κάτω και πατήστε Λήψεις.

Βήμα 4: Πατήστε στο On My iPhone για να αλλάξετε τη θέση λήψης.

Βήμα 5: Κλείστε την εφαρμογή Ρυθμίσεις και ανοίξτε την εφαρμογή Αρχεία.

Θα παρατηρήσετε δύο φακέλους «Λήψεις» που έχουν δημιουργηθεί στην εφαρμογή Αρχεία. Το ένα είναι για το iCloud και το άλλο για την εσωτερική αποθήκευση.

Κάθε φορά που πραγματοποιείτε λήψη αρχείων από το Safari, αυτά θα αποθηκεύονται στον εσωτερικό χώρο αποθήκευσης του iPhone ή του iPad σας.
Βήμα 6: Για να αφαιρέσετε το φάκελο "Λήψεις iCloud", πατήστε τις τρεις τελείες στην επάνω δεξιά γωνία.

Βήμα 7: Επιλέξτε Επεξεργασία από τη λίστα επιλογών.

Βήμα 8: Πατήστε το κόκκινο εικονίδιο μείον δίπλα στις Λήψεις iCloud. Θα πρέπει να είναι το δεύτερο κάτω από τα Αγαπημένα.

Βήμα 9: Πατήστε Κατάργηση. Στη συνέχεια, πατήστε Τέλος.

Ελέγξτε τον οδηγό μας πώς να ελευθερώσετε χώρο αποθήκευσης iPhone χωρίς διαγραφή εφαρμογών.
Βρείτε εύκολα τα ληφθέντα αρχεία στο iPhone
Όπως και στο Mac, η εφαρμογή Files για iPhone και iPad είναι σίγουρα μια καλή προσθήκη στη διαχείριση αρχείων. Μπορείτε να αποκτήσετε γρήγορη πρόσβαση στα αρχεία που έχετε λάβει και να τα μοιραστείτε με τις επαφές σας. Αλλά η εφαρμογή μπορεί να προσφέρει πολλά περισσότερα από τη βασική διαχείριση αρχείων. Έχουμε παραθέσει μερικά από τα καλύτεροι τρόποι για να χρησιμοποιήσετε την εφαρμογή Files σαν επαγγελματίας στο iPhone σας. Θα σας βοηθήσουν να αξιοποιήσετε στο έπακρο την εφαρμογή Files. Την επόμενη φορά που θα κατεβάσετε οποιοδήποτε αρχείο από τον Ιστό στο iPhone ή το iPad σας, θα ξέρετε πού να ψάξετε.
Τελευταία ενημέρωση στις 04 Αυγούστου 2022
Το παραπάνω άρθρο μπορεί να περιέχει συνδέσμους συνεργατών που βοηθούν στην υποστήριξη της Guiding Tech. Ωστόσο, δεν επηρεάζει τη συντακτική μας ακεραιότητα. Το περιεχόμενο παραμένει αμερόληπτο και αυθεντικό.