Διορθώστε το Windows Defender δεν ξεκινά
Miscellanea / / November 28, 2021
Εάν δεν μπορείτε να ενεργοποιήσετε το Windows Defender στα Windows 10, τότε βρίσκεστε στο σωστό μέρος σήμερα, θα δούμε πώς να διορθώσετε το πρόβλημα. Το κύριο ζήτημα είναι ότι το Windows Defender απενεργοποιείται αυτόματα και όταν προσπαθείτε να το ενεργοποιήσετε, δεν θα μπορείτε να ξεκινήσετε καθόλου το WindowsDefender. Όταν κάνετε κλικ στην επιλογή "Ενεργοποίηση", θα λάβετε ένα μήνυμα σφάλματος "Αυτή η εφαρμογή έχει απενεργοποιηθεί και δεν παρακολουθεί τον υπολογιστή σας".

Εάν μεταβείτε στις Ρυθμίσεις > Ενημέρωση και ασφάλεια > Windows Defender, θα δείτε ότι η προστασία σε πραγματικό χρόνο στο Windows Defender είναι ενεργοποιημένη, αλλά είναι γκρι. Επίσης, όλα τα άλλα είναι απενεργοποιημένα και δεν μπορείτε να κάνετε τίποτα για αυτές τις ρυθμίσεις. Μερικές φορές το κύριο πρόβλημα είναι ότι εάν έχετε εγκαταστήσει μια υπηρεσία προστασίας από ιούς τρίτου κατασκευαστή, το Windows Defender θα απενεργοποιηθεί αυτόματα. Εάν υπάρχουν περισσότερες από μία υπηρεσίες ασφαλείας που έχουν σχεδιαστεί για την ίδια εργασία, τότε προφανώς θα δημιουργήσουν σύγκρουση. Έτσι, συνιστάται πάντα να εκτελείτε μόνο μία εφαρμογή ασφαλείας είτε πρόκειται για Windows Defender είτε για το Antivirus τρίτου μέρους.
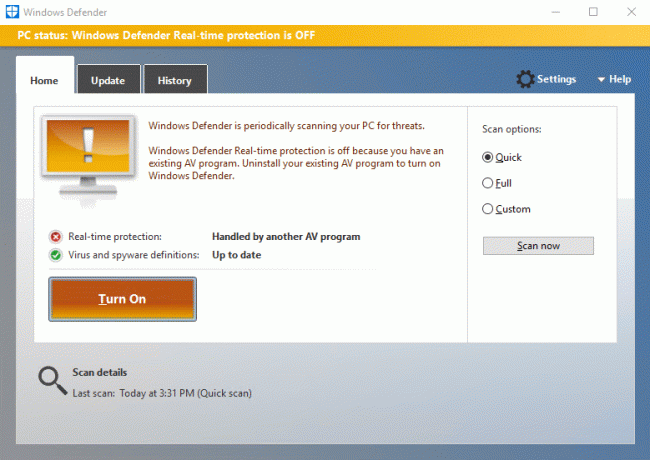
Σε ορισμένες περιπτώσεις, το πρόβλημα προκαλείται λόγω της εσφαλμένης ημερομηνίας και ώρας του συστήματος. Εάν αυτό συμβαίνει εδώ, πρέπει να ορίσετε τη σωστή ημερομηνία και ώρα και, στη συνέχεια, να προσπαθήσετε ξανά να ενεργοποιήσετε το Windows Defender. Ένα άλλο σημαντικό ζήτημα είναι το Windows Update. εάν τα Windows δεν είναι ενημερωμένα, τότε μπορεί εύκολα να προκαλέσει προβλήματα στο Windows Defender. Εάν τα Windows δεν είναι ενημερωμένα, τότε είναι πιθανό το Windows Update να μην μπορεί να πραγματοποιήσει λήψη της ενημέρωσης ορισμού για το Windows Defender, γεγονός που προκαλεί το πρόβλημα.
Τέλος πάντων, τώρα είστε εξοικειωμένοι με τα ζητήματα που προκαλούν το πρόβλημα με το Windows Defender. Επομένως, χωρίς να χάνουμε χρόνο, ας δούμε πώς να επιδιορθώσετε πραγματικά το Windows Defender Does Start στα Windows 10 με τη βοήθεια του παρακάτω οδηγού αντιμετώπισης προβλημάτων.
Περιεχόμενα
- Διορθώστε το Windows Defender δεν ξεκινά
- Μέθοδος 1: Απενεργοποιήστε τις υπηρεσίες προστασίας από ιούς τρίτου μέρους
- Μέθοδος 2: Ορίστε τη σωστή ημερομηνία και ώρα
- Μέθοδος 3: Εκκινήστε τις Υπηρεσίες Windows Defender
- Μέθοδος 4: Ενεργοποιήστε το Windows Defender από τον Επεξεργαστή Μητρώου
- Μέθοδος 5: Εκτελέστε το SFC και το Εργαλείο DISM
- Μέθοδος 6: Εκτελέστε το Windows Update Troubleshooter
- Μέθοδος 7: Καταργήστε την επιλογή του Proxy
- Μέθοδος 8: Δοκιμάστε να εκτελέσετε το Windows Update
- Μέθοδος 9: Μη αυτόματη ενημέρωση του Windows Defender
- Μέθοδος 10: Εκτελέστε το CCleaner και το Malwarebytes
- Μέθοδος 11: Ανανεώστε ή επαναφέρετε τον υπολογιστή σας
- Μέθοδος 12: Επιδιόρθωση Εγκαταστήστε τα Windows 10
Διορθώστε το Windows Defender δεν ξεκινά
Σιγουρέψου ότι δημιουργήστε ένα σημείο επαναφοράς μόνο σε περίπτωση που κάτι πάει στραβά.
Μέθοδος 1: Απενεργοποιήστε τις υπηρεσίες προστασίας από ιούς τρίτου μέρους
1. Κάντε δεξί κλικ στο Εικονίδιο προγράμματος προστασίας από ιούς από το δίσκο συστήματος και επιλέξτε Καθιστώ ανίκανο.

2. Στη συνέχεια, επιλέξτε το χρονικό πλαίσιο για το οποίο Το πρόγραμμα προστασίας από ιούς θα παραμείνει απενεργοποιημένο.

Σημείωση: Επιλέξτε το μικρότερο δυνατό χρονικό διάστημα, για παράδειγμα, 15 λεπτά ή 30 λεπτά.
3. Μόλις τελειώσετε, προσπαθήστε ξανά να αποκτήσετε πρόσβαση στο Windows Defender και ελέγξτε αν μπορείτε Διορθώστε το ζήτημα δεν ξεκινά το Windows Defender.
Μέθοδος 2: Ορίστε τη σωστή ημερομηνία και ώρα
1. Κάνε κλικ στο ημερομηνία και ώρα στη γραμμή εργασιών και, στη συνέχεια, επιλέξτε "Ρυθμίσεις ημερομηνίας και ώρας.”
2. Εάν στα Windows 10, κάντε "Ρύθμιση ώρας αυτόματα" προς το "επί.”

3. Για άλλους, κάντε κλικ στο “Ώρα Διαδικτύου” και τικ "Αυτόματος συγχρονισμός με διακομιστή ώρας Internet."

4. Επιλέξτε διακομιστή "time.windows.com” και κάντε κλικ στην ενημέρωση και "ΕΝΤΑΞΕΙ". Δεν χρειάζεται να ολοκληρώσετε την ενημέρωση. Απλώς κάντε κλικ, ΟΚ.
Ξανά ελέγξτε αν μπορείτε Διορθώστε το πρόβλημα δεν ξεκινά το Windows Defender ή όχι, συνεχίστε με την επόμενη μέθοδο.
Μέθοδος 3: Εκκινήστε τις Υπηρεσίες Windows Defender
1. Πατήστε Windows Key + R και μετά πληκτρολογήστε υπηρεσίες.msc και πατήστε Enter.

2. Βρείτε τις ακόλουθες υπηρεσίες στο παράθυρο Υπηρεσίες:
Υπηρεσία επιθεώρησης δικτύου του Windows Defender Antivirus
Υπηρεσία προστασίας από ιούς του Windows Defender
Υπηρεσία Κέντρου ασφαλείας του Windows Defender

3. Κάντε διπλό κλικ σε καθένα από αυτά και βεβαιωθείτε ότι ο τύπος εκκίνησης έχει οριστεί σε Αυτόματο και κάντε κλικ στο Έναρξη εάν οι υπηρεσίες δεν εκτελούνται ήδη.

4. Κάντε κλικ στο Apply, ακολουθούμενο από ΕΝΤΑΞΕΙ.
5. Επανεκκινήστε τον υπολογιστή σας για να αποθηκεύσετε τις αλλαγές.
Μέθοδος 4: Ενεργοποιήστε το Windows Defender από τον Επεξεργαστή Μητρώου
1. Πατήστε Windows Key + R και μετά πληκτρολογήστε regedit και πατήστε Enter για να ανοίξετε τον Επεξεργαστή Μητρώου.

2. Μεταβείτε στο ακόλουθο κλειδί μητρώου:
HKEY_LOCAL_MACHINE\SOFTWARE\Policies\Microsoft\Windows Defender
3. Βεβαιωθείτε ότι έχετε επισημάνει Windows Defender στο αριστερό παράθυρο παραθύρου και, στη συνέχεια, κάντε διπλό κλικ Απενεργοποιήστε το AntiSpyware DWORD στο δεξιό παράθυρο του παραθύρου.

Σημείωση: Εάν δεν βρείτε το κλειδί Windows Defender και το DisableAntiSpyware DWORD, πρέπει να τα δημιουργήσετε με μη αυτόματο τρόπο.

4. Στο πλαίσιο Δεδομένα τιμής του DisableAntiSpyware DWORD, αλλάξτε την τιμή από 1 σε 0.
1: Απενεργοποιήστε το Windows Defender
0: Ενεργοποιήστε το Windows Defender
5. Επανεκκινήστε τον υπολογιστή σας για να αποθηκεύσετε τις αλλαγές και δείτε αν μπορείτε Διορθώστε το Windows Defender δεν ξεκινά.
Μέθοδος 5: Εκτελέστε το SFC και το Εργαλείο DISM
1. Ανοιξε Γραμμή εντολών. Ο χρήστης μπορεί να εκτελέσει αυτό το βήμα αναζητώντας "cmd" και μετά πατήστε Enter.

2. Τώρα πληκτρολογήστε τα παρακάτω στο cmd και πατήστε enter:
Sfc /scannow. sfc /scannow /offbootdir=c:\ /offwindir=c:\windows (Εάν τα παραπάνω αποτύχουν, δοκιμάστε αυτό)

3. Περιμένετε να ολοκληρωθεί η παραπάνω διαδικασία και μόλις ολοκληρωθεί, επανεκκινήστε τον υπολογιστή σας.
4. Ανοίξτε ξανά το cmd και πληκτρολογήστε την παρακάτω εντολή και πατήστε enter μετά από κάθε μία:
Dism /Online /Cleanup-Image /CheckHealth. Dism /Online /Cleanup-Image /ScanHealth. Dism /Online /Cleanup-Image /RestoreHealth

5. Αφήστε την εντολή DISM να εκτελεστεί και περιμένετε να τελειώσει.
6. Εάν η παραπάνω εντολή δεν λειτουργεί, δοκιμάστε τα παρακάτω:
Dism /Image: C:\offline /Cleanup-Image /RestoreHealth /Πηγή: c:\test\mount\windows. Dism /Online /Cleanup-Image /RestoreHealth /Πηγή: c:\test\mount\windows /LimitAccess
Σημείωση: Αντικαταστήστε το C:\RepairSource\Windows με την πηγή επισκευής σας (Windows Installation ή Recovery Disc).
7. Επανεκκινήστε τον υπολογιστή σας για να αποθηκεύσετε τις αλλαγές και να δείτε αν μπορείτε Διορθώστε το Windows Defender δεν ξεκινά.
Μέθοδος 6: Εκτελέστε το Windows Update Troubleshooter
1. Ανοίξτε τον Πίνακα Ελέγχου και μετά αναζητήστε Αντιμετώπιση προβλημάτων στη γραμμή αναζήτησης στην επάνω δεξιά πλευρά και κάντε κλικ στο Αντιμετώπιση προβλημάτων.

2. Στη συνέχεια, από το αριστερό παράθυρο παραθύρου επιλέξτε Προβολή όλων.
3. Στη συνέχεια, από τη λίστα Αντιμετώπιση προβλημάτων υπολογιστή επιλέξτε Εφαρμογές Windows Store.

4. Ακολουθήστε τις οδηγίες που εμφανίζονται στην οθόνη και αφήστε την Αντιμετώπιση προβλημάτων του Windows Update να εκτελεστεί.
5. Κάντε επανεκκίνηση του υπολογιστή σας και μπορεί να το κάνετε Διορθώστε το Windows Defender δεν ξεκινά.
Μέθοδος 7: Καταργήστε την επιλογή του Proxy
1. Πατήστε Windows Key + R και μετά πληκτρολογήστε inetcpl.cpl και πατήστε enter για να ανοίξει Ιδιότητες Διαδικτύου.

2. Στη συνέχεια, Μεταβείτε στο Καρτέλα Συνδέσεις και επιλέξτε ρυθμίσεις LAN.

3. Καταργήστε την επιλογή Use a Proxy Server for your LAN και βεβαιωθείτε ότι "Αυτόματος εντοπισμός ρυθμίσεων” ελέγχεται.

4. Κάντε κλικ Εντάξει στη συνέχεια Εφαρμόστε και επανεκκινήστε τον υπολογιστή σας.
Μέθοδος 8: Δοκιμάστε να εκτελέσετε το Windows Update
1. Πατήστε Windows Key + I για να ανοίξετε Ρυθμίσεις στη συνέχεια κάντε κλικ στο Ενημέρωση & Ασφάλεια.

2. Από το αριστερό μενού επιλέξτε Ενημερωμένη έκδοση για Windows.
3. Τώρα στην ενότητα Ενημέρωση ρυθμίσεων στο δεξιό παράθυρο παραθύρου κάντε κλικ στο Προχωρημένες επιλογές.

4. Καταργήστε την επιλογή η επιλογή “Δώστε μου ενημερώσεις για άλλα προϊόντα της Microsoft όταν ενημερώνω τα Windows.“

5. Κάντε επανεκκίνηση των Windows και ελέγξτε ξανά για ενημερώσεις.
6. Ίσως χρειαστεί να εκτελέσετε το Windows Update περισσότερες από μία φορές για να ολοκληρώσετε με επιτυχία τη διαδικασία ενημέρωσης.
7. Τώρα μόλις λάβετε το μήνυμα "Η συσκευή σας είναι ενημερωμένη", επιστρέψτε ξανά στις Ρυθμίσεις, κάντε κλικ στις επιλογές για προχωρημένους και επιλέξτε "Δώστε μου ενημερώσεις για άλλα προϊόντα της Microsoft όταν ενημερώνω τα Windows".
8. Ελέγξτε ξανά για ενημερώσεις και θα πρέπει να μπορείτε να εγκαταστήσετε το Windows Defender Update.
Μέθοδος 9: Μη αυτόματη ενημέρωση του Windows Defender
Εάν το Windows Update δεν μπορεί να πραγματοποιήσει λήψη της ενημέρωσης ορισμού για το Windows Defender, πρέπει να το κάνετε μη αυτόματη ενημέρωση του Windows Defender για να διορθώσετε το Windows Defender δεν ξεκινά.
Μέθοδος 10: Εκτελέστε το CCleaner και το Malwarebytes
1. Λήψη και εγκατάσταση CCleaner & Malwarebytes.
2. Εκτελέστε το Malwarebytes και αφήστε το να σαρώσει το σύστημά σας για επιβλαβή αρχεία. Εάν εντοπιστεί κακόβουλο λογισμικό, θα το αφαιρέσει αυτόματα.

3. Τώρα τρέξτε το CCleaner και επιλέξτε Προσαρμοσμένος καθαρισμός.
4. Στην περιοχή Προσαρμοσμένος καθαρισμός, επιλέξτε το καρτέλα Windows και επιλέξτε τις προεπιλογές και κάντε κλικ Αναλύει.

5. Μόλις ολοκληρωθεί η ανάλυση, βεβαιωθείτε ότι έχετε αφαιρέσει τα αρχεία που πρόκειται να διαγραφούν.

6. Τέλος, κάντε κλικ στο Εκτελέστε το Cleaner κουμπί και αφήστε το CCleaner να εκτελέσει την πορεία του.
7. Για να καθαρίσετε περαιτέρω το σύστημά σας, επιλέξτε την καρτέλα Μητρώοκαι βεβαιωθείτε ότι έχουν ελεγχθεί τα ακόλουθα:

8. Κάνε κλικ στο Σάρωση για ζητήματα και αφήστε το CCleaner να σαρώσει και, στη συνέχεια, κάντε κλικ στο Διορθώστε επιλεγμένα προβλήματα κουμπί.

9. Όταν το CCleaner ρωτά "Θέλετε αλλαγές αντιγράφων ασφαλείας στο μητρώο;” επιλέξτε Ναι.
10. Μόλις ολοκληρωθεί η δημιουργία αντιγράφων ασφαλείας, κάντε κλικ στο Διορθώστε όλα τα επιλεγμένα προβλήματα κουμπί.
11. Κάντε επανεκκίνηση του υπολογιστή σας για να αποθηκεύσετε τις αλλαγές.
Μέθοδος 11: Ανανεώστε ή επαναφέρετε τον υπολογιστή σας
1. Πατήστε το πλήκτρο Windows + I για να ανοίξετε τις Ρυθμίσεις και, στη συνέχεια, επιλέξτε Ενημέρωση & Ασφάλεια.
2. Από το αριστερό μενού επιλέξτε Ανάκτηση και κάντε κλικ στο «Ξεκίνα" στην ενότητα Επαναφορά αυτού του υπολογιστή.

3. Επιλέξτε την επιλογή για να Κρατήστε τα αρχεία μου.

4. Ακολουθήστε τις οδηγίες στην οθόνη για να ολοκληρώσετε τη διαδικασία.
5. Αυτό θα πάρει λίγο χρόνο και ο υπολογιστής σας θα επανεκκινήσει.
Μέθοδος 12: Επιδιόρθωση Εγκαταστήστε τα Windows 10
Αυτή η μέθοδος είναι η έσχατη λύση γιατί αν δεν λειτουργήσει τίποτα τότε, αυτή η μέθοδος σίγουρα θα επιδιορθώσει όλα τα προβλήματα με τον υπολογιστή σας. Το Repair Install χρησιμοποιεί μια επιτόπια αναβάθμιση για να επιδιορθώσει προβλήματα με το σύστημα χωρίς να διαγράψει τα δεδομένα χρήστη που υπάρχουν στο σύστημα. Ακολουθήστε λοιπόν αυτό το άρθρο για να δείτε Πώς να επιδιορθώσετε την εγκατάσταση των Windows 10 εύκολα.
Συνιστάται για εσένα:
- Απενεργοποιήστε την οθόνη κλειδώματος στα Windows 10
- Διορθώστε το σφάλμα Window Defender 0x800705b4
- Διορθώστε το ERR_INTERNET_DISCONNECTED στο Chrome
- 5 τρόποι για να ξεκινήσετε τον υπολογιστή σας σε ασφαλή λειτουργία
Αυτό είναι που έχεις με επιτυχία Διορθώστε το Windows Defender δεν ξεκινά στα Windows 10 αλλά αν εξακολουθείτε να έχετε ερωτήσεις σχετικά με αυτόν τον οδηγό, μη διστάσετε να τις ρωτήσετε στην ενότητα των σχολίων.



