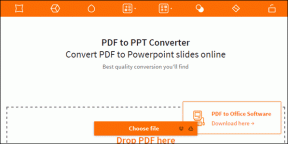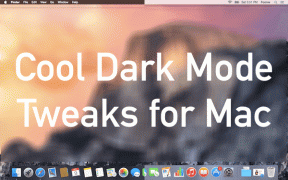Διορθώστε το Epson Scanner που δεν μπορεί να επικοινωνήσει στα Windows 10
Miscellanea / / August 08, 2022

Εκατομμύρια εταιρικά γραφεία και εγχώριες βιομηχανίες χρησιμοποιούν σαρωτές Epson για τις διαδικασίες τεκμηρίωσης. Αυτοί οι σαρωτές Epson διατίθενται ως αυτόνομα ή ενσωματωμένα μοντέλα με εκτυπωτή. Ανάμεσα σε πολλούς σαρωτές στον κόσμο, οι εκτυπωτές Epson είναι γνωστοί για την ανθεκτικότητά τους και τη δυνατότητα σάρωσης εγγράφων. Αν και αυτοί οι σαρωτές έχουν πολλά πλεονεκτήματα, λίγοι χρήστες παραπονιούνται ότι η σάρωση Epson δεν μπορεί να επικοινωνήσει με το πρόβλημα του σαρωτή Windows 10. Εάν αντιμετωπίζετε και εσείς το ίδιο πρόβλημα, θα σας βοηθήσουμε να διορθώσετε το σφάλμα επικοινωνίας του σαρωτή Epson με τη βοήθεια αποτελεσματικών πειρασμών αντιμετώπισης προβλημάτων. Επομένως, συνεχίστε την ανάγνωση για να επιλύσετε το πρόβλημα με τον σαρωτή Epson.

Περιεχόμενα
- Πώς να διορθώσετε το Epson Scanner που δεν μπορεί να επικοινωνήσει στα Windows 10
- Μέθοδος 1: Βασικές μέθοδοι αντιμετώπισης προβλημάτων
- Μέθοδος 2: Εκτέλεση λογισμικού σαρωτή με δικαιώματα διαχειριστή
- Μέθοδος 3: Εκτελέστε το Network Troubleshooter
- Μέθοδος 4: Ενημέρωση προγραμμάτων οδήγησης σαρωτή
- Μέθοδος 5: Προγράμματα οδήγησης σαρωτή επαναφοράς
- Μέθοδος 6: Επανεγκαταστήστε τα προγράμματα οδήγησης σαρωτή
- Μέθοδος 7: Επανεκκινήστε το Shell Hardware Detection Service
- Μέθοδος 8: Διορθώστε την ασύρματη σύνδεση
- Μέθοδος 9: Απενεργοποιήστε την κοινή χρήση με προστασία κωδικού πρόσβασης
- Μέθοδος 10: Αλλάξτε τις θύρες από LPT1 σε USB 001
- Μέθοδος 11: Τροποποίηση των ρυθμίσεων του τείχους προστασίας του Windows Defender
Πώς να διορθώσετε το Epson Scanner που δεν μπορεί να επικοινωνήσει στα Windows 10
Σε αυτή την ενότητα, έχουμε συγκεντρώσει μια λίστα με τους λόγους Epson Η σάρωση δεν μπορεί να επικοινωνήσει με το πρόβλημα του σαρωτή στον υπολογιστή σας Windows 10. Αναλύστε τα σε βάθος για να επιλέξετε τη σωστή μέθοδο αντιμετώπισης προβλημάτων ανάλογα.
- Το λογισμικό σάρωσης δεν εκτελείται με δικαιώματα διαχειριστή. Ως εκ τούτου, δεν υπάρχει σωστή σύνδεση.
- Ο προσαρμογέας δικτύου δεν επικοινωνεί αποτελεσματικά με το σαρωτή.
- Λίγες άλλες εργασίες παρασκηνίου παρεμποδίζουν τον σαρωτή.
- Λίγες βασικές υπηρεσίες παρασκηνίου δεν εκτελούνται σε υπολογιστή.
- Υπάρχουν κατεστραμμένα ή κατεστραμμένα αρχεία στον υπολογιστή σας.
- Παρουσία κακόβουλου λογισμικού ή ιών.
- Χρησιμοποιείτε μια παλιά έκδοση του λειτουργικού συστήματος Windows.
- Η σύνδεση διακομιστή μεσολάβησης εμποδίζει τις λειτουργίες σάρωσης.
- Τα προγράμματα οδήγησης του σαρωτή δεν είναι συμβατά.
- Το υπερπροστατευτικό πρόγραμμα προστασίας από ιούς ή τείχος προστασίας παρεμβαίνει στις λειτουργίες.
Ακολουθούν ορισμένες αποτελεσματικές μέθοδοι αντιμετώπισης προβλημάτων που θα σας βοηθήσουν να διορθώσετε το σφάλμα επικοινωνίας του σαρωτή Epson στον υπολογιστή σας με Windows 10.
Μέθοδος 1: Βασικές μέθοδοι αντιμετώπισης προβλημάτων
Ακολουθούν μερικές βασικές μέθοδοι που μπορείτε να ακολουθήσετε.
1Α. Κλείσιμο εργασιών φόντου
Αρκετοί χρήστες έχουν επιβεβαιώσει ότι το σφάλμα επικοινωνίας του σαρωτή Epson μπορεί να επιλυθεί κλείνοντας όλες τις εργασίες παρασκηνίου που εκτελούνται στον υπολογιστή σας. Για να εφαρμόσετε την εργασία, ακολουθήστε τον οδηγό μας Πώς να τερματίσετε την εργασία στα Windows 10 και προχωρήστε σύμφωνα με τις οδηγίες.

Αφού κλείσετε όλες τις διεργασίες παρασκηνίου, ελέγξτε αν μπορείτε να χρησιμοποιήσετε τον σαρωτή Epson χωρίς προβλήματα.
1Β. Μετάβαση σε σύντομα καλώδια USB
Αν και πολλοί επαγγελματίες της τεχνολογίας προτείνουν ότι οι συσκευές μπορούν να συνδεθούν μέσω πολύ μεγάλων καλωδίων USB, αυτό μπορεί να οδηγήσει σε απώλεια σήματος μεταξύ του σαρωτή και του δικτύου. Εάν έχετε εντοπίσει το σαρωτή σε άλλη γωνία του δωματίου, δοκιμάστε μεταφέροντάς το και συνδέοντάς το χρησιμοποιώντας ένα κοντό καλώδιο USB. Δοκιμάστε αυτό προσωρινά και ελέγξτε αν λειτουργεί ή όχι. Εάν επιλυθεί, η σάρωση Epson δεν μπορεί να επικοινωνήσει με το πρόβλημα των Windows 10 του σαρωτή, ο ένοχος είναι τα μακριά καλώδια USB.
1C. Απενεργοποιήστε τον διακομιστή μεσολάβησης
Μερικές φορές, με ακατάλληλες διαμορφώσεις δικτύου στον υπολογιστή σας Windows 10, θα αντιμετωπίσετε σφάλματα επικοινωνίας των σαρωτών Epson. Εάν έχετε εγκαταστήσει κάποια υπηρεσία VPN ή χρησιμοποιείτε διακομιστές μεσολάβησης στον υπολογιστή σας, διαβάστε τον οδηγό μας Πώς να απενεργοποιήσετε το VPN και το διακομιστή μεσολάβησης στα Windows 10 καθοδηγήστε και εφαρμόστε τα βήματα σύμφωνα με τις οδηγίες στο άρθρο.

Αφού απενεργοποιήσετε τον πελάτη VPN και τους διακομιστές μεσολάβησης, ελέγξτε αν έχετε διορθώσει το σφάλμα επικοινωνίας των σαρωτών Epson. Ωστόσο, εάν αντιμετωπίζετε το ίδιο πρόβλημα, δοκιμάστε να συνδεθείτε στο a φορητό σημείο πρόσβασης.
1Δ. Απενεργοποιήστε προσωρινά το Antivirus (Εάν υπάρχει)
Το πρόγραμμα προστασίας από ιούς μπορεί κατά λάθος να αποτρέψει τυχόν ενημερωμένες λειτουργίες εφαρμογών των Windows όπως η Epson. Αρκετοί χρήστες των Windows εντόπισαν πολλά προβλήματα συμβατότητας. Είναι δύσκολο να ανεχτούν και να διορθωθούν. Σας συμβουλεύουμε να απενεργοποιήσετε προσωρινά οποιοδήποτε ενσωματωμένο λογισμικό προστασίας από ιούς ή λογισμικό τρίτων κατασκευαστών για να επιλύσετε το σφάλμα επικοινωνίας των σαρωτών Epson. Διαβάστε τον οδηγό μας Πώς να απενεργοποιήσετε προσωρινά το Antivirus στα Windows 10 και ακολουθήστε τις οδηγίες για να απενεργοποιήσετε προσωρινά το πρόγραμμα προστασίας από ιούς στον υπολογιστή σας.
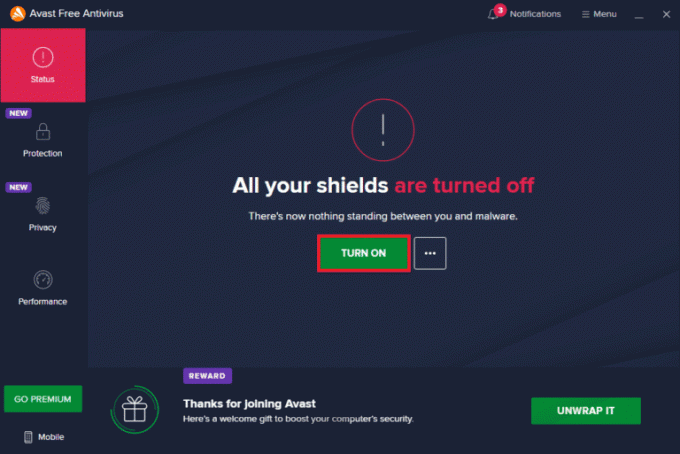
Διαβάστε επίσης:Πώς να απεγκαταστήσετε το McAfee LiveSafe στα Windows 10
1Ε. Ενημερώστε τα Windows
Μπορείτε επίσης να εξαλείψετε τα σφάλματα επικοινωνίας των σαρωτών Epson στον υπολογιστή σας ενημερώνοντας το λειτουργικό σας σύστημα. Βεβαιωθείτε πάντα ότι έχετε ενημερώσει το λειτουργικό σας σύστημα Windows και εάν εκκρεμούν ενημερώσεις, χρησιμοποιήστε τον οδηγό μας για Πώς να κατεβάσετε και να εγκαταστήσετε την τελευταία ενημέρωση των Windows 10.

Μετά την ενημέρωση του λειτουργικού σας συστήματος Windows, ελέγξτε εάν μπορείτε να συνδεθείτε στον σαρωτή σας.
1ΣΤ. Επιδιόρθωση αρχείων συστήματος
Εάν υπάρχουν κατεστραμμένα αρχεία συστήματος στο λειτουργικό σας σύστημα Windows, ο υπολογιστής σας ενδέχεται να αντιμετωπίσει πολλά προβλήματα συνδεσιμότητας στο Διαδίκτυο. Εάν αντιμετωπίζετε σφάλματα επικοινωνίας με τους σαρωτές Epson πολύ πρόσφατα, υπάρχουν ορισμένες πιθανότητες να καταστραφούν ή να καταστραφούν τα αρχεία του υπολογιστή σας. Ο υπολογιστής Windows 10 διαθέτει ενσωματωμένα εργαλεία επιδιόρθωσης όπως το SFC (System File Checker) και το DISM (Deployment Image Servicing and Management) που θα σας βοηθήσουν να διορθώσετε όλα τα κατεστραμμένα αρχεία. Διαβάστε τον οδηγό μας Πώς να επιδιορθώσετε τα αρχεία συστήματος στα Windows 10 και ακολουθήστε τα βήματα σύμφωνα με τις οδηγίες για να επιδιορθώσετε όλα τα κατεστραμμένα αρχεία σας.

1G. Εκτελέστε τη σάρωση κακόβουλου λογισμικού
Η παρουσία ιών προκαλεί διενέξεις και σφάλματα όπως σφάλματα επικοινωνίας των σαρωτών Epson. Έτσι, εγκαταστήστε αξιόπιστο λογισμικό προστασίας από ιούς στον υπολογιστή σας και εκτελέστε μια πλήρη σάρωση. Εάν έχετε σύγχυση σχετικά με την εκτέλεση μιας σάρωσης κακόβουλου λογισμικού, ο οδηγός μας για Πώς μπορώ να εκτελέσω μια σάρωση για ιούς στον υπολογιστή μου; θα σας βοηθήσει να το κάνετε.
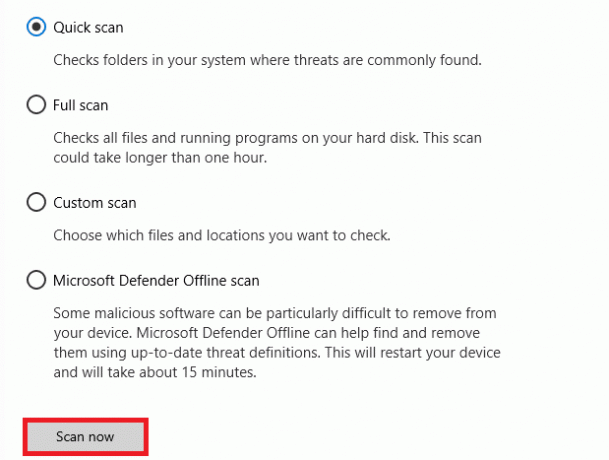
Επίσης, εάν θέλετε να αφαιρέσετε κακόβουλο λογισμικό από τον υπολογιστή σας, ανατρέξτε στον οδηγό μας Πώς να αφαιρέσετε κακόβουλο λογισμικό από τον υπολογιστή σας στα Windows 10.
Μέθοδος 2: Εκτέλεση λογισμικού σαρωτή με δικαιώματα διαχειριστή
Πρέπει πρώτα να προσπαθήσετε να εκτελέσετε την εφαρμογή σάρωσης με δικαιώματα διαχειριστή. Πολλές εφαρμογές και προγράμματα που απαιτούν είσοδο από οποιαδήποτε εξωτερική πηγή θα απαιτούν δικαιώματα διαχειριστή. Επομένως, ακολουθήστε τα παρακάτω βήματα για να κάνετε το ίδιο.
1. Κάντε δεξί κλικ στο Epson Scanσυντομώτερος δρόμος στην επιφάνεια εργασίας και επιλέξτε Ιδιότητες.

2. Στη συνέχεια, μεταβείτε στο Συμβατότητα καρτέλα και επιλέξτε το πλαίσιο Εκτελέστε αυτό το πρόγραμμα ως διαχειριστής.

3. Τέλος, κάντε κλικ στο Εφαρμογή > ΟΚ για να αποθηκεύσετε τις αλλαγές.
Διαβάστε επίσης:Πώς να βρείτε τον κωδικό πρόσβασης διαχειριστή στα Windows 10
Μέθοδος 3: Εκτελέστε το Network Troubleshooter
Για να διορθώσετε διάφορα προβλήματα συνδεσιμότητας στο διαδίκτυο, μπορείτε να χρησιμοποιήσετε το ενσωματωμένο εργαλείο που παρέχεται στον υπολογιστή Windows 10 όποτε χρειάζεται. Μπορείτε να αναλύσετε και να διαγνώσετε κοινά ζητήματα που σχετίζονται με το δίκτυο χρησιμοποιώντας το εργαλείο αντιμετώπισης προβλημάτων δικτύου των Windows. Είναι μια συστηματική διαδικασία που, όταν εφαρμοστεί βήμα προς βήμα, θα σας βοηθήσει να διορθώσετε το πρόβλημα του σαρωτή Epson που δεν μπορεί να επικοινωνήσει. Ακολουθήστε τον οδηγό μας Πώς να αντιμετωπίσετε προβλήματα συνδεσιμότητας δικτύου στα Windows 10 για να διορθώσετε όλα τα ζητήματα που σχετίζονται με το δίκτυο χρησιμοποιώντας ένα εργαλείο αντιμετώπισης προβλημάτων προσαρμογέα δικτύου.

Μπορείτε να χρησιμοποιήσετε τα βήματα που αναφέρονται στον οδηγό για να διαγνώσετε τις συνδέσεις Wi-Fi, το Ethernet και όλους τους προσαρμογείς δικτύου στον υπολογιστή σας Windows 10. Τέλος, ελέγξτε αν έχετε διορθώσει το σφάλμα επικοινωνίας των σαρωτών Epson.
Μέθοδος 4: Ενημέρωση προγραμμάτων οδήγησης σαρωτή
Τα προγράμματα οδήγησης συσκευών δημιουργούν μια σύνδεση σύνδεσης μεταξύ του υλικού και του λειτουργικού συστήματος του υπολογιστή σας. Επίσης, τα ελαττωματικά ή κατεστραμμένα προγράμματα οδήγησης οδηγούν σε σφάλμα επικοινωνίας στους σαρωτές Epson. Πολλοί χρήστες έχουν αναφέρει ότι η ενημέρωση των προγραμμάτων οδήγησης WLAN τους βοήθησε να επιλύσουν το πρόβλημα. Σας συμβουλεύουμε να ενημερώσετε τα προγράμματα οδήγησης σαρωτή για να βελτιώσετε την αξιοπιστία των προσαρμογέων δικτύου σας, να διορθώσετε προβλήματα συμβατότητας και να επιλύσετε το σφάλμα επικοινωνίας. Ακολουθήστε τον οδηγό μας Πώς να ενημερώσετε τα προγράμματα οδήγησης συσκευών στα Windows 10 να το πράξουν. Φροντίστε να επεκτείνετε Συσκευές εικόνας όπως φαίνεται παρακάτω.

Διαβάστε επίσης:Διορθώστε την αποτυχία ρύθμισης των ρυθμίσεων χρήστη σε πρόγραμμα οδήγησης στα Windows 10
Μέθοδος 5: Προγράμματα οδήγησης σαρωτή επαναφοράς
Όταν επαναφέρετε τα προγράμματα οδήγησης, όλες οι τρέχουσες εκδόσεις της συσκευής υλικού θα απεγκατασταθούν και τα προηγούμενα εγκατεστημένα προγράμματα οδήγησης θα εγκατασταθούν στον υπολογιστή σας. Αυτή η δυνατότητα θα είναι πολύ χρήσιμη όταν οποιαδήποτε νέα ενημέρωση προγράμματος οδήγησης δεν λειτουργεί καλά με τον υπολογιστή σας. Ακολουθήστε τα βήματα όπως υποδεικνύονται στον οδηγό μας για Πώς να επαναφέρετε τα προγράμματα οδήγησης στα Windows 10 για να διορθώσετε το σφάλμα επικοινωνίας του σαρωτή Epson.
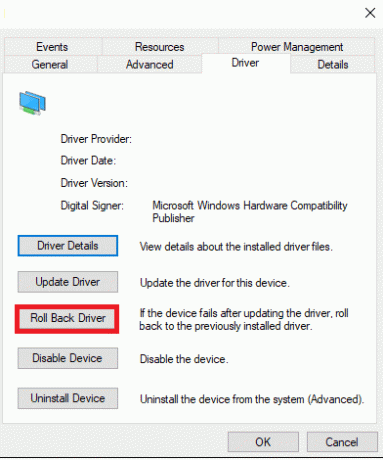
Αφού ο υπολογιστής σας με Windows 10 εγκαταστήσει την προηγούμενη έκδοση προγραμμάτων οδήγησης, ελέγξτε αν έχετε διορθώσει το σφάλμα επικοινωνίας των σαρωτών Epson.
Μέθοδος 6: Επανεγκαταστήστε τα προγράμματα οδήγησης σαρωτή
Τα μη συμβατά προγράμματα οδήγησης πρέπει να εγκατασταθούν ξανά για να διορθωθεί το πρόβλημα που ο σαρωτής Epson δεν μπορεί να επικοινωνήσει. Σας συμβουλεύουμε να επανεγκαταστήσετε τα προγράμματα οδήγησης συσκευών μόνο εάν δεν μπορείτε να επιτύχετε καμία επιδιόρθωση με την ενημέρωση τους. Τα βήματα για την επανεγκατάσταση προγραμμάτων οδήγησης είναι πολύ εύκολα και μπορείτε να το κάνετε χρησιμοποιώντας μια εφαρμογή τρίτου κατασκευαστή ή μη αυτόματα. Ακολουθήστε τον οδηγό μας Πώς να απεγκαταστήσετε και να επανεγκαταστήσετε τα προγράμματα οδήγησης στα Windows 10 για να επανεγκαταστήσετε τα προγράμματα οδήγησης στον υπολογιστή σας με Windows 10. Φροντίστε να επεκτείνετε Συσκευές εικόνας όπως φαίνεται παρακάτω.

Μετά την επανεγκατάσταση των προγραμμάτων οδήγησης σαρωτή, ελέγξτε εάν έχετε διορθώσει το σφάλμα επικοινωνίας των σαρωτών Epson.
Διαβάστε επίσης:Διορθώστε το σφάλμα προγράμματος οδήγησης Bluetooth στα Windows 10
Μέθοδος 7: Επανεκκινήστε το Shell Hardware Detection Service
Η υπηρεσία Shell Hardware Detection ανιχνεύει εάν οποιοδήποτε άλλο υλικό είναι συνδεδεμένο στο σύστημά σας ή όχι και εντοπίζει όλους τους σαρωτές, τις συσκευές αποθήκευσης και τους εκτυπωτές που είναι συνδεδεμένοι στη συσκευή σας. Παρέχει ειδοποιήσεις για συμβάντα υλικού AutoPlay. Εάν αυτή η υπηρεσία διακοπεί για οποιονδήποτε λόγο, θα αντιμετωπίσετε σφάλμα που δεν μπορεί να επικοινωνήσει ο σαρωτής Epson. Ακολουθήστε τα παρακάτω βήματα για να επανεκκινήσετε αυτήν την υπηρεσία:
1. Τύπος Υπηρεσίες στο μενού αναζήτησης και κάντε κλικ στο Εκτελέστε ως διαχειριστής.

2. Τώρα, κάντε κύλιση προς τα κάτω και κάντε διπλό κλικ στο Ανίχνευση υλικού Shell υπηρεσία.
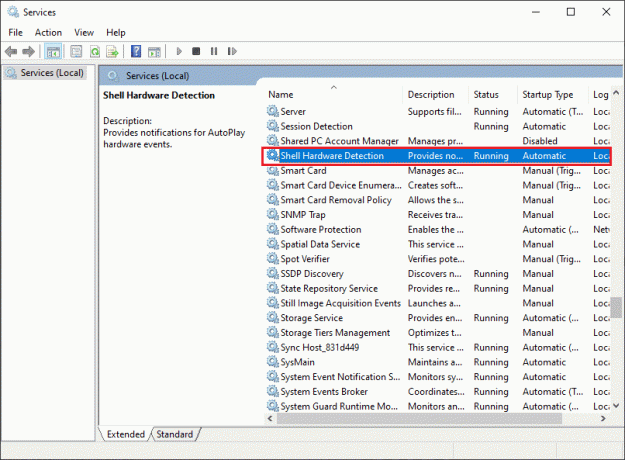
3. Στο νέο αναδυόμενο παράθυρο, επιλέξτε το Τύπος εκκίνησης προς την Αυτόματο.
Σημείωση: Αν το Κατάσταση υπηρεσίας είναι Σταμάτησε, Κάνε κλικ στο Αρχή κουμπί. Αν το Κατάσταση υπηρεσίας είναι Τρέξιμο, κάντε κλικ στο Να σταματήσει και Ξεκινήστε το ξανά.

4. Κάντε κλικ στο Εφαρμογή > ΟΚ για να αποθηκεύσετε τις αλλαγές.
5. Αποσυνδέστε το σαρωτή σας και περίμενε λίγο. Ξανασυνδέστε το ξανά.
6. Επαναλάβετε τα ίδια βήματα για Υπηρεσία λήψης εικόνων των Windows και ελέγξτε αν αυτό λειτουργεί ή όχι.
Μέθοδος 8: Διορθώστε την ασύρματη σύνδεση
Σε αρκετές περιπτώσεις, το πρόγραμμα σάρωσης Epson στον υπολογιστή σας αποτυγχάνει να δημιουργήσει αυτόματα τη σύνδεση μεταξύ των διευθύνσεων LAN. Αυτό συμβαίνει πιο συχνά όταν χρησιμοποιείτε ασύρματο δίκτυο. Παρόλο που μπορείτε να βρείτε τις διευθύνσεις μέσα στην εφαρμογή, αυτό δεν λειτουργεί πάντα. Επομένως, προσθέστε χειροκίνητα τη διεύθυνση σύμφωνα με τις οδηγίες παρακάτω.
1. Τύπος Ρυθμίσεις Epson Scan στο μενού αναζήτησης. Τώρα, κάντε κλικ στο Ανοιξε.
2. Στις Ρυθμίσεις σάρωσης, επιλέξτε Προσθήκη επιλογή κάτω από Διεύθυνση σαρωτή δικτύου.
Σημείωση: Βεβαιωθείτε ότι έχετε επιλέξει τον σωστό σαρωτή με τη βοήθεια του Επιλέξτε Σαρωτής αναπτυσσόμενο μενού στην κορυφή.
3. Τώρα, μια οθόνη για να εισάγετε τη διεύθυνση θα εμφανιστεί. Ακολουθήστε τα παρακάτω βήματα για να βρείτε τη σωστή διεύθυνση.
4. Τύπος cmd στη γραμμή αναζήτησης και κάντε κλικ στο Ανοιξε.

5. Στη συνέχεια, πληκτρολογήστε ipconfig/all εντολή και χτυπήστε το Εισάγετε κλειδί.
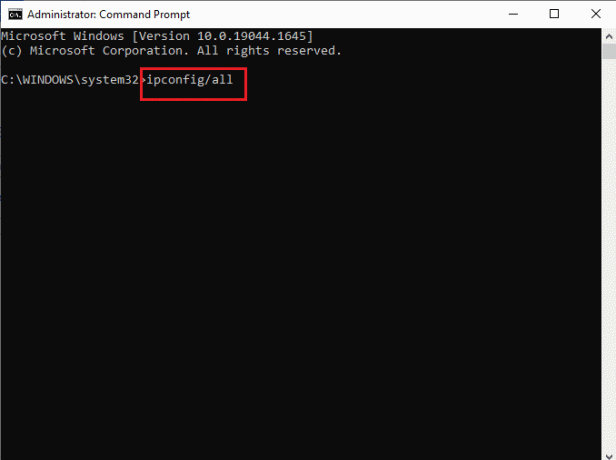
6. Τώρα, σημειώστε το Προεπιλεγμένη πύλη λεπτομέρεια από το παράθυρο.

7. Αντιγράψτε αυτό διεύθυνση (εδώ, 192.168.1.1) και πληκτρολογήστε το στο πρόγραμμα περιήγησής σας για πρόσβαση στο δρομολογητή σας.
8. Σημειώστε τη λίστα των συσκευών που είναι συνδεδεμένες στο δίκτυο. Στην ίδια οθόνη, μπορείτε να βρείτε τη διεύθυνση IP του σαρωτή σας. Σημειώστε την αξία του.
9. Στη συνέχεια, πηγαίνετε στο Προσθήκη παράθυρο του παραθύρου Ρυθμίσεις σάρωσης και πληκτρολογήστε τη διεύθυνση IP του σαρωτή σας κάτω Εισαγάγετε τη διεύθυνση μενού.
10. Κάντε κλικ στο Εντάξει για να αποθηκεύσετε τις αλλαγές.
Σημείωση: Μπορείτε επίσης να κάνετε κλικ στο Δοκιμή για να βεβαιωθείτε ότι η σύνδεση είναι επιτυχής.
Διαβάστε επίσης:Διορθώστε τον υπολογιστή σας Φαίνεται ότι έχει ρυθμιστεί σωστά αλλά το DNS δεν ανταποκρίνεται στα Windows 10
Μέθοδος 9: Απενεργοποιήστε την κοινή χρήση με προστασία κωδικού πρόσβασης
Η ρύθμιση κοινής χρήσης Προστατευμένο με κωδικό πρόσβασης προορίζεται να διατηρεί την κοινή χρήση αρχείων και φακέλων ασφαλή και ασφαλή. Εάν αυτή η ρύθμιση είναι ενεργοποιημένη, οι χρήστες που είναι συνδεδεμένοι στο δίκτυό σας δεν μπορούν να αποκτήσουν πρόσβαση στα αρχεία στον υπολογιστή σας εκτός εάν πληκτρολογήσετε τον κωδικό απορρήτου με μη αυτόματο τρόπο. Πολλές αναφορές υποδεικνύουν ότι αυτή η δυνατότητα ενεργοποιεί ότι η σάρωση Epson δεν μπορεί να επικοινωνήσει με το σφάλμα του σαρωτή. Ως εκ τούτου, πρέπει να απενεργοποιήσετε αυτήν τη ρύθμιση, να συνδέσετε ξανά τον σαρωτή και να ελέγξετε εάν λειτουργεί ή όχι.
Σημείωση: Πρέπει πάντα να ενεργοποιείτε τη ρύθμιση εάν τα πράγματα δεν πάνε ομαλά.
1. Τύπος Πίνακας Ελέγχου στη γραμμή αναζήτησης και κάντε κλικ στο Ανοιξε.

2. Στη συνέχεια, ρυθμίστε το Προβολή από όπως και Κατηγορία και κάντε κλικ στο Δίκτυο και διαδίκτυο.
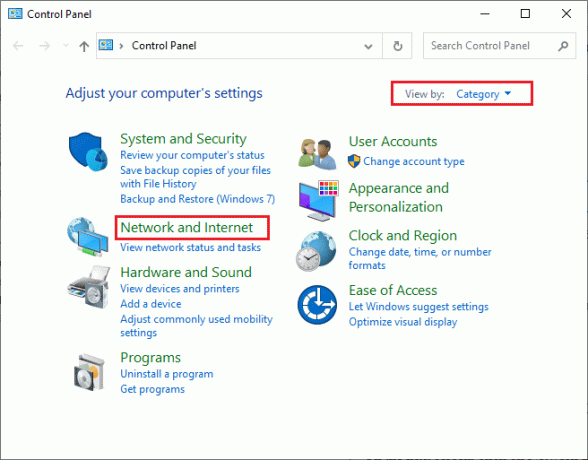
3. Τώρα, κάντε κλικ στο Κέντρο δικτύου και κοινής χρήσης όπως απεικονίζεται.
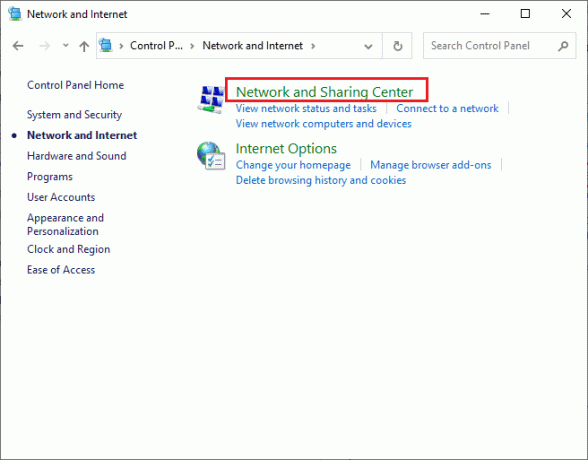
4. Τώρα, κάντε κλικ στο Αλλαγή σύνθετων ρυθμίσεων κοινής χρήσης σύνδεσμος όπως φαίνεται.

5. Αναπτύξτε το Όλα τα Δίκτυα ενότητα και κάντε κλικ στο Απενεργοποιήστε την κοινή χρήση με προστασία κωδικού πρόσβασης επιλογή.

6. Τώρα, κάντε κλικ στο Αποθήκευσε τις αλλαγές και αποσυνδέστε το σαρωτή για ένα λεπτό. Επανασυνδέστε τον σαρωτή σας και ελέγξτε εάν το σφάλμα σύνδεσης έχει εξαφανιστεί ή όχι.
Μέθοδος 10: Αλλάξτε τις θύρες από LPT1 σε USB 001
Μια παλιά τεχνολογία Line Print Terminals χρησιμοποιήθηκε νωρίτερα για τη σύνδεση των εκτυπωτών και των σαρωτών σας. Τώρα, οι περισσότεροι εκτυπωτές και σαρωτές έχουν αλλάξει σε USB. Επομένως, ελέγξτε εάν χρησιμοποιείται USB στη συσκευή σας και εάν αυτό λειτουργεί. Αυτή η μέθοδος διορθώνει αποτελεσματικά ότι ο σαρωτής Epson δεν μπορεί να επικοινωνήσει εάν αντιμετωπίσετε το πρόβλημα μετά την αναβάθμιση σε Windows 10.
1. Χτύπα το κλειδί Windows και πληκτρολογήστε Πίνακας Ελέγχου. Στη συνέχεια, κάντε κλικ στο Ανοιξε.
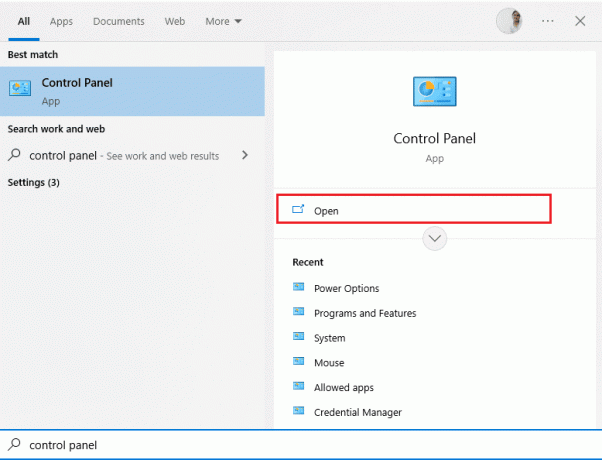
2. Τώρα, σετ Προβολή από όπως και Κατηγορία και κάντε κλικ στο Προβολή συσκευών και εκτυπωτών όπως φαίνεται.
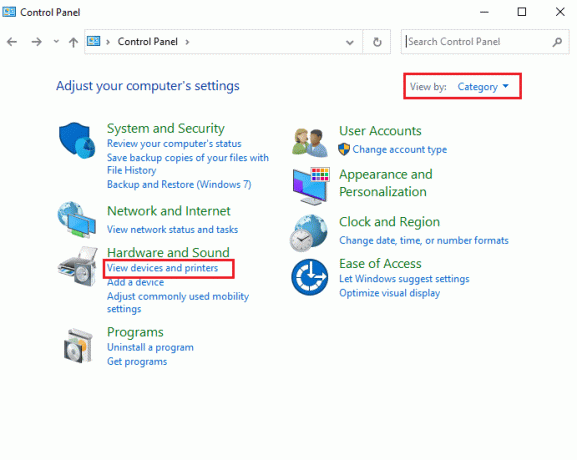
3. Τώρα, κάντε δεξί κλικ στο δικό σας εκτυπωτής και επιλέξτε Ιδιότητες.

4. Εναλλαγή στο λιμάνια καρτέλα και αλλάξτε τις θύρες από LPT1 προς την USB 001.
5. Αποθηκεύστε τις αλλαγές κάνοντας κλικ Εφαρμογή > ΟΚ. Στη συνέχεια, αποσυνδέστε τη συσκευή σας και συνδέστε την ξανά μετά από λίγο.
Διαβάστε επίσης:Διορθώστε το Surge Power στη θύρα USB στα Windows 10
Μέθοδος 11: Τροποποίηση των ρυθμίσεων του τείχους προστασίας του Windows Defender
Θα αντιμετωπίσετε επίσης ότι η σάρωση Epson δεν μπορεί να επικοινωνήσει με το σαρωτή λόγω μιας υπερβολικά αντιδραστικής ή υπερπροστατευτικής σουίτας προστασίας από ιούς στον υπολογιστή σας Windows 10. Αυτό αποτρέπει τη σύνδεση σύνδεσης μεταξύ του προγράμματος εκκίνησης και του δικτύου. Επομένως, για να διορθώσετε αυτό το πρόβλημα, μπορείτε να προσθέσετε στη λίστα επιτρεπόμενων την Epson στις ρυθμίσεις του Τείχους προστασίας ή να απενεργοποιήσετε προσωρινά την προστασία του τείχους προστασίας.
Επιλογή I: Λευκή λίστα escndv.exe
Να επιτρέπεις C:\WINDOWS\twain_32\escndv\escndv.exe στο τείχος προστασίας του Windows Defender, ακολουθήστε τον οδηγό μας Να επιτρέπονται ή να αποκλείονται εφαρμογές μέσω του Τείχους προστασίας των Windows και εφαρμόστε τα βήματα σύμφωνα με τις οδηγίες.

Επιλογή II: Απενεργοποίηση τείχους προστασίας (Δεν συνιστάται)
Εάν δεν γνωρίζετε πώς να απενεργοποιήσετε το τείχος προστασίας του Windows Defender, ο οδηγός μας για Πώς να απενεργοποιήσετε το τείχος προστασίας των Windows 10 θα σας βοηθήσει να το κάνετε.
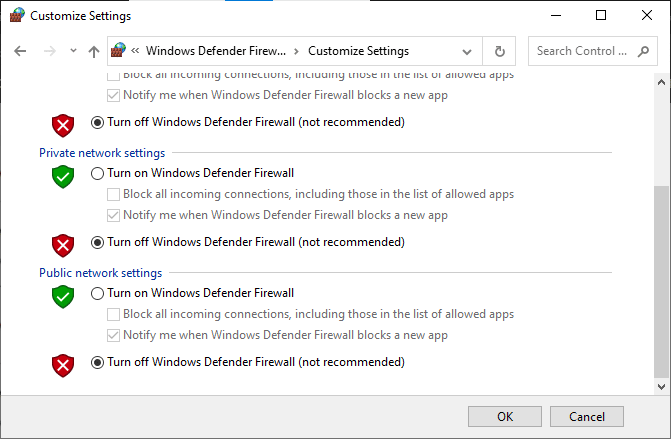
Διαβάστε επίσης:Πώς να εκτελέσετε την ενημέρωση ορισμού του Windows Defender
Επιλογή III: Δημιουργία νέου κανόνα στο τείχος προστασίας
1. Χτύπα το κλειδί Windows και πληκτρολογήστε Τείχος προστασίας του Windows Defender με προηγμένη ασφάλεια. Στη συνέχεια, κάντε κλικ στο Εκτελέστε ως διαχειριστής.
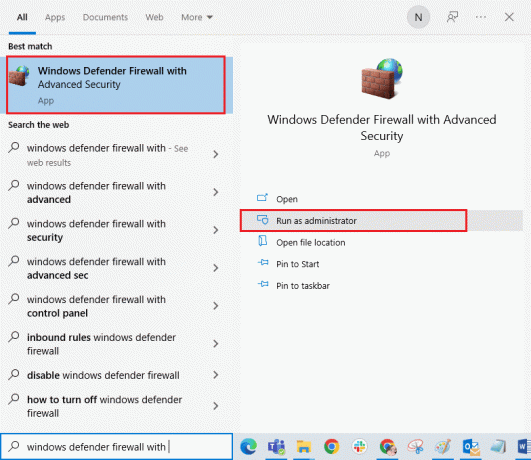
2. Κάντε κλικ στο Εισερχόμενοι κανόνες όπως απεικονίζεται στο αριστερό παράθυρο.
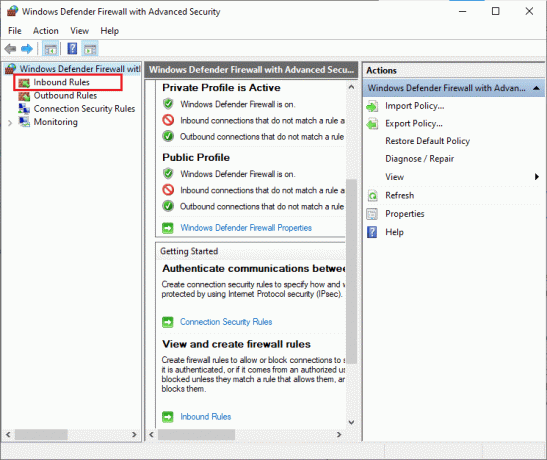
3. Κάντε κλικ στο Νέος κανόνας… όπως φαίνεται στο δεξιό παράθυρο.
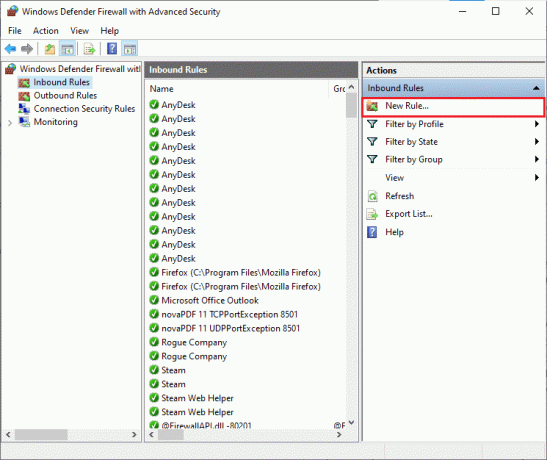
4. Βεβαιωθείτε ότι έχετε επιλέξει το Πρόγραμμα επιλογή κάτω από Τι τύπο κανόνα θα θέλατε να δημιουργήσετε; μενού και κάντε κλικ στο Επόμενο > όπως φαίνεται.
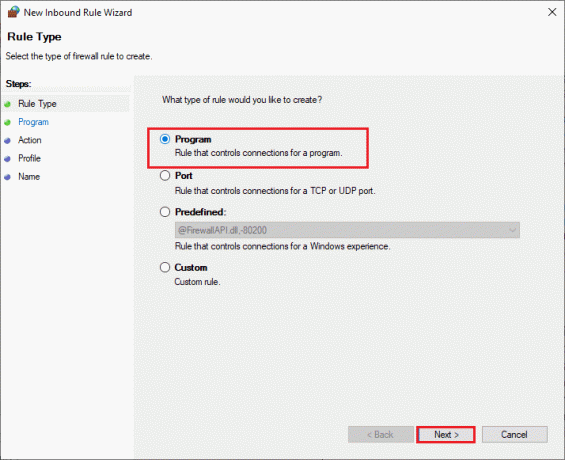
5. Στη συνέχεια, κάντε κλικ στο Ξεφυλλίζω… κουμπί που αντιστοιχεί σε Αυτή η διαδρομή προγράμματος: όπως φαίνεται.

6. Πλοηγηθείτε στο C:\WINDOWS\twain_32\escndv\escndv.exe μονοπάτι και διπλό κλικ στο εγκατάσταση αρχείο. Στη συνέχεια, κάντε κλικ στο Ανοιξε κουμπί.
7. Κάντε κλικ στο Επόμενο > στο Νέος οδηγός εισερχόμενων κανόνων παράθυρο.

8. Τώρα, επιλέξτε το κουμπί ραδιοφώνου δίπλα στο Επιτρέψτε τη σύνδεση και κάντε κλικ στο Επόμενο > όπως απεικονίζεται.

9. Συγουρεύομαι Τομέας, Ιδιωτικός και Δημόσιος επιλέγονται τα πλαίσια και κάντε κλικ στο Επόμενο >.

10. Τέλος, προσθέστε ένα όνομα στον νέο σας κανόνα και κάντε κλικ στο Φινίρισμα.
Συνιστάται:
- Διορθώστε τα Windows Found Drivers για τη συσκευή σας αλλά παρουσιάστηκε σφάλμα
- Διορθώστε το σφάλμα ανάλυσης στο Input $ στο Android
- Διορθώστε το πρόβλημα διαχείρισης ενέργειας της Διαχείρισης Συσκευών
- Διόρθωση σφάλματος εκτύπωσης στα Windows 10
Ελπίζουμε ότι αυτός ο οδηγός ήταν χρήσιμος και θα είχατε μάθει πώς να το διορθώσετε Ο σαρωτής Epson δεν μπορεί να επικοινωνήσει στα Windows 10. Πείτε μας πώς αυτό το άρθρο σας βοήθησε καλύτερα. Επίσης, εάν έχετε οποιεσδήποτε απορίες/προτάσεις σχετικά με αυτό το άρθρο, μην διστάσετε να τις αφήσετε στην ενότητα σχολίων.