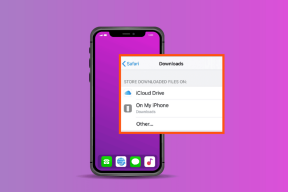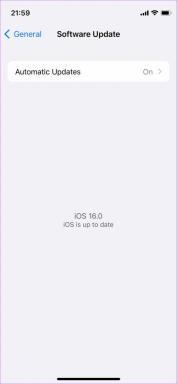Διορθώστε τα Windows Found Drivers για τη συσκευή σας αλλά παρουσιάστηκε σφάλμα
Miscellanea / / August 08, 2022

Όταν προσπαθείτε να εγκαταστήσετε μια ενημέρωση για τα προγράμματα οδήγησης των Windows 10, ενδέχεται να συναντήσετε τα προγράμματα οδήγησης που βρέθηκαν τα Windows για τη συσκευή σας, αλλά αντιμετωπίσατε ένα μήνυμα σφάλματος. Αυτό το μήνυμα εμφανίζεται σε εσάς επειδή παρουσιάστηκε σφάλμα με την ενημέρωση του προγράμματος οδήγησης. Αυτό το σφάλμα μπορεί επίσης να εμφανιστεί όταν συνδέετε μια συσκευή στο σύστημά σας, ακόμα κι αν τα Windows βρήκαν λογισμικό προγράμματος οδήγησης για τη συσκευή σας. Μπορείτε να δοκιμάσετε να διορθώσετε αυτό το σφάλμα χρησιμοποιώντας ενσωματωμένα βοηθητικά προγράμματα αντιμετώπισης προβλημάτων στα Windows 10. Διαβάστε αυτό το άρθρο για να επιλύσετε το πρόβλημα.

Περιεχόμενα
- Τρόπος επιδιόρθωσης προγραμμάτων οδήγησης που βρέθηκαν Windows για τη συσκευή σας αλλά παρουσιάστηκε σφάλμα
- Μέθοδος 1: Επανεκκινήστε τον υπολογιστή
- Μέθοδος 2: Εκτελέστε το εργαλείο αντιμετώπισης προβλημάτων υλικού και συσκευών
- Μέθοδος 3: Ενημέρωση προγραμμάτων οδήγησης συσκευών
- Μέθοδος 4: Επανεγκαταστήστε τα προγράμματα οδήγησης συσκευών
- Μέθοδος 5: Επιδιόρθωση αρχείων συστήματος
- Μέθοδος 6: Παρέχετε πλήρη έλεγχο στον TrustedInstaller
- Μέθοδος 7: Εγκατάσταση με χρήση κρυφού λογαριασμού διαχειριστή
- Μέθοδος 8: Τροποποίηση κλειδιών επεξεργασίας μητρώου
Τρόπος επιδιόρθωσης προγραμμάτων οδήγησης που βρέθηκαν Windows για τη συσκευή σας αλλά παρουσιάστηκε σφάλμα
Υπάρχουν μερικοί πιθανοί λόγοι Windows Τα προγράμματα οδήγησης που βρέθηκαν για το σφάλμα της συσκευής σας εμφανίζονται στο σύστημά σας. Μερικοί από αυτούς τους λόγους παρατίθενται παρακάτω.
- Σφάλμα που οφείλεται σε ένα ξεπερασμένο πρόγραμμα οδήγησης των Windows
- Σφάλμα λόγω α ελαττωματική εγκατάσταση του προγράμματος οδήγησης
- Σφάλμα που προκαλείται από αρχεία συστήματος
- Σφάλμα λόγω λανθασμένα κλειδιά μητρώου
Ο ακόλουθος οδηγός θα παρέχει μεθόδους για τη διόρθωση των σφαλμάτων του προγράμματος οδήγησης που βρήκαν τα Windows για σφάλματα της συσκευής σας.
Μέθοδος 1: Επανεκκινήστε τον υπολογιστή
Η βασική αντιμετώπιση προβλημάτων για τυχόν προβλήματα θα ήταν η επανεκκίνηση της συσκευής σας. Αυτό θα διορθώσει εύκολα τυχόν προσωρινές δυσλειτουργίες. Ακολουθήστε τα παρακάτω βήματα:
1. Πάτα το κλειδί Windows και κάντε κλικ στο Εξουσία επιλογή.

2. Επιλέγω Επανεκκίνηση.

Μέθοδος 2: Εκτελέστε το εργαλείο αντιμετώπισης προβλημάτων υλικού και συσκευών
Τα Windows 10 διαθέτουν ένα ενσωματωμένο πρόγραμμα αντιμετώπισης προβλημάτων για την αντιμετώπιση διαφόρων σφαλμάτων συστήματος. Το εργαλείο αντιμετώπισης προβλημάτων των Windows 10 μπορεί να είναι πολύ χρήσιμο για την επίλυση προβλημάτων προγραμμάτων οδήγησης στο σύστημά σας. Ελέγξτε το Πώς να εκτελέσετε το πρόγραμμα αντιμετώπισης προβλημάτων υλικού και συσκευών για να διορθώσετε προβλήματα οδηγός για την εκτέλεση του προγράμματος αντιμετώπισης προβλημάτων στα Windows 10.

Μέθοδος 3: Ενημέρωση προγραμμάτων οδήγησης συσκευών
Η πιο αποτελεσματική λύση για τα Windows που βρήκαν προγράμματα οδήγησης για τη συσκευή σας αλλά παρουσιάστηκε σφάλμα είναι να ενημερώσετε τα προγράμματα οδήγησης του υπολογιστή σας. Μπορείτε εύκολα να ενημερώσετε τα προγράμματα οδήγησης των Windows 10 από τη Διαχείριση Συσκευών.
Επιλογή I: Αυτόματη ενημέρωση προγραμμάτων οδήγησης
Μπορείτε να ακολουθήσετε αυτά τα απλά βήματα για να ενημερώσετε τα προγράμματα οδήγησης των Windows 10 με ασφάλεια. Διαβάστε τον οδηγό μας Πώς να ενημερώσετε τα προγράμματα οδήγησης συσκευών στα Windows 10 για να ενημερώσετε τα προγράμματα οδήγησης συσκευών στα Windows 10.

Διαβάστε επίσης: Διορθώστε το αίτημα που απέτυχε λόγω ανεπανόρθωτου σφάλματος υλικού συσκευής
Επιλογή II: Μη αυτόματη ενημέρωση προγράμματος οδήγησης
Μία από τις πιο αποτελεσματικές λύσεις για τα Windows που βρέθηκαν προγράμματα οδήγησης για τη συσκευή σας αλλά αντιμετώπισε πρόβλημα σφάλματος είναι η μη αυτόματη εγκατάσταση των προγραμμάτων οδήγησης. Μπορείτε να εκτελέσετε τη μη αυτόματη εγκατάσταση των προγραμμάτων οδήγησης του υπολογιστή σας από το βοηθητικό πρόγραμμα Device Manager. Ακολουθήστε αυτά τα απλά βήματα για να εγκαταστήσετε τα προγράμματα οδήγησης με ασφάλεια.
1. Πάτα το κλειδί Windows, τύπος Διαχειριστή της συσκευής και κάντε κλικ στο Ανοιξε.

2. Κάντε δεξί κλικ στο προβληματικό πρόγραμμα οδήγησης (π.χ. Συμμετέχων Chipset Dynamic Platform και Thermal Framework Intel (R).) και επιλέξτε Ενημέρωση προγράμματος οδήγησης.
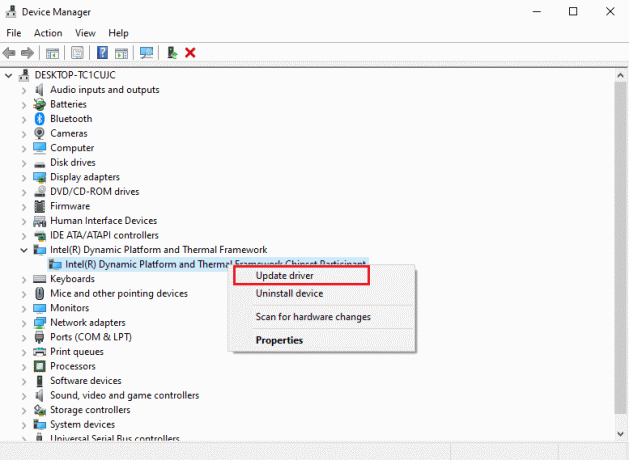
3. Κάντε κλικ στο Περιήγηση στον υπολογιστή μου για προγράμματα οδήγησης.
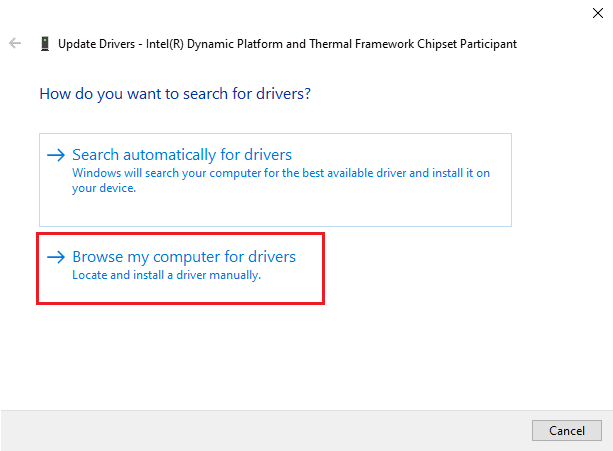
4. Εισαγάγετε την ακόλουθη τοποθεσία στο Αναζητήστε προγράμματα οδήγησης σε αυτήν την τοποθεσία και κάντε κλικ στο Επόμενο.
C:\Windows\WinSxS

Ο υπολογιστής σας θα αναζητήσει ένα ενημέρωση προγράμματος οδήγησης σε αυτή την τοποθεσία.
Μέθοδος 4: Επανεγκαταστήστε τα προγράμματα οδήγησης συσκευών
Η εσφαλμένη εγκατάσταση του προγράμματος οδήγησης μπορεί επίσης να προκαλέσει το λογισμικό προγράμματος οδήγησης που βρήκαν τα Windows για τη συσκευή σας, αλλά αντιμετώπισε πρόβλημα σφάλματος. Μπορείτε επίσης να προσπαθήσετε να απεγκαταστήσετε και να επανεγκαταστήσετε το προβληματικό πρόγραμμα οδήγησης για να αποτρέψετε αυτό το σφάλμα. Διαβάστε τον οδηγό μας Πώς να απεγκαταστήσετε και να επανεγκαταστήσετε τα προγράμματα οδήγησης στα Windows 10 και να εφαρμόσει το ίδιο.

Διαβάστε επίσης:Τι είναι το πρόγραμμα οδήγησης συσκευής; Πώς λειτουργεί?
Μέθοδος 5: Επιδιόρθωση αρχείων συστήματος
Ενδέχεται να υπάρχουν προβλήματα με τα αρχεία συστήματος, τα οποία μπορούν να επιλυθούν χρησιμοποιώντας τα ενσωματωμένα εργαλεία. Διαβάστε τον οδηγό μας Πώς να επιδιορθώσετε τα αρχεία συστήματος στα Windows 10και ακολουθήστε τα βήματα σύμφωνα με τις οδηγίες για να επιδιορθώσετε όλα τα κατεστραμμένα αρχεία στον υπολογιστή σας.

Περιμένετε να εκτελεστούν οι εντολές και ελέγξτε εάν τα Windows βρήκαν προγράμματα οδήγησης για τη συσκευή σας αλλά αντιμετώπισαν πρόβλημα σφάλματος έχει επιλυθεί.
Μέθοδος 6: Παρέχετε πλήρη έλεγχο στον TrustedInstaller
Το βοηθητικό πρόγραμμα TrustedInstaller είναι ένας ενσωματωμένος λογαριασμός χρήστη. Αυτός ο λογαριασμός χρήστη είναι διαθέσιμος για Windows 7, Windows 8, Windows Vista και Windows 10. Αυτός ο λογαριασμός αποτελείται από διάφορα αρχεία συστήματος, όπως αρχεία προγράμματος και φακέλους Windows. Πρέπει να δώσετε τον πλήρη έλεγχο στο TrustedInstaller για να επιλύσετε τα προβλήματα του προγράμματος οδήγησης μέσω της αντιμετώπισης προβλημάτων συστήματος. Μπορείτε να ακολουθήσετε αυτά τα απλά βήματα για να δώσετε στον TrustedInstaller πλήρη έλεγχο.
1. Πάτα το Πλήκτρα Windows + E να ανοίξει ταυτόχρονα Εξερεύνηση αρχείων.
2. Κάντε διπλό κλικ Τοπικός δίσκος (C:) για να ανοίξετε το φάκελο.
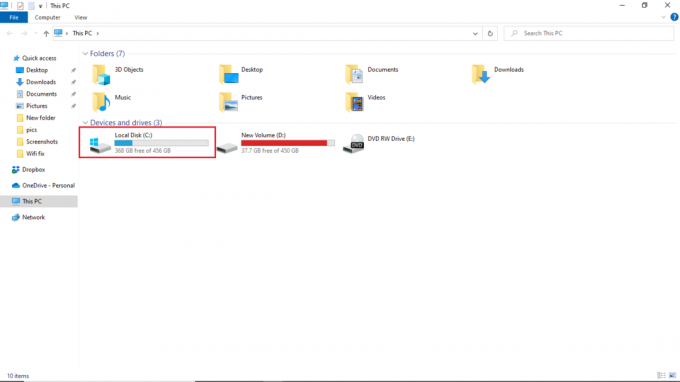
3. Τώρα, ανοίξτε το Windows φάκελο κάνοντας διπλό κλικ πάνω του.

4. Πλοηγηθείτε και κάντε δεξί κλικ στο Σύστημα 32 ντοσιέ.
5. Επιλέγω Ιδιότητες.

6. μεταβείτε στο Ασφάλεια καρτέλα και κάντε κλικ στο Επεξεργασία κουμπί.
Σημείωση: Δώστε στο κουμπί Επεξεργασία το άδεια διαχειριστή (αν ζητηθεί).

7. Υπό Ομάδες ή ονόματα χρηστών, επιλέξτε TrustedInstaller.

8. Στο Δικαιώματα για το TrustedInstaller, έλεγξε το Επιτρέπω κουτί δίπλα στο Πλήρης έλεγχος.
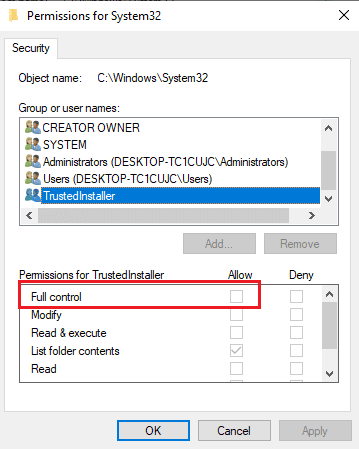
9. Επαναλάβετε τα ίδια βήματα για το SysWOW64 φάκελο στο Windows φάκελο του Τοπικός δίσκος (C:).

Διαβάστε επίσης:Διόρθωση ζητήματος προγράμματος οδήγησης ελεγκτή ήχου πολυμέσων
Μέθοδος 7: Εγκατάσταση με χρήση κρυφού λογαριασμού διαχειριστή
Εάν η μη αυτόματη ενημέρωση δεν σας βοηθήσει να διορθώσετε τα προγράμματα οδήγησης που βρέθηκαν Windows για τη συσκευή σας, αλλά παρουσιάστηκε σφάλμα, τότε εγκαταστήστε το χρησιμοποιώντας έναν κρυφό λογαριασμό διαχειριστή. Αυτό θα έδινε περισσότερα κρυφά πλεονεκτήματα. Ακολουθήστε τα παρακάτω βήματα:
1. Πρώτα, επανεκκινήστε τον υπολογιστή.

2. Στην οθόνη σύνδεσης, κρατήστε πατημένο το Πλήκτρο Shift.
3. Επιλέγω Αντιμετώπιση προβλημάτων, ακολουθούμενη από Προχωρημένες επιλογές.
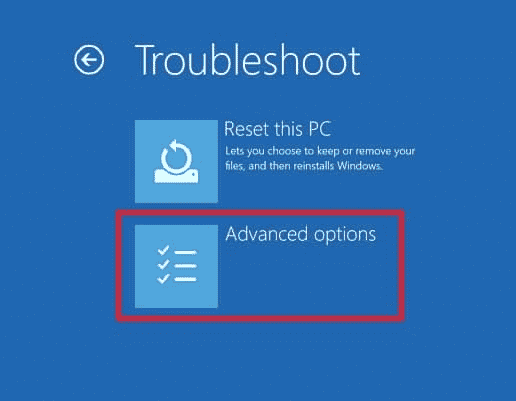
4. Τώρα, επιλέξτε το Γραμμή εντολών επιλογή.

5. Πληκτρολογήστε τα παρακάτω εντολή και πατήστε το Εισάγετε κλειδί.
Διαχειριστής καθαρού χρήστη /ενεργός: ναι

6. Τώρα, συνδεθείτε σε αυτόν τον λογαριασμό και εγκαταστήστε το πρόγραμμα οδήγησης.
7. Αφού εγκαταστήσετε το πρόγραμμα οδήγησης, πατήστε το κλειδί Windows. Τύπος Γραμμή εντολών και κάντε κλικ στο Εκτελέστε ως διαχειριστής.
8. Πληκτρολογήστε το δεδομένο εντολή και χτυπήστε το Εισάγετε κλειδί για να απενεργοποιήσετε τα δικαιώματα διαχειριστή.
Διαχειριστής καθαρού χρήστη /ενεργός: όχι

9. Τέλος, επανεκκινήστε τον υπολογιστή και συνδεθείτε στον κύριο λογαριασμό χρησιμοποιείτε πάντα.
Διαβάστε επίσης:Διορθώστε ότι οι υπηρεσίες τομέα Active Directory δεν είναι διαθέσιμες αυτήν τη στιγμή
Μέθοδος 8: Τροποποίηση κλειδιών επεξεργασίας μητρώου
Τα λανθασμένα ή κατεστραμμένα κλειδιά μητρώου ενδέχεται να προκαλέσουν την εύρεση προγραμμάτων οδήγησης των Windows για τη συσκευή σας, αλλά αντιμετώπισε πρόβλημα σφάλματος. Η διαγραφή κλειδιών για προγράμματα οδήγησης φίλτρων ενδέχεται να επιλύσει το πρόβλημα. Για να κάνετε αλλαγές στα κλειδιά μητρώου, πρέπει να γνωρίζετε το GUID του προγράμματος οδήγησης. Ακολουθήστε τα παρακάτω βήματα.
Σημείωση: Κάνει μια αντίγραφο ασφαλείας των κλειδιών μητρώου για επαναφορά στις προηγούμενες ρυθμίσεις σε περίπτωση μη αυτόματων σφαλμάτων κατά την τροποποίηση.
1. Εκκινήστε το Διαχειριστή της συσκευής.

2. Κάντε δεξί κλικ στο προβληματικό πρόγραμμα οδήγησης και επιλέξτε Ιδιότητες.

3. μεταβείτε στο Λεπτομέριες αυτί. Επιλέγω Οδηγός τάξης στο Ιδιοκτησία αναπτυσσόμενο.
4. Σημειώστε το αξία εκτεθειμένος.

5. Τώρα, πατήστε Πλήκτρα Windows + R να ανοίξει το Παράθυρο διαλόγου Εκτέλεση.
6. Εισαγω regedit και χτυπήστε το Εισάγετε κλειδί να ανοίξει το Επεξεργαστής Μητρώου παράθυρο.
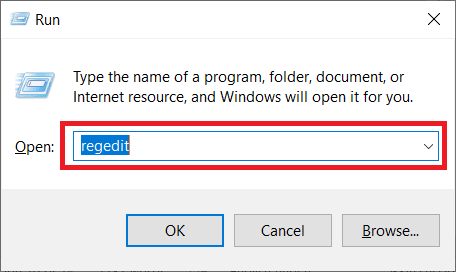
7. Κάντε κλικ στο Ναί στην προτροπή.
8. Μεταβείτε στον ακόλουθο φάκελο κλειδιών μονοπάτι.
Υπολογιστής\HKEY_LOCAL_MACHINE\SYSTEM\CurrentControlSet\Control\Class
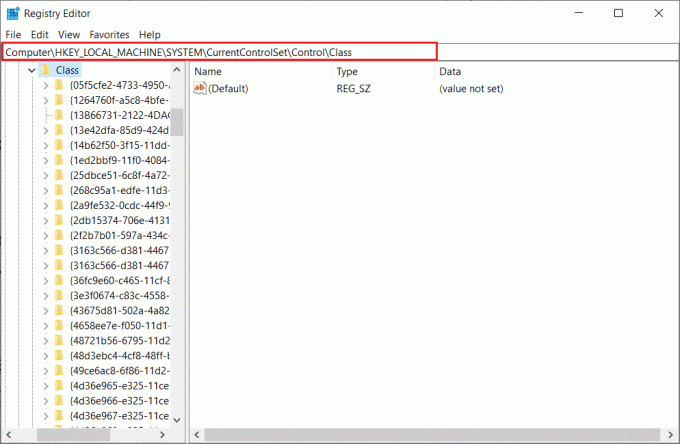
9. Βρες το αξία σημειώνεται στη στήλη Τιμή και κάντε κλικ σε αυτήν.
10. Κάντε δεξί κλικ Άνω Φίλτρα και επιλέξτε το Διαγράφω επιλογή.
Σημείωση: Εάν δεν μπορείτε να βρείτε τα UpperFilters, αναζητήστε Κάτω Φίλτρα.
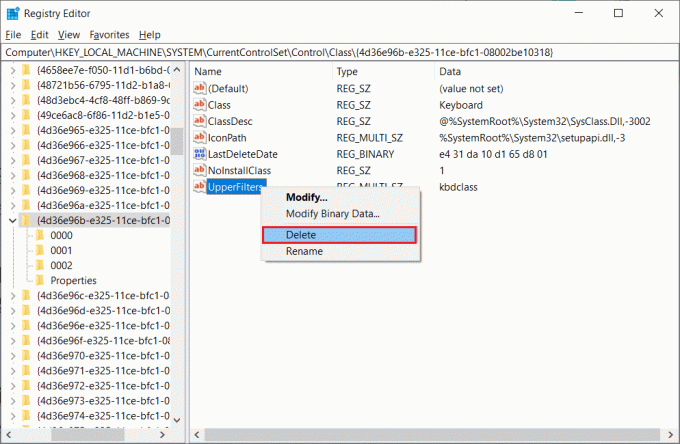
11. Επιβεβαιώστε την προειδοποίηση και επανεκκινήστε τον υπολογιστή.
Συχνές Ερωτήσεις (FAQ)
Q1. Τι είναι τα προγράμματα οδήγησης των Windows;
Απ. Τα προγράμματα οδήγησης των Windows αποτελούν ουσιαστικό μέρος του συστήματος του υπολογιστή σας. Τα προγράμματα οδήγησης είναι στοιχεία λογισμικού του συστήματός σας και δημιουργούν επικοινωνία μεταξύ της συσκευής και του λειτουργικού συστήματος του υπολογιστή.
Ε2. Από πού μπορώ να ενημερώσω τα προγράμματα οδήγησης στα Windows 10;
Απ. Μπορείτε να μεταβείτε στη Διαχείριση Συσκευών στον υπολογιστή σας για να δείτε τη λίστα με όλα τα ενεργά προγράμματα οδήγησης στον υπολογιστή σας. Από τη Διαχείριση Συσκευών, μπορείτε επίσης ενημερώστε τους οδηγούς σας.
Ε3. Μπορώ να εγκαταστήσω νέα προγράμματα οδήγησης στα Windows 10;
Απ. Ναί, μπορείτε να εγκαταστήσετε νέα προγράμματα οδήγησης στον υπολογιστή σας Windows 10 είτε χειροκίνητα είτε με τη βοήθεια ενός βοηθητικού προγράμματος συστήματος.
Συνιστάται:
- Πώς να διαγράψετε το ιστορικό Uber
- Διορθώστε το πρόγραμμα οδήγησης Valorant Graphics Crashed στα Windows 10
- Διορθώστε τα Windows 10 Έγινε προσπάθεια αναφοράς σε διακριτικό
- Διορθώστε τις μη εξουσιοδοτημένες αλλαγές που βρέθηκαν στο σύστημα στο λειτουργικό σύστημα υλικολογισμικού ή στα προγράμματα οδήγησης UEFI
Ελπίζουμε ότι αυτός ο οδηγός ήταν χρήσιμος και μπορέσατε να το διορθώσετε Τα Windows βρήκαν προγράμματα οδήγησης για τη συσκευή σας αλλά αντιμετώπισαν σφάλμα θέμα. Σχολιάστε και πείτε μας ποια μέθοδος λειτούργησε για εσάς. Επίσης, αν έχετε ερωτήσεις, απορίες ή προτάσεις, μη διστάσετε να τις μοιραστείτε μαζί μας.