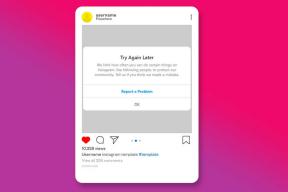Διορθώστε το σφάλμα BitTorrent στο οποίο δεν είναι δυνατή η πρόσβαση στη διαδικασία
Miscellanea / / August 08, 2022

Το BitTorrent είναι ένα από τα πιο δημοφιλή εργαλεία κοινής χρήσης αρχείων peer-to-peer. Το BitTorrent κυκλοφόρησε για πρώτη φορά το 2001 και έγινε δημοτικό στα τέλη της δεκαετίας του 2010. Πρόσφατα, πολλοί χρήστες βρήκαν το σφάλμα BitTorrent ότι η διαδικασία δεν έχει πρόσβαση σε ζητήματα κατά την προσπάθεια λήψης αρχείων από το εργαλείο. Αυτό το σφάλμα μπορεί να προκαλέσει διακοπές στις λήψεις των αρχείων μέσω του BitTorrent. Εάν αναρωτιέστε επίσης γιατί λαμβάνω ένα αρχείο που δεν έχει πρόσβαση στη διαδικασία στο BitTorrent; Οι λόγοι για αυτό μπορεί να ποικίλλουν. Διαβάστε αυτό το άρθρο για να διορθώσετε αυτό το ζήτημα.

Περιεχόμενα
- Πώς να διορθώσετε το σφάλμα BitTorrent που δεν είναι δυνατή η πρόσβαση στη διαδικασία στα Windows 10
- Μέθοδος 1: Επανεκκινήστε τον υπολογιστή
- Μέθοδος 2: Επανεκκινήστε το BitTorrent
- Μέθοδος 3: Κλείστε τις παρεμβαλλόμενες διεργασίες
- Μέθοδος 4: Προσθήκη εξαίρεσης στο Windows Defender
- Μέθοδος 5: Προσθήκη εξαίρεσης σε πρόγραμμα προστασίας από ιούς (εάν υπάρχει)
- Μέθοδος 6: Απενεργοποίηση τείχους προστασίας του Windows Defender (Δεν συνιστάται)
- Μέθοδος 7: Απενεργοποιήστε προσωρινά το Antivirus (Εάν υπάρχει)
- Μέθοδος 8: Επανάληψη λήψης αρχείου εκτός φακέλων Cloud (Εάν υπάρχει)
Πώς να διορθώσετε το σφάλμα BitTorrent που δεν είναι δυνατή η πρόσβαση στη διαδικασία στα Windows 10
Μπορεί να υπάρχουν πολλοί λόγοι για BitTorrent σφάλμα κατά τη λήψη αρχείων. Μερικοί από τους πιθανούς λόγους αναφέρονται παρακάτω:
- Σφάλματα λόγω παρεμβολών εφαρμογών
- Σφάλματα που οφείλονται στο Microsoft Defender
- Σφάλματα λόγω του φακέλου λήψης
- Σφάλματα λόγω προγράμματος προστασίας από ιούς
- Σφάλματα λόγω της θέσης του αρχείου λήψης
- Σφάλματα στον πελάτη BitTorrent
Ο παρακάτω οδηγός θα σας παρέχει μεθόδους για τη διόρθωση σφαλμάτων BitTorrent.
Μέθοδος 1: Επανεκκινήστε τον υπολογιστή
Η βασική αντιμετώπιση προβλημάτων για τυχόν προβλήματα θα ήταν η επανεκκίνηση της συσκευής σας. Αυτό θα διορθώσει εύκολα τυχόν προσωρινές δυσλειτουργίες. Ακολουθήστε τα παρακάτω βήματα.
1. Πάτα το κλειδί Windows και κάντε κλικ στο Εξουσία επιλογή.

2. Επιλέγω Επανεκκίνηση.
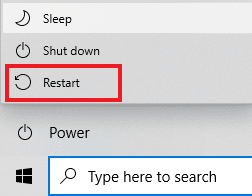
Μέθοδος 2: Επανεκκινήστε το BitTorrent
Εάν ο υπολογιστής-πελάτης BitTorrent προσπαθεί να γράψει σε ένα αρχείο που είναι ήδη ανοιχτό σε άλλη εφαρμογή, μπορεί να προκαλέσει σφάλματα αδυναμίας πρόσβασης στη διαδικασία. Αυτό το ζήτημα μπορεί να επιλυθεί με επανεκκίνηση του προγράμματος-πελάτη BitTorrent. Ακολουθούν τα βήματα για την επανεκκίνηση του προγράμματος-πελάτη BitTorrent.
1. Χτύπα το Πλήκτρα Ctrl + Shift + Esc ταυτόχρονα για να ανοίξετε το Διαχειριστής εργασιών.
2. Στην καρτέλα Διεργασίες, κάντε δεξί κλικ στο BitTorrent επεξεργάζομαι, διαδικασία.
3. Στη συνέχεια, επιλέξτε το Τέλος εργασίας επιλογή.

4. Τώρα, ανοίξτε την εφαρμογή BitTorrent πάλι.
Διαβάστε επίσης:Διορθώστε τη διαδικασία Δεν είναι δυνατή η πρόσβαση στο σφάλμα αρχείου στα Windows 10
Μέθοδος 3: Κλείστε τις παρεμβαλλόμενες διεργασίες
Όταν ο τρέχων φάκελος του torrent είναι ανοιχτός σε ένα εργαλείο δημιουργίας ευρετηρίου αρχείων, μπορεί να προκαλέσει προβλήματα κατά τη λήψη του αρχείου. Εάν μια εφαρμογή τρίτου κατασκευαστή προσπαθεί να γράψει δεδομένα στο ίδιο αρχείο με το BitTorrent, μπορεί να προκύψει το σφάλμα BitTorrent στο οποίο δεν μπορεί να έχει πρόσβαση η διαδικασία. Για να αποφύγετε αυτό, ίσως θέλετε να κλείσετε όλες αυτές τις εφαρμογές παρεμβολής στον υπολογιστή σας. Εάν το μη αυτόματο κλείσιμο των εφαρμογών δεν λειτουργεί. Μπορείτε να ακολουθήσετε αυτά τα απλά βήματα για να τερματίσετε τις εργασίες στο παρασκήνιο. Διαβάστε τον οδηγό μας Πώς να τερματίσετε την εργασία στα Windows 10 και να εφαρμόσει το ίδιο.
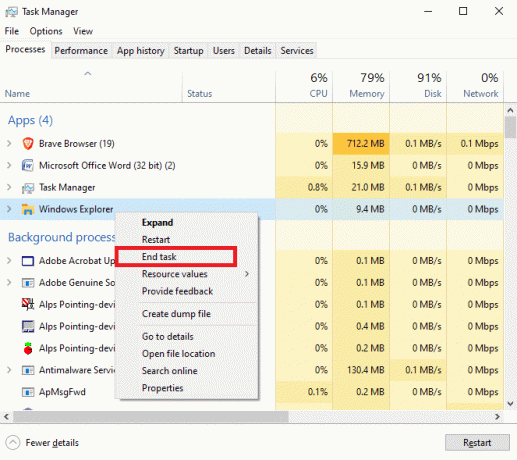
Μέθοδος 4: Προσθήκη εξαίρεσης στο Windows Defender
Για να επιλύσετε το σφάλμα BitTorrent, το πρόβλημα δεν είναι δυνατή η πρόσβαση στη διαδικασία, μπορείτε επίσης να προσπαθήσετε να βάλετε στη λίστα επιτρεπόμενων το φάκελο λήψης από το Windows Defender. Για τη λίστα επιτρεπόμενων του φακέλου λήψης, πρέπει να προσθέσετε μια εξαίρεση για τον συγκεκριμένο φάκελο. Μπορείτε να το κάνετε αυτό ακολουθώντας αυτά τα απλά βήματα.
1. Τύπος Πλήκτρα Windows + I να ανοίξει ταυτόχρονα Ρυθμίσεις.
2. Κάντε κλικ στο Ενημέρωση & Ασφάλεια σύνθεση.
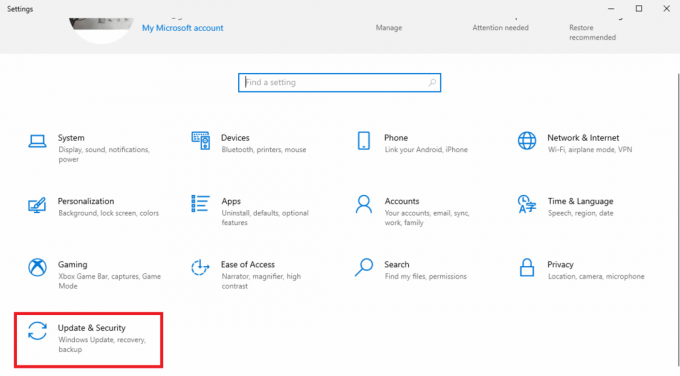
3. Στο αριστερό παράθυρο, κάντε κλικ στο Ασφάλεια των Windows.

4. Κάντε κλικ στο Προστασία από ιούς και απειλές.

5. Υπό Ρυθμίσεις προστασίας από ιούς και απειλές, κάντε κλικ στο Διαχείριση ρυθμίσεων.
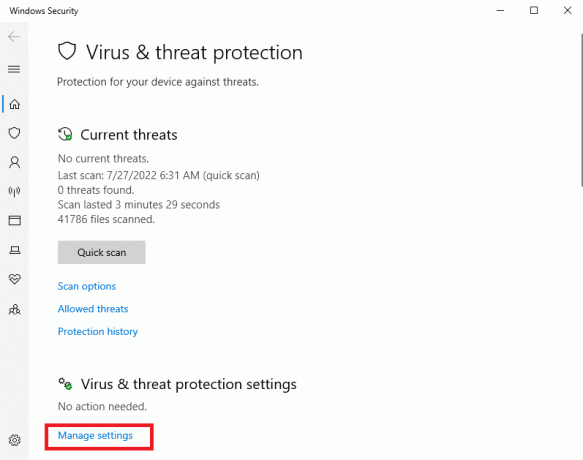
6. Κάντε κύλιση προς τα κάτω στο Αποκλεισμοί ενότητα και κάντε κλικ στο Προσθήκη ή κατάργηση εξαιρέσεων.

8. Τώρα, κάντε κλικ στο Προσθέστε μια εξαίρεση και επιλέξτε Ντοσιέ.

9. Επιλέξτε το φάκελο όπου θέλετε Κατεβάστε το αρχείο.
Διαβάστε επίσης:Διορθώστε το σφάλμα Qbittorrent I/O στα Windows 10
Μέθοδος 5: Προσθήκη εξαίρεσης σε πρόγραμμα προστασίας από ιούς (εάν υπάρχει)
Εάν το πρόγραμμα προστασίας από ιούς προκαλεί σφάλματα στη λήψη αρχείων, μπορείτε να δοκιμάσετε να προσθέσετε μια εξαίρεση στο Πρόγραμμα προστασίας από ιούς για να επιλύσετε αυτό το σφάλμα BitTorrent στο οποίο η διαδικασία δεν μπορεί να προσπελάσει το πρόβλημα.
Σημείωση: Έχουμε δείξει τα βήματα για Avast δωρεάν Antivirus ως παράδειγμα.
1. Ανοιξε Avast Antivirus και κάντε κλικ στο Μενού επιλογή στην επάνω δεξιά γωνία.

2. Από την αναπτυσσόμενη λίστα, επιλέξτε Ρυθμίσεις.
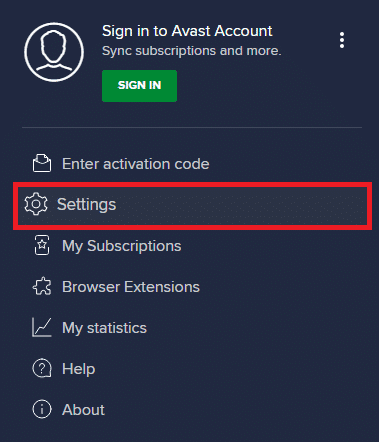
3. Στο Γενικός καρτέλα, μεταβείτε στο Αποκλεισμένες και επιτρεπόμενες εφαρμογές.
4. Σύμφωνα με το Λίστα επιτρεπόμενων εφαρμογών ενότητα, κάντε κλικ στο ΕΠΙΤΡΕΨΗ ΕΦΑΡΜΟΓΗΣ.

5. Τώρα, κάντε κλικ στο ΠΡΟΣΘΗΚΗ, που αντιστοιχεί στη διαδρομή BitTorrent, για να το προσθέσετε στη λίστα επιτρεπόμενων.
Σημείωση: Έχουμε δείξει Πρόγραμμα εγκατάστασης εφαρμογών προστίθεται ως εξαίρεση παρακάτω.

Μέθοδος 6: Απενεργοποίηση τείχους προστασίας του Windows Defender (Δεν συνιστάται)
Το Microsoft Defender, χρησιμοποιώντας την Προστασία σε πραγματικό χρόνο, σαρώνει όλα τα αρχεία λήψης για πιθανά κακόβουλα προγράμματα ή οποιεσδήποτε τέτοιες απειλές για τον υπολογιστή σας. Μερικές φορές, μια λήψη BitTorrent μπορεί να διακοπεί από το Microsoft Defender. Για να επιλύσετε αυτό το ζήτημα, μπορείτε να προσπαθήσετε να απενεργοποιήσετε την Προστασία σε πραγματικό χρόνο στο σύστημά σας. Διαβάστε το δικό μας Πώς να απενεργοποιήσετε το τείχος προστασίας των Windows 10 οδηγός για την ασφαλή απενεργοποίηση του τείχους προστασίας του Windows Defender στον υπολογιστή σας.
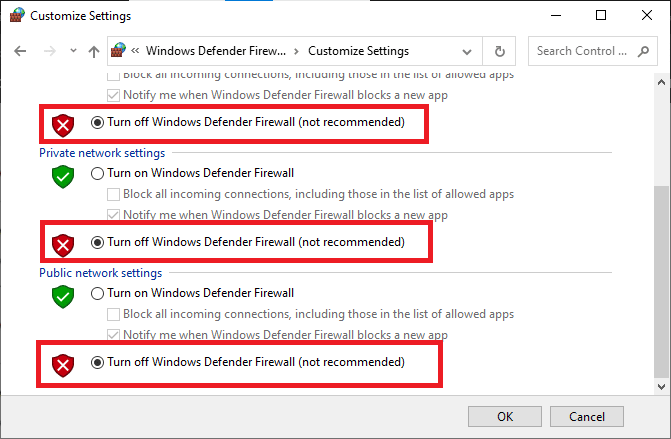
Μόλις επιλυθεί το ζήτημα, βεβαιωθείτε ότι έχετε ενεργοποιήσει ξανά το Τείχος προστασίας των Windows. Μια συσκευή χωρίς σουίτα ασφαλείας είναι πάντα επιρρεπής σε επιθέσεις κακόβουλου λογισμικού.
Μέθοδος 7: Απενεργοποιήστε προσωρινά το Antivirus (Εάν υπάρχει)
Εάν χρησιμοποιείτε ένα πρόγραμμα προστασίας από ιούς τρίτου κατασκευαστή, το πρόγραμμα προστασίας από ιούς ενδέχεται να προκαλεί σφάλμα BitTorrent στο οποίο η διαδικασία δεν μπορεί να έχει πρόσβαση. Ένα από τα μέτρα για την αποφυγή αυτού του ζητήματος είναι να απενεργοποιήσετε το πρόγραμμα προστασίας από ιούς από τον υπολογιστή σας. Μπορείτε να ακολουθήσετε αυτά τα απλά βήματα για να απεγκαταστήσετε ένα πρόγραμμα προστασίας από ιούς από τον υπολογιστή σας με ασφάλεια. Διαβάστε τον οδηγό μας Πώς να απενεργοποιήσετε προσωρινά το Antivirus στα Windows 10 και να εφαρμόσει το ίδιο.

Αφού κατεβάσετε το αρχείο, ενεργοποιήστε ξανά το πρόγραμμα προστασίας από ιούς. Ένα σύστημα χωρίς σουίτα ασφαλείας θα ήταν ευάλωτο σε επιθέσεις ιών.
Σημείωση: Μπορείτε επίσης να απεγκαταστήσετε το πρόγραμμα προστασίας από ιούς, αλλά δεν συνιστάται.
Διαβάστε επίσης:15 καλύτερες διαθέσιμες εναλλακτικές λύσεις uTorrent
Μέθοδος 8: Επανάληψη λήψης αρχείου εκτός φακέλων Cloud (Εάν υπάρχει)
Εάν εξακολουθείτε να έχετε σύγχυση σχετικά με το γιατί λαμβάνω ένα σφάλμα η διαδικασία δεν έχει πρόσβαση στο αρχείο κατά την προσπάθεια λήψης από το BitTorrent, ίσως θελήσετε να ελέγξετε πού γίνεται η λήψη των αρχείων σας. Εάν ο φάκελος λήψης βρίσκεται σε έναν φάκελο Cloud όπως το OneDrive, το Google Drive ή το Dropbox, τότε μπορεί να θέλετε να το αλλάξετε. Μπορείτε να αποφύγετε αυτό το σφάλμα αποθηκεύοντας τη λήψη εκτός του φακέλου Cloud, κατά προτίμηση στη μονάδα δίσκου C:. Πρέπει να φορτώσετε ξανά το αρχείο torrent και να καταργήσετε την τρέχουσα λήψη για να το εκτελέσετε. Μπορείτε να ακολουθήσετε αυτά τα βήματα για να καταργήσετε την τρέχουσα λήψη από το BitTorrent.
1. Πάτα το κλειδί Windows, τύπος BitTorrent, μετά κάντε κλικ στο Ανοιξε.

2. Κάντε δεξί κλικ στην τρέχουσα λήψη αρχείο torrent.
3. Στη συνέχεια, κάντε κλικ στο Αφαιρέστε Και επιλογή.

4. Εδώ, επιλέξτε Διαγραφή .torrent + Δεδομένα.

5. Κάντε κλικ στο Ναί στην προτροπή επιβεβαίωσης.
6. Τώρα, κάντε διπλό κλικ στο αρχείο που πρέπει να ληφθεί και επιλέξτε α διαφορετική τοποθεσία, εκτός από οποιαδήποτε τοποθεσία αποθήκευσης στο cloud.
Συχνές Ερωτήσεις (FAQ)
Q1. Γιατί δεν μπορώ να κατεβάσω αρχεία από το BitTorrent;
Απ. Μπορεί να υπάρχουν πολλοί λόγοι για τους οποίους το BitTorrent δεν κατεβάζει αρχεία, όπως ένα παρεμβαλλόμενη εφαρμογή και ζητήματα λόγω Windows Defender.
Ε2. Μπορώ να αποθηκεύσω λήψεις BitTorrent σε φακέλους Cloud;
Απ. Ναί, το BitTorrent σάς παρέχει εργαλεία για να αποθηκεύετε τις λήψεις σας απευθείας σε φακέλους Cloud.
Ε3. Πώς να αφαιρέσετε αρχεία από το BitTorrent;
Απ. Επιλέξτε το αρχείο και πατήστε το Διαγραφή κλειδιού για να διαγράψετε το αρχείο. Μπορείτε επίσης να αφαιρέσετε το αρχείο από τον Κάδο Ανακύκλωσης.
Συνιστάται:
- 11 καλύτερες εφαρμογές ψύξης τηλεφώνου για Android και iOS
- Διορθώστε το σφάλμα Netflix F7121 1331 P7 στα Windows 10
- Διορθώστε σφάλματα Chrome κατά την αναζήτηση επιβλαβούς λογισμικού
- Διορθώστε το σφάλμα Dropbox κατά τη λήψη του αρχείου σας στα Windows 10
Ελπίζουμε ότι αυτός ο οδηγός ήταν χρήσιμος και ότι μπορέσατε να το διορθώσετε Σφάλμα BitTorrent στο οποίο δεν είναι δυνατή η πρόσβαση στη διαδικασία πρόβλημα στον υπολογιστή σας. Σχολιάστε και πείτε μας ποια μέθοδος λειτούργησε για εσάς. Επίσης, αν έχετε ερωτήσεις, απορίες ή προτάσεις, μη διστάσετε να τις μοιραστείτε μαζί μας.