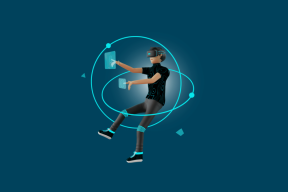Σταματήστε την εκτέλεση εφαρμογών στο παρασκήνιο στα Windows 10
Miscellanea / / November 28, 2021
Το λειτουργικό σύστημα Windows επιτρέπει ορισμένες εφαρμογές και διεργασίες να εκτελούνται στο παρασκήνιο, χωρίς καν να αγγίξετε την εφαρμογή. Τα δικα σου Λειτουργικό σύστημα το κάνει αυτό για να βελτιώσει την απόδοση του συστήματος. Υπάρχουν πολλές τέτοιες εφαρμογές και εκτελούνται εν αγνοία σας. Αν και αυτή η δυνατότητα του λειτουργικού σας συστήματος μπορεί να είναι χρήσιμη για την απόδοση του συστήματός σας και να διατηρεί τις εφαρμογές σας ενημερωμένες, αλλά μπορεί να υπάρχουν ορισμένες εφαρμογές που δεν χρειάζεστε πραγματικά. Και αυτές οι εφαρμογές βρίσκονται στο παρασκήνιο, καταναλώνοντας όλη την μπαταρία της συσκευής σας και άλλους πόρους του συστήματος. Επίσης, η απενεργοποίηση αυτών των εφαρμογών παρασκηνίου μπορεί ακόμη και να κάνει το σύστημα να λειτουργεί πιο γρήγορα. Τώρα αυτό είναι κάτι που πραγματικά χρειάζεστε. Η απενεργοποίηση της εκτέλεσης μιας εφαρμογής στο παρασκήνιο θα σημαίνει ότι αφού κλείσετε την εφαρμογή, όλες οι διαδικασίες που σχετίζονται με αυτήν θα τερματιστούν μέχρι να την επανεκκινήσετε. Ακολουθούν μερικοί τρόποι που μπορείτε να χρησιμοποιήσετε για να σταματήσετε την εκτέλεση ορισμένων ή όλων των εφαρμογών στο παρασκήνιο.

Περιεχόμενα
- Σταματήστε την εκτέλεση εφαρμογών στο παρασκήνιο στα Windows 10
- #1. Εάν θέλετε να σταματήσετε συγκεκριμένες εφαρμογές φόντου
- #2. Εάν θέλετε να σταματήσετε όλες τις εφαρμογές στο παρασκήνιο
- #3. Απενεργοποιήστε τις εφαρμογές επιφάνειας εργασίας από την εκτέλεση στο παρασκήνιο
Σταματήστε την εκτέλεση εφαρμογών στο παρασκήνιο στα Windows 10
Σιγουρέψου ότι δημιουργήστε ένα σημείο επαναφοράς μόνο σε περίπτωση που κάτι πάει στραβά.
#1. Εάν θέλετε να σταματήσετε συγκεκριμένες εφαρμογές φόντου
Η απενεργοποίηση των εφαρμογών παρασκηνίου μπορεί να σας εξοικονομήσει πολλή μπαταρία και να βελτιώσει την ταχύτητα του συστήματός σας. Αυτό σας δίνει αρκετό λόγο για να απενεργοποιήσετε τις εφαρμογές παρασκηνίου. Το πρόβλημα εδώ είναι ότι δεν μπορείτε απλώς να απενεργοποιήσετε τυφλά την εκτέλεση κάθε εφαρμογής στο παρασκήνιο. Ορισμένες εφαρμογές πρέπει να συνεχίσουν να εκτελούνται στο παρασκήνιο για να εκτελούν τις λειτουργίες τους. Για παράδειγμα, μια εφαρμογή που σας ειδοποιεί για τα νέα σας μηνύματα ή email δεν θα στέλνει ειδοποιήσεις εάν την απενεργοποιήσετε από το παρασκήνιο. Επομένως, πρέπει να είστε βέβαιοι ότι η λειτουργία ή η λειτουργικότητα της εφαρμογής ή του συστήματός σας δεν παρεμποδίζεται με αυτόν τον τρόπο.
Τώρα, ας υποθέσουμε ότι έχετε μερικές συγκεκριμένες εφαρμογές που θέλετε να απενεργοποιήσετε από το παρασκήνιο, ενώ κρατάτε τις υπόλοιπες ανέγγιχτες, μπορείτε να το κάνετε χρησιμοποιώντας τις ρυθμίσεις απορρήτου. Ακολουθήστε τα βήματα που δίνονται:
1. Κάνε κλικ στο Αρχή εικονίδιο στη γραμμή εργασιών σας.
2. Στη συνέχεια κάντε κλικ στο εικονίδιο με το γρανάζι από πάνω για να ανοίξει Ρυθμίσεις.

3. Από το παράθυρο ρυθμίσεων, κάντε κλικ στο Μυστικότητα εικόνισμα.

4. Επιλέξτε 'Εφαρμογές φόντου’ από το αριστερό παράθυρο.
5. Θα δεις 'Αφήστε τις εφαρμογές να εκτελούνται στο παρασκήνιο’ εναλλαγή, φροντίστε να Άναψέ το.

6. Τώρα, στο «Επιλέξτε ποιες εφαρμογές μπορούν να εκτελούνται στο παρασκήνιο'' λίστα, απενεργοποιήστε τον διακόπτη εναλλαγής για την εφαρμογή που θέλετε να περιορίσετε.
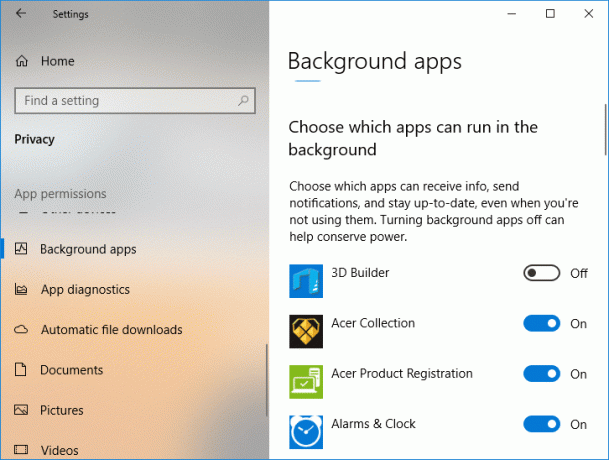
7. Ωστόσο, εάν για κάποιο λόγο θέλετε να περιορίσετε την εκτέλεση κάθε εφαρμογής στο παρασκήνιο, σβήνω ‘Αφήστε τις εφαρμογές να εκτελούνται στο παρασκήνιο’.
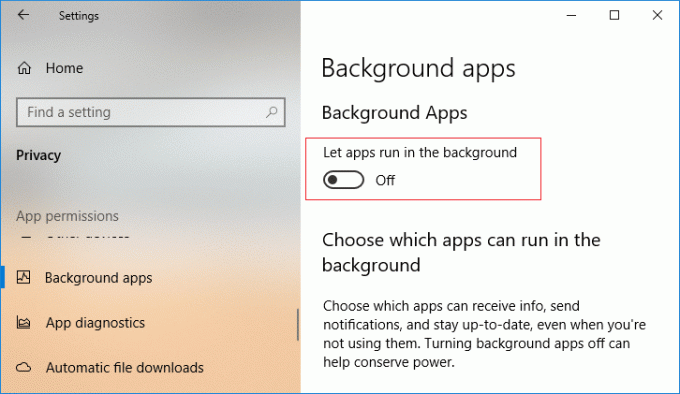
Αυτός είναι ο τρόπος με τον οποίο σταματάτε την εκτέλεση εφαρμογών στο παρασκήνιο στα Windows 10, αλλά αν ψάχνετε για άλλη μέθοδο, μην ανησυχείτε, απλώς ακολουθήστε την επόμενη.
#2. Εάν θέλετε να σταματήσετε όλες τις εφαρμογές στο παρασκήνιο
Τι κάνετε όταν το σύστημά σας τελειώνει από μπαταρία; Ανάβω εξοικονόμηση μπαταρίας, σωστά? Η εξοικονόμηση μπαταρίας εξοικονομεί την μπαταρία από το να εξαντληθεί γρήγορα, απενεργοποιώντας την εκτέλεση εφαρμογών στο παρασκήνιο (εκτός εάν επιτρέπεται συγκεκριμένα). Μπορείτε να χρησιμοποιήσετε αυτήν τη δυνατότητα εξοικονόμησης μπαταρίας για να σταματήσετε εύκολα όλες τις εφαρμογές παρασκηνίου. Επίσης, η ενεργοποίηση των εφαρμογών παρασκηνίου ξανά δεν θα είναι επίσης δύσκολη.
Αν και η λειτουργία εξοικονόμησης μπαταρίας ενεργοποιείται αυτόματα όταν η μπαταρία σας πέσει κάτω από ένα καθορισμένο ποσοστό, το οποίο από προεπιλογή είναι 20%, μπορείτε να αποφασίσετε να την ενεργοποιήσετε χειροκίνητα όποτε θέλετε. Για να ενεργοποιήσετε τη λειτουργία εξοικονόμησης μπαταρίας,
1. Κάνε κλικ στο εικονίδιο μπαταρίας στη γραμμή εργασιών σας και, στη συνέχεια, επιλέξτε "εξοικονόμηση μπαταρίας’.
2. Για μια πιο πρόσφατη έκδοση των Windows 10, έχετε μια επιλογή ρυθμίστε τη διάρκεια ζωής της μπαταρίας έναντι της καλύτερης απόδοσης συμβιβασμός. Για να ενεργοποιήσετε τη λειτουργία εξοικονόμησης μπαταρίας, κάντε κλικ στο εικονίδιο της μπαταρίας στη γραμμή εργασιών σας και σύρετε το "Λειτουργία τροφοδοσίαςσύρετε προς τα αριστερά.
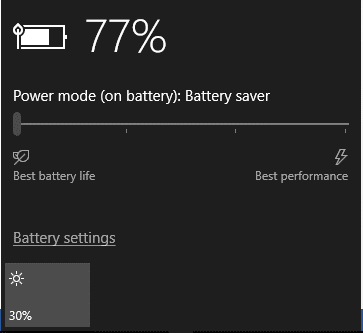
3. Ένας άλλος τρόπος για να ενεργοποιήστε τη λειτουργία εξοικονόμησης μπαταρίας προέρχεται από το εικονίδιο ειδοποιήσεων στη γραμμή εργασιών. Στο Κέντρο ενεργειών (Windows Key + A), μπορείτε να κάνετε απευθείας κλικ στο «Εξοικονόμηση μπαταρίαςκουμπί ''.
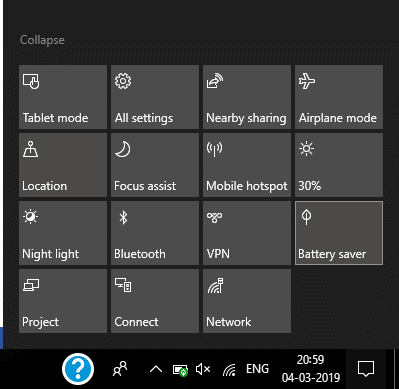
Ένας άλλος τρόπος για να ενεργοποιήσετε την εξοικονόμηση μπαταρίας είναι από τις ρυθμίσεις.
- Ανοίξτε τις ρυθμίσεις και μεταβείτε στο "Σύστημα’.
- Επιλέγω μπαταρία από το αριστερό παράθυρο.
- Ανάβω 'Κατάσταση εξοικονόμησης μπαταρίας μέχρι την επόμενη φόρτιση’ εναλλάξτε τον διακόπτη για να ενεργοποιήσετε τη λειτουργία εξοικονόμησης μπαταρίας.

Με αυτόν τον τρόπο, όλες οι εφαρμογές παρασκηνίου θα περιοριστούν.
#3. Απενεργοποιήστε τις εφαρμογές επιφάνειας εργασίας από την εκτέλεση στο παρασκήνιο
Οι παραπάνω μέθοδοι δεν λειτουργούν για εφαρμογές επιτραπέζιου υπολογιστή (αυτές που έχουν ληφθεί από το Διαδίκτυο ή με ορισμένα μέσα και έχουν εκκινηθεί με χρήση .EXE ή Αρχεία .DLL). Οι εφαρμογές επιτραπέζιου υπολογιστή δεν θα εμφανίζονται στη λίστα "Επιλέξτε ποιες εφαρμογές μπορούν να εκτελούνται στο παρασκήνιο" και δεν επηρεάζονται από τη ρύθμιση "Να επιτρέπεται η εκτέλεση εφαρμογών στο παρασκήνιο". Για να επιτρέψετε ή να αποκλείσετε εφαρμογές για υπολογιστές, θα πρέπει να χρησιμοποιήσετε τις ρυθμίσεις σε αυτές τις εφαρμογές. Θα πρέπει να κλείσετε αυτές τις εφαρμογές όταν δεν τις χρησιμοποιείτε και επίσης να φροντίσετε να τις κλείσετε από το δίσκο του συστήματός σας. Μπορείτε να το κάνετε μέχρι
1. Κάντε κλικ στο βέλος προς τα πάνω στην περιοχή ειδοποιήσεών σας.
2. Κάντε δεξί κλικ σε οποιοδήποτε εικονίδιο του δίσκου συστήματος και βγείτε από αυτό.
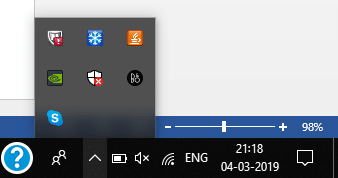
Ορισμένες εφαρμογές φορτώνονται αυτόματα όταν συνδέεστε. Για να σταματήσετε οποιαδήποτε εφαρμογή να το κάνει,
1. Κάντε δεξί κλικ στη γραμμή εργασιών σας και, στη συνέχεια, επιλέξτε "Διαχειριστής εργασιών’ από το μενού.
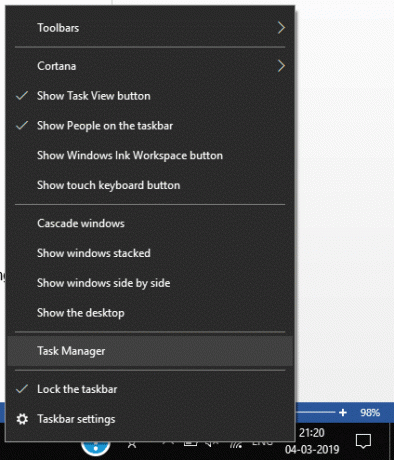
2. Εναλλαγή στο 'Ξεκίνακαρτέλα ’.
3. Επιλέξτε την εφαρμογή που θέλετε να διακόψετε την αυτόματη εκκίνηση και κάντε κλικ στο «Καθιστώ ανίκανο’.
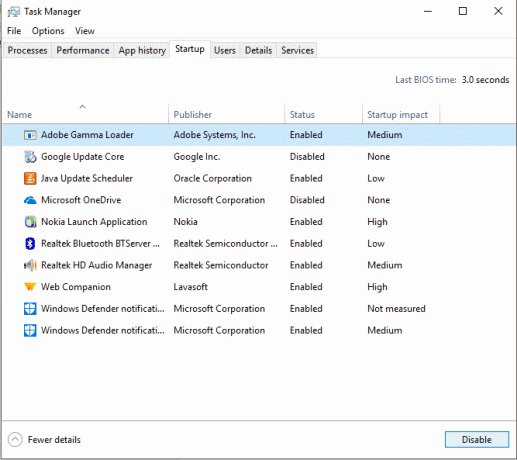
Αυτοί είναι τρόποι που μπορείτε να χρησιμοποιήσετε για να απενεργοποιήσετε ορισμένες ή όλες τις εφαρμογές που εκτελούνται στο παρασκήνιο για να βελτιώσετε τη διάρκεια ζωής της μπαταρίας και την ταχύτητα του συστήματος.
Συνιστάται:
- 4 τρόποι για να δείτε τους αποθηκευμένους κωδικούς πρόσβασης WiFi στα Windows 10
- Οι 6 καλύτερες εφαρμογές επεξεργασίας φωτογραφιών για Windows 10;
- Διορθώστε το κλείδωμα περιστροφής γκριζαρισμένο στα Windows 10
- Διορθώστε το σφάλμα WiFi «Χωρίς internet, ασφαλές».
Ελπίζω ότι αυτό το άρθρο ήταν χρήσιμο και τώρα μπορείτε εύκολα Σταματήστε την εκτέλεση εφαρμογών στο παρασκήνιο στα Windows 10, αλλά αν εξακολουθείτε να έχετε ερωτήσεις σχετικά με αυτό το σεμινάριο, μην διστάσετε να τις ρωτήσετε στην ενότητα των σχολίων.