Διορθώστε το πρόβλημα ήχου του PUBG σε υπολογιστή Windows 10
Miscellanea / / August 12, 2022

Ο ήχος και η τέλεια ρύθμιση ήχου στο PUBG είναι ένας ουσιαστικός παράγοντας για να κερδίσετε ένα δείπνο με κοτόπουλο, είτε παίζετε σε κινητό είτε σε υπολογιστή με Windows. Εάν δεν μπορείτε να ακούσετε τα βήματά σας, τότε δεν θα ξέρετε από πού προέρχεται ο εχθρός σας ή τους πυροβολισμούς των αντιπάλων σας. Χωρίς αμφιβολία, ο ήχος είναι ένας εξαιρετικά σημαντικός παράγοντας για παιχνίδια όπως το PUBG. Ωστόσο, αρκετοί χρήστες παραπονιούνται για το πρόβλημα του ήχου του PUBG στον υπολογιστή όπου δεν μπορείτε να ακούσετε ήχο όταν βρίσκεστε στο παιχνίδι. Λίγοι άλλοι χρήστες παραπονιούνται επίσης ότι ο ήχος λειτουργεί τέλεια οπουδήποτε εκτός από το PUBG. Εάν αντιμετωπίζετε κάποιο από αυτά τα ζητήματα, αυτός ο οδηγός θα σας βοηθήσει να διορθώσετε τον ήχο PUBG που δεν λειτουργεί στα Windows 10. Συνεχίστε λοιπόν να διαβάζετε!

Περιεχόμενα
- Πώς να διορθώσετε το πρόβλημα ήχου PUBG σε υπολογιστή Windows 10
- Μέθοδος 1: Βασικές μέθοδοι αντιμετώπισης προβλημάτων
- Μέθοδος 2: Ορισμός προεπιλεγμένης συσκευής ήχου
- Μέθοδος 3: Εκτελέστε το PUBG ως διαχειριστής
- Μέθοδος 4: Εκτελέστε το Audio Troubleshooter
- Μέθοδος 5: Κλείστε άλλα προγράμματα που χρησιμοποιούν ήχο
- Μέθοδος 6: Αλλάξτε τη συνάφεια του PUBG
- Μέθοδος 7: Να επιτρέπεται η πρόσβαση ήχου για το PUBG
- Μέθοδος 8: Ενεργοποιήστε ξανά την κάρτα ήχου
- Μέθοδος 9: Επανεκκινήστε τις υπηρεσίες ήχου
- Μέθοδος 10: Απενεργοποιήστε τις βελτιώσεις ήχου
- Μέθοδος 11: Επαλήθευση της ακεραιότητας των αρχείων παιχνιδιών (στο Steam)
- Μέθοδος 12: Ενημέρωση ή επαναφορά προγραμμάτων οδήγησης ήχου
- Μέθοδος 13: Επανεγκαταστήστε τα προγράμματα οδήγησης ήχου
- Μέθοδος 14: Ενημερώστε το Steam Client και το PUBG
- Μέθοδος 15: Επανεγκαταστήστε το PUBG
Πώς να διορθώσετε το πρόβλημα ήχου PUBG σε υπολογιστή Windows 10
Εάν αντιμετωπίζετε τον ήχο PUBG που δεν λειτουργεί Windows 10 ενώ απολαμβάνετε το παιχνίδι σας PUBG, ο πιο πιθανός λόγος θα ήταν λόγω μη συμβατών ρυθμίσεων ήχου. Ακολουθούν μερικοί συνήθεις λόγοι που συμβάλλουν στα προβλήματα ήχου του παιχνιδιού PUBG.
- Ο ήχος μπορεί να είναι σε σίγαση ή πολύ χαμηλή.
- Οι δυνατότητες βελτίωσης ήχου είναι ενεργοποιημένες στον υπολογιστή.
- Άλλες εφαρμογές στον υπολογιστή σας χρησιμοποιούν ήχο.
- Ξεπερασμένα προγράμματα οδήγησης ήχου σε υπολογιστές.
- Κατεστραμμένα καλώδια, βύσματα και ηχεία.
- Δεν παρέχεται πρόσβαση για χρήση μικροφώνου.
- Ξεπερασμένο λειτουργικό σύστημα Windows και ξεπερασμένο πρόγραμμα περιήγησης.
- Ξεπερασμένα/μη συμβατά προγράμματα οδήγησης ήχου.
- Παρουσία κατεστραμμένων αρχείων στον υπολογιστή.
- Λίγες βασικές υπηρεσίες Windows Audio δεν είναι ενεργοποιημένες.
- Κατεστραμμένη προσωρινή μνήμη του προγράμματος περιήγησης.
Μέθοδος 1: Βασικές μέθοδοι αντιμετώπισης προβλημάτων
Ακολουθήστε αυτές τις βασικές μεθόδους αντιμετώπισης προβλημάτων για να διορθώσετε το εν λόγω ζήτημα.
1Α. Επανεκκίνηση δρομολογητή
Ως πρωταρχικό βήμα, ελέγξτε εάν ο υπολογιστής σας είναι συνδεδεμένος σε σταθερό δίκτυο. Χωρίς σύνδεση στο διαδίκτυο, δεν μπορείτε να απολαύσετε το PUBG χωρίς σφάλματα.
1. Επίσης, επανεκκίνηση ή επαναφορά τον δρομολογητή σας εάν χρειάζεται.

2. Ενημέρωση υλικολογισμικού δρομολογητή.
3. Μεταβείτε σε ένα καλώδιο Ethernet και ελέγξτε τη σύνδεση στο Διαδίκτυο.
4. Συνδεθείτε σε συνδέσεις δικτύου κινητής τηλεφωνίας και ελέγξτε ποια σύνδεση λειτουργεί καλά για το PUBG.
5. Αποφύγει overclocking.
1Β. Ελέγξτε τις απαιτήσεις συστήματος
Εάν ο υπολογιστής σας δεν πληροί τις ελάχιστες/συνιστώμενες απαιτήσεις για το παιχνίδι PUBG, σκεφτείτε να αναβαθμίσετε τον υπολογιστή σας.
Ελάχιστες απαιτήσεις συστήματος για το PUBG
| OS | 64-bit Windows 7, Windows 8.1, Windows 10 |
| ΕΠΕΞΕΡΓΑΣΤΗΣ | Intel Core i5-4430 / AMD FX-6300 |
| ΕΜΒΟΛΟ | 8 GB |
| HDD | 30 GB |
| βίντεο | NVIDIA GeForce GTX 960 2 GB / AMD Radeon R7 370 2 GB |
| DirectX | Έκδοση 11 |
| Δίκτυο | Ευρυζωνική σύνδεση στο Διαδίκτυο |
Προτεινόμενες Απαιτήσεις Συστήματος για PUBG
| OS | Windows 10 64 bit |
| ΕΠΕΞΕΡΓΑΣΤΗΣ | Intel Core i5-6600K / AMD Ryzen 5 1600 |
| ΕΜΒΟΛΟ | 16 GB |
| HDD | 30 GB |
| βίντεο | NVIDIA GeForce GTX 1060 3 GB / AMD Radeon RX 580 4 GB |
| DirectX | Έκδοση 11 |
| Δίκτυο | Ευρυζωνική σύνδεση στο Διαδίκτυο |
1C. Ελέγξτε τις εξωτερικές συσκευές
Εάν δεν έχετε επιτύχει κάποια επιδιόρθωση από τους παραπάνω προκαταρκτικούς ελέγχους, τότε ήρθε η ώρα να ελέγξετε αν υπάρχει οποιαδήποτε εξωτερική ζημιά στα εξωτερικά ηχεία, το μικρόφωνο και άλλες συσκευές ήχου που συμβάλλουν στην λάθος.
- Ελέγξτε τα καλώδια για χαλαρές συνδέσεις και αν όλα τα άλλα καλώδια είναι συνδεδεμένα ή όχι.
- Συγουρεύομαι όλα τα άλλα καλώδια και καλώδια συνδέονται στη σωστή θύρα ήχου.
- Ελέγξτε τα επίπεδα έντασης και αν το ρεύμα είναι ενεργοποιημένο.
- Εάν έχετε επίσης συνδεδεμένα ακουστικά, αποσυνδέστε τα και ελέγξτε αν βοηθάει.
1Δ. Ελέγξτε την έξοδο ήχου
Όταν χρησιμοποιείτε περισσότερες από μία συσκευές εξόδου ήχου, πρέπει να επιβεβαιώσετε πότε η συσκευή χρησιμοποιείται ως συσκευή εξόδου. Για να ελέγξετε την έξοδο ήχου στον υπολογιστή σας Windows 10, ακολουθήστε τα παρακάτω βήματα.
1. Κάνε κλικ στο Ηχεία εικονίδιο στην κάτω δεξιά γωνία της οθόνης.

2. Τώρα, κάντε κλικ στο εικονίδιο βέλους για να αναπτύξετε τη λίστα των συσκευών ήχου που είναι συνδεδεμένες στον υπολογιστή.
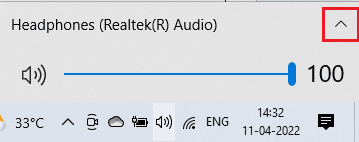
3. Στη συνέχεια, επιλέξτε τη συσκευή ήχου (προτιμάτε) και βεβαιωθείτε ότι ο ήχος αναπαράγεται μέσω της επιλεγμένης συσκευής.
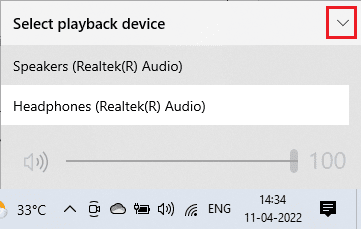
Εάν αυτή η μέθοδος δεν σας βοηθήσει να διορθώσετε το πρόβλημα του ήχου του PUBG στον υπολογιστή, προχωρήστε στην επόμενη.
Διαβάστε επίσης:Διορθώστε το PUBG Stuck on Loading Screen στα Windows 10
1Ε. Ελέγξτε τις ρυθμίσεις ήχου
Σε αυτήν τη μέθοδο, πρέπει να ελέγξετε εάν οι ρυθμίσεις ήχου είναι σωστές και συμβατές με τη συσκευή ήχου που χρησιμοποιείτε. Αυτό σας βοηθά να διορθώσετε τον ήχο του PUBG που δεν λειτουργεί στα Windows 10, καθώς ακολουθείτε τα βήματα που περιγράφονται παρακάτω.
1. Κάντε δεξί κλικ στο Ηχεία εικονίδιο στην κάτω δεξιά γωνία της οθόνης και κάντε κλικ στο Ανοίξτε το μίκτη έντασης ήχου.
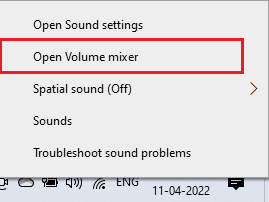
2. Τώρα, ένα σετ από χειριστήρια έντασης θα ανοίξει. Βεβαιωθείτε ότι όλα τα επίπεδα έντασης είναι δεν είναι σε σίγαση. Αν βρείτε κάποιο κόκκινος κύκλος με μια γραμμή, καταργήστε τη σίγαση του επιπέδου έντασης.
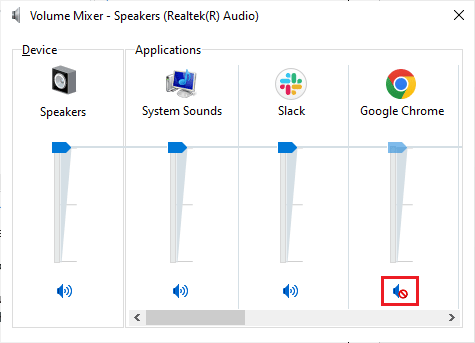
3. Τώρα, πατήστε το Πλήκτρα Windows + I μαζί να ανοίξουν Ρυθμίσεις των Windows.
4. Τώρα, κάντε κλικ στο Σύστημα σύνθεση.
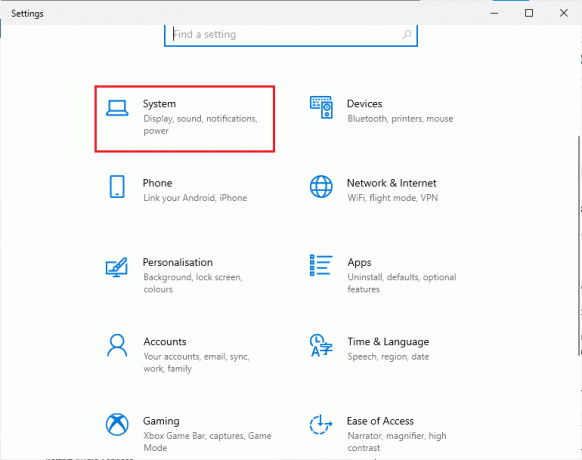
5. Στη συνέχεια, κάντε κλικ στο Ήχος από το αριστερό παράθυρο και κάντε κλικ στο Ιδιότητες συσκευής σύμφωνα με το Παραγωγή μενού όπως φαίνεται.
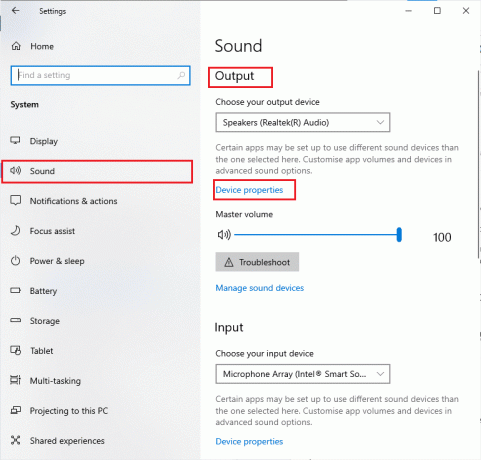
6. Συγουρεύομαι Καθιστώ ανίκανο το πλαίσιο δεν είναι επιλεγμένο.
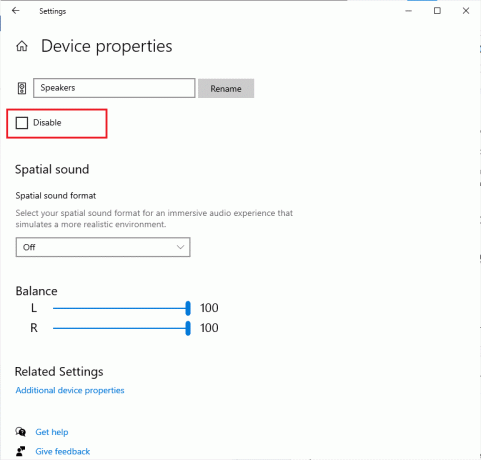
7. Επαναλάβετε τα βήματα 5-6 για συσκευές εισόδου όπως απεικονίζεται.
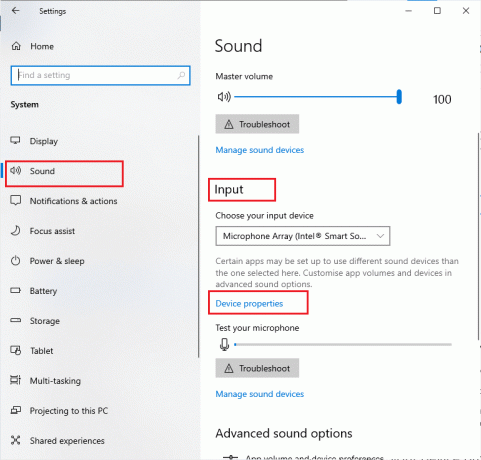
Τώρα, ελέγξτε αν έχετε διορθώσει το πρόβλημα ήχου των Windows 10 PUBG.
1ΣΤ. Ενημερώστε τα Windows
Εάν υπάρχουν νέες ενημερώσεις της Microsoft που εκκρεμούν για εγκατάσταση στον υπολογιστή σας, ορισμένα σφάλματα και προβλήματα δεν μπορούν να επιλυθούν στον υπολογιστή σας. Όπως προτείνεται από πολλούς χρήστες, η ενημέρωση των υπολογιστών με Windows 10 θα σας βοηθήσει να επιλύσετε το πρόβλημα που δεν λειτουργεί ο ήχος PUBG. Ακολουθήστε τον οδηγό μας Πώς να κατεβάσετε και να εγκαταστήσετε την τελευταία ενημέρωση των Windows 10 για να ενημερώσετε τον υπολογιστή σας με Windows 10.

Μέθοδος 2: Ορισμός προεπιλεγμένης συσκευής ήχου
Εάν χρησιμοποιείτε μια συσκευή ήχου όπως ακουστικά ή ηχεία, πρέπει να βεβαιωθείτε ότι έχει οριστεί ως προεπιλεγμένη συσκευή ή όχι. Ας υποθέσουμε μια περίπτωση σύνδεσης μιας εξωτερικής οθόνης (που δεν έχει ενσωματωμένα ηχεία) στον υπολογιστή σας. Εάν αυτή η οθόνη έχει οριστεί ως προεπιλεγμένη συσκευή εξόδου, δεν μπορείτε να ακούσετε ήχο στο PUBG. Πρέπει να ορίσετε τη συσκευή ήχου σας ως την προεπιλεγμένη συσκευή σύμφωνα με τις παρακάτω οδηγίες για να διορθώσετε το πρόβλημα του ήχου PUBG στον υπολογιστή.
1. Κάντε δεξί κλικ στο Ηχεία εικονίδιο στην κάτω δεξιά γωνία της οθόνης και επιλέξτε το Ήχοι επιλογή.
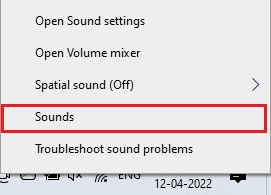
2. Στη συνέχεια, μεταβείτε στο Αναπαραγωγή καρτέλα και κάντε δεξί κλικ τη συσκευή ήχου θέλετε να ορίσετε ως προεπιλεγμένο.
3. Τώρα, επιλέξτε το Ορισμός ως προεπιλεγμένη συσκευή επιλογή όπως επισημαίνεται και κάντε κλικ στην Εφαρμογή>ΟΚ για να αποθηκεύσετε τις αλλαγές.
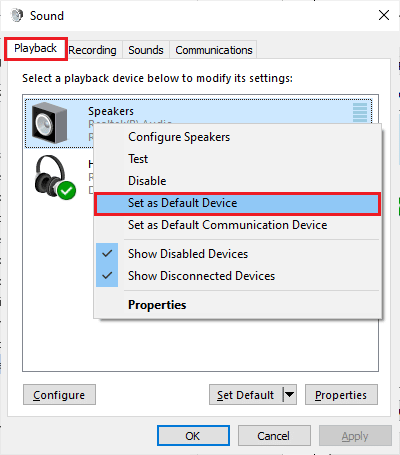
Διαβάστε επίσης:3 τρόποι για να εγκαταστήσετε το Pubg στον υπολογιστή σας
Μέθοδος 3: Εκτελέστε το PUBG ως διαχειριστής
Για να διορθώσετε τον ήχο PUBG που δεν λειτουργεί στον υπολογιστή σας με Windows 10, εκτελέστε το PUBG ως διαχειριστής όπως περιγράφεται παρακάτω.
1. Κάντε δεξί κλικ στο PUBGσυντομώτερος δρόμος στην επιφάνεια εργασίας ή πλοηγηθείτε στο κατάλογο εγκατάστασης και κάντε δεξί κλικ πάνω του.
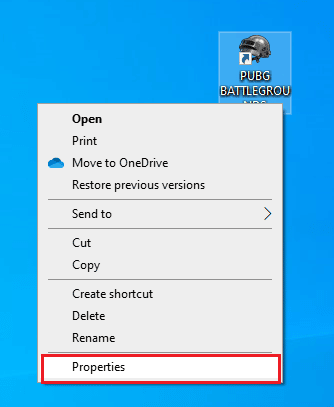
2. Τώρα, επιλέξτε το Ιδιότητες επιλογή.
3. Στη συνέχεια, μεταβείτε στο Συμβατότητα καρτέλα και επιλέξτε το πλαίσιο Εκτελέστε αυτό το πρόγραμμα ως διαχειριστής.

4. Τέλος, κάντε κλικ στο Εφαρμογή>ΟΚ για να αποθηκεύσετε τις αλλαγές.
Σημείωση: Σας συμβουλεύουμε επίσης να απενεργοποιήσετε τα προγράμματα εκκίνησης στον υπολογιστή σας ακολουθώντας τον οδηγό μας για 4 τρόποι για να απενεργοποιήσετε τα προγράμματα εκκίνησης στα Windows 10. Αυτό θα εξοικονομήσει τη μνήμη των περιττών προγραμμάτων εκκίνησης που εκτελούνται στο παρασκήνιο.
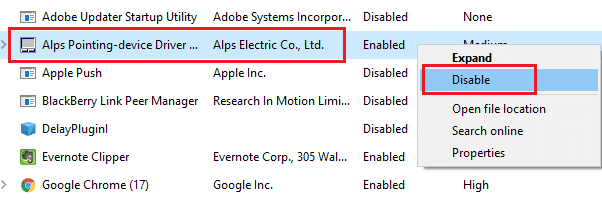
Μέθοδος 4: Εκτελέστε το Audio Troubleshooter
Πρέπει να γνωρίζετε το γεγονός ότι ο υπολογιστής σας περιέχει ένα ενσωματωμένο εργαλείο αντιμετώπισης προβλημάτων για την επιδιόρθωση τυχόν προβλημάτων και σφαλμάτων όπως το πρόβλημα του ήχου PUBG PC. Οι συσκευές ήχου που είναι συνδεδεμένες στον υπολογιστή σας και οι ενσωματωμένες συσκευές ήχου θα σαρωθούν και θα επιλυθούν συνολικά τα προβλήματα που σχετίζονται με τη διαδικασία.
Ακολουθήστε τον οδηγό μας Πώς να εκτελέσετε το πρόγραμμα αντιμετώπισης προβλημάτων υλικού και συσκευών για να διορθώσετε προβλήματα για να διορθώσετε όλα τα ζητήματα υλικού που σχετίζονται με τον ήχο στον υπολογιστή σας. Επίσης, μπορείτε να εκτελέσετε το Εργαλείο αντιμετώπισης προβλημάτων ήχου ξεχωριστά σύμφωνα με τις οδηγίες στον οδηγό μας Πώς να εκτελέσετε το Windows Update Troubleshooter, αλλά φροντίστε να επιλέξετε το Αναπαραγωγή ήχου επιλογή όπως απεικονίζεται.

Διαβάστε επίσης:8 τρόποι για να διορθώσετε το σφάλμα "Οι διακομιστές είναι πολύ απασχολημένοι" στο PUBG
Μέθοδος 5: Κλείστε άλλα προγράμματα που χρησιμοποιούν ήχο
Όταν το βοηθητικό πρόγραμμα ήχου χρησιμοποιείται από άλλα προγράμματα στον υπολογιστή σας Windows 10, τότε ενδέχεται να αντιμετωπίσετε πρόβλημα με τον ήχο PUBG υπολογιστή. Για να επιλύσετε το πρόβλημα, σας συμβουλεύουμε να κλείσετε όλα τα άλλα προγράμματα ή εφαρμογές που εκτελούνται στο παρασκήνιο ένα προς ένα ή να τα αναγκάσετε να τερματιστούν χρησιμοποιώντας τη Διαχείριση εργασιών. Για να το κάνετε αυτό, ακολουθήστε τον οδηγό μας Πώς να τερματίσετε την εργασία στα Windows 10.

Μέθοδος 6: Αλλάξτε τη συνάφεια του PUBG
Οι πυρήνες της CPU είναι υπεύθυνοι για την προσωρινή μνήμη του υπολογιστή και την επεξεργασία της μνήμης στον υπολογιστή σας. Η συνολική απόδοση των πυρήνων της CPU θα χρησιμοποιηθεί πλήρως εάν δεν μπορείτε να ακούσετε σωστά το PUBG. Έτσι, σε αυτήν την περίπτωση, μπορείτε να αλλάξετε τη συνάφεια του παιχνιδιού όπως περιγράφεται παρακάτω.
1. Χτύπα το Πλήκτρα Ctrl + Shift + Esc ταυτόχρονα για να ανοίξετε το Διαχειριστής εργασιών.
2. Τώρα, μεταβείτε στο Λεπτομέριες καρτέλα και παρακολουθήστε τις λεπτομέρειες χρήσης της εφαρμογής.
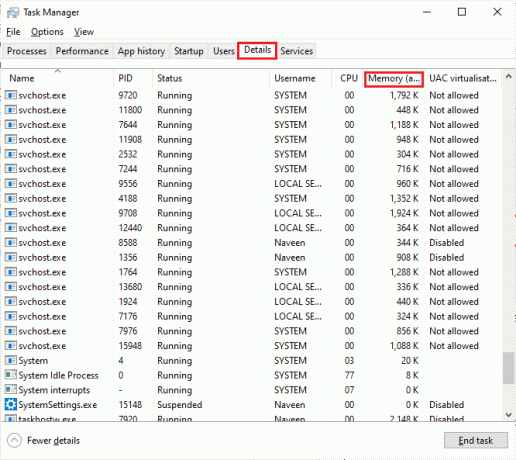
3. Τώρα, εκκινήστε το Πελάτης Steam και κάντε κλικ στο Παίζω κουμπί που αντιστοιχεί στο παιχνίδι PUBG κάτω από το ΒΙΒΛΙΟΘΗΚΗ αυτί.
4. Στη συνέχεια, μεταβείτε στο παράθυρο Διαχείριση εργασιών και κάντε δεξί κλικ TslGame.exe, στη συνέχεια επιλέξτε το Ορισμός συνάφειας επιλογή όπως φαίνεται.
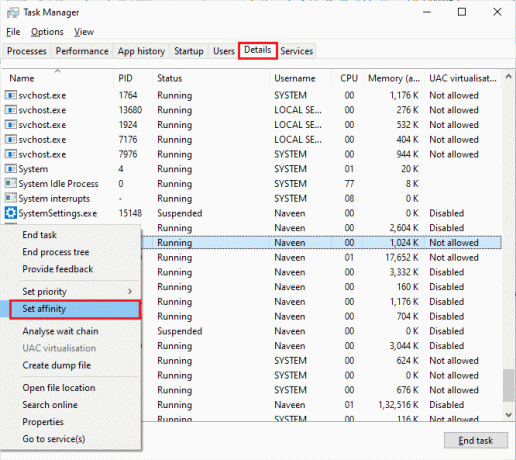
5. Στη συνέχεια, καταργήστε την επιλογή του Όλοι οι επεξεργαστές πλαίσιο και, στη συνέχεια, ελέγξτε το CPU 0 κουτί όπως απεικονίζεται. Στη συνέχεια, κάντε κλικ στο Εντάξει.
Σημείωση: Βεβαιωθείτε ότι έχετε κάνει αυτή τη διαδικασία πριν ξεκινήσει το παιχνίδι.
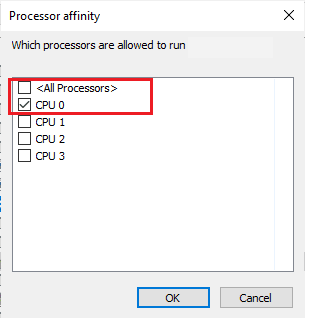
6. Τώρα, ελέγξτε αν εξακολουθείτε να αντιμετωπίζετε πρόβλημα που δεν λειτουργεί ο ήχος PUBG.
7. Εάν το παιχνίδι σας ξεκινά ομαλά, επαναλάβετε τα Βήματα 4 και 5, αλλά στο Βήμα 5, ελέγξτε το ΟλαΚαι πάλι κουτί επεξεργαστών.
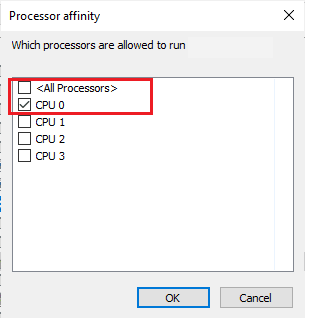
Ωστόσο, εάν αντιμετωπίζετε πρόβλημα, μεταβείτε στην επόμενη μέθοδο.
Διαβάστε επίσης:Λίστα μεταλλίων PUBG με τη σημασία τους
Μέθοδος 7: Να επιτρέπεται η πρόσβαση ήχου για το PUBG
Υπάρχει μια λίστα εφαρμογών και προγραμμάτων στον υπολογιστή σας που θα έχουν πρόσβαση για χρήση συσκευών ήχου. Εάν το PUBG δεν περιλαμβάνεται στη λίστα, δεν μπορείτε να ακούσετε κανένα ηχητικό περιεχόμενο που συμβάλλει στο συζητούμενο σφάλμα. Επομένως, βεβαιωθείτε ότι οι ρυθμίσεις ήχου είναι ενεργοποιημένες για το παιχνίδι σας στον υπολογιστή σας, ακολουθώντας τα παρακάτω βήματα.
1. Εκτόξευση Ρυθμίσεις των Windows πατώντας Πλήκτρα Windows + I μαζί.
2. Τώρα, κάντε κλικ στο Μυστικότητα ρύθμιση όπως απεικονίζεται.
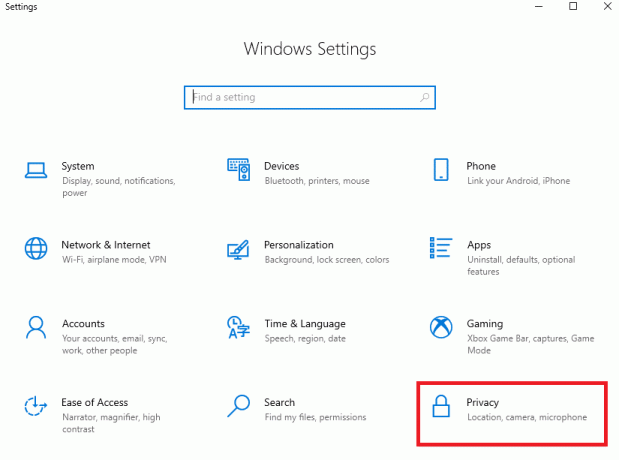
3. Εδώ, μετακινηθείτε προς τα κάτω στο αριστερό παράθυρο και κάντε κλικ στο Μικρόφωνο επιλογή. Εξασφαλίζω Επιτρέψτε στις εφαρμογές να έχουν πρόσβαση στο μικρόφωνό σας η επιλογή είναι ενεργοποιημένη όπως φαίνεται.

Σημείωση: Εκτόξευση Ρυθμίσεις ήχου από το μενού αναζήτησης και επιλέξτε τη σωστή συσκευή εισόδου (Μικρόφωνο (2-High Definition Audio Device)) ως προεπιλογή.

Στη συνέχεια, ελέγξτε αν έχετε διορθώσει τον ήχο PUBG που δεν λειτουργεί στα Windows 10.
Μέθοδος 8: Ενεργοποιήστε ξανά την κάρτα ήχου
Μπορείτε εύκολα να διορθώσετε τον ήχο του PUBG που δεν λειτουργεί επανεκκινώντας την κάρτα ήχου όπως περιγράφεται παρακάτω.
1. Χτύπα το κλειδί Windows και πληκτρολογήστε Διαχειριστή της συσκευής. Τώρα, κάντε κλικ στο Ανοιξε.
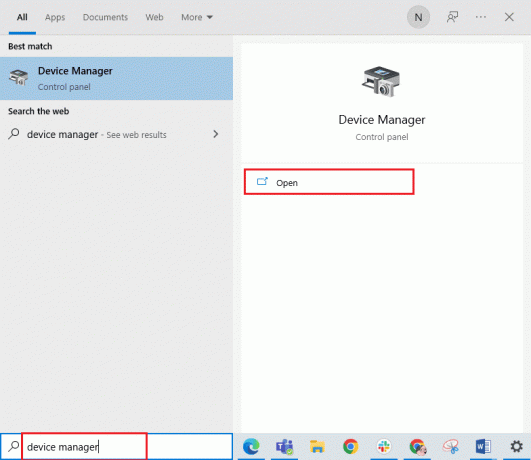
2. Στη συνέχεια, επεκτείνετε το Ελεγκτές ήχου, βίντεο και παιχνιδιών κάνοντας διπλό κλικ πάνω του.
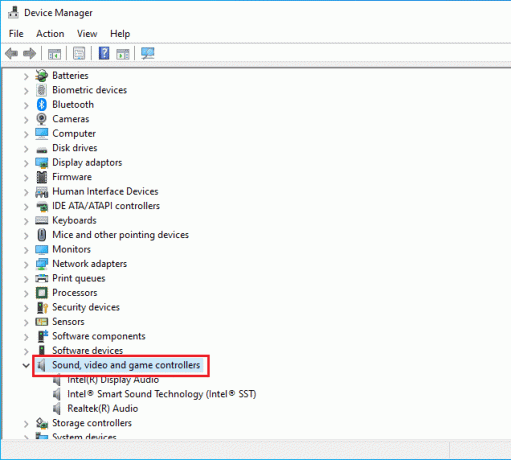
3. Στη συνέχεια, κάντε δεξί κλικ στο δικό σας κάρτα ήχου και επιλέξτε το Απενεργοποιήστε τη συσκευή επιλογή.
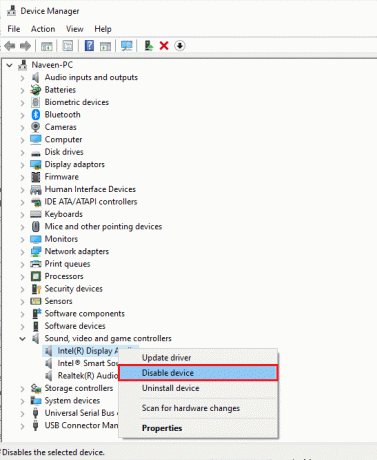
4. Τώρα, επιβεβαιώστε την προτροπή κάνοντας κλικ στο Ναί και επανεκκίνηση ο υπολογιστής σου. Στη συνέχεια, επαναλάβετε τα Βήματα 1-2.
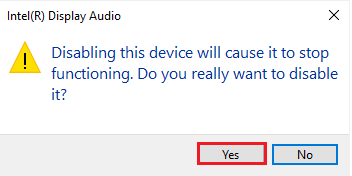
5. Στη συνέχεια, κάντε δεξί κλικ στο δικό σας κάρτα ήχου και επιλέξτε το Ενεργοποίηση συσκευής επιλογή.
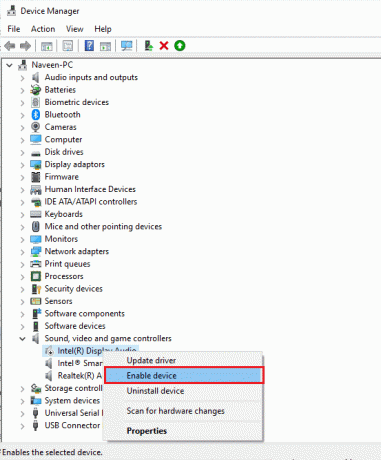
6. Τώρα, δοκιμάστε να παίξετε οποιονδήποτε ήχο στην εφαρμογή ήχου σας και ελέγξτε εάν ο ήχος PUBG που δεν λειτουργεί στα Windows 10 έχει επιλυθεί ή όχι.
Διαβάστε επίσης:Διορθώστε το σφάλμα Internet σε εφαρμογές PUBG για κινητά
Μέθοδος 9: Επανεκκινήστε τις υπηρεσίες ήχου
Λίγες βασικές υπηρεσίες ήχου των Windows θα σας βοηθήσουν να αποτρέψετε το πρόβλημα του ήχου PUBG στον υπολογιστή. Σε περίπτωση που, εάν αυτές οι υπηρεσίες είναι απενεργοποιημένες, ενδέχεται να αντιμετωπίσετε αρκετές διενέξεις. Ως εκ τούτου, σας συμβουλεύουμε να επανεκκινήσετε μερικές βασικές υπηρεσίες ήχου όπως περιγράφονται παρακάτω βήματα.
1. Τύπος Υπηρεσίες στο μενού αναζήτησης και κάντε κλικ στο Εκτέλεση ως διαχειριστής.
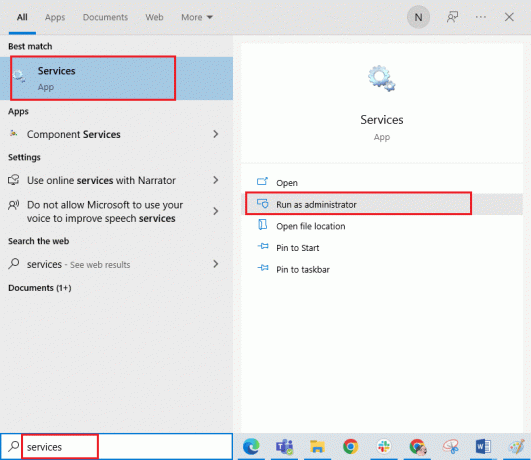
2. Τώρα, κάντε κύλιση προς τα κάτω και κάντε διπλό κλικ στο Windows Audio υπηρεσία.
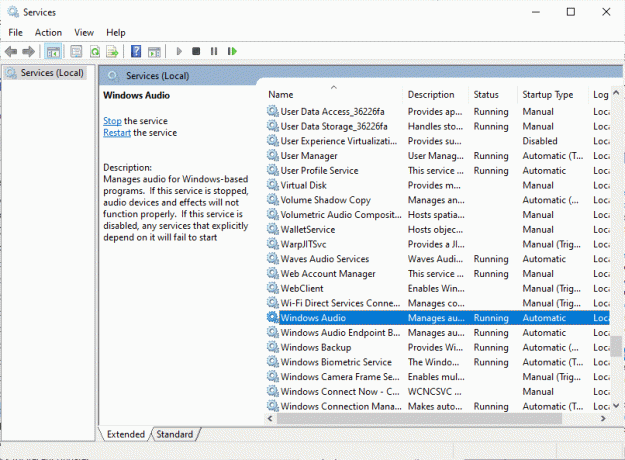
3. Τώρα, στο νέο αναδυόμενο παράθυρο, επιλέξτε το Τύπος εκκίνησης προς την Αυτόματο, όπως απεικονίζεται.
Σημείωση: Αν το Κατάσταση υπηρεσίας είναι Σταμάτησε, μετά κάντε κλικ στο Αρχή κουμπί. Αν το Κατάσταση υπηρεσίας είναι Τρέξιμο, κάντε κλικ στο Να σταματήσει και Ξεκινήστε το ξανά.

4. Κάντε κλικ στο Εφαρμογή > ΟΚ για να αποθηκεύσετε τις αλλαγές.
5. Επαναλάβετε όλα αυτά τα βήματα για άλλες υπηρεσίες των Windows όπως Windows Audio Endpoint Builder και Κλήση απομακρυσμένης διαδικασίας (RPC) και ελέγξτε αν έχετε διορθώσει το πρόβλημα.
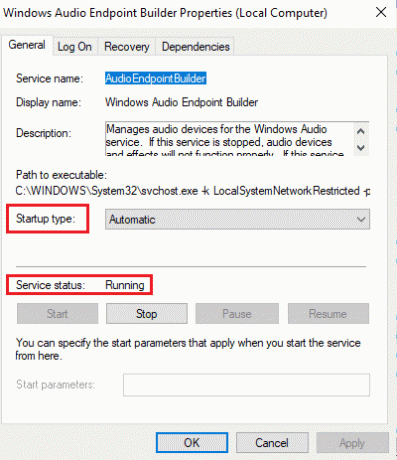
Μέθοδος 10: Απενεργοποιήστε τις βελτιώσεις ήχου
Εάν πιστεύετε ότι ο ήχος σας λειτουργεί καλά για άλλους πόρους πολυμέσων, αλλά ο ήχος φαίνεται να είναι χαμηλής ποιότητας ή θορυβώδης στο PUBG, σας συμβουλεύουμε να αλλάξετε τον ρυθμό δειγματοληψίας. Ένας ρυθμός δειγματοληψίας χαμηλής συχνότητας θα έχει ως αποτέλεσμα να μην λειτουργεί ο ήχος επιδιόρθωσης PUBG, ωστόσο μπορείτε να επιλέξετε ρυθμό δειγματοληψίας υψηλότερης συχνότητας ακολουθώντας τα παρακάτω βήματα.
1. Κάντε δεξί κλικ στο Ηχεία εικονίδιο στην κάτω δεξιά γωνία της οθόνης και επιλέξτε το Ήχοι επιλογή.
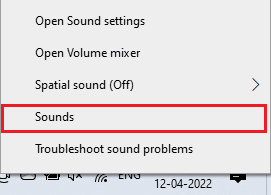
2. Στη συνέχεια, μεταβείτε στο Αναπαραγωγή καρτέλα και επιλέξτε τη συσκευή ήχου ακολουθούμενη από το Ιδιότητες κουμπί όπως φαίνεται.
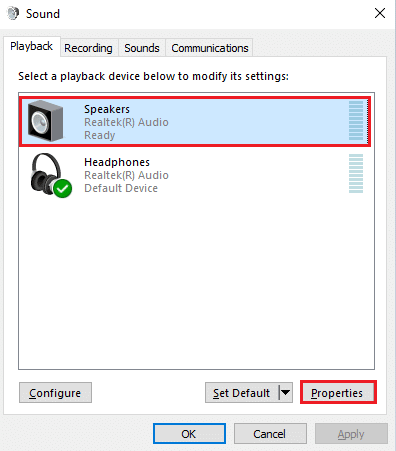
3. Στη συνέχεια, μεταβείτε στο Προχωρημένος καρτέλα και από το αναπτυσσόμενο μενού κάτω Προεπιλεγμένη μορφή, βεβαιωθείτε ότι έχετε επιλέξει το υψηλότερο εύρος συχνοτήτων (24 bit, 48000 Hz).
Σημείωση: Συγουρεύομαι Απενεργοποιήστε τις βελτιώσεις ήχου Η επιλογή δεν είναι επιλεγμένη στο Βελτιώσεις σήματος όπως φαίνεται.
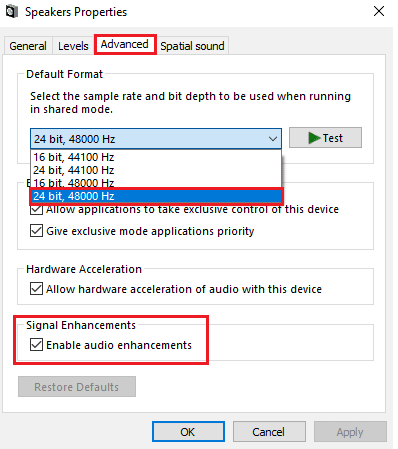
6. Κάντε κλικ στο Ισχύουν και μετά Εντάξει για να αποθηκεύσετε τις αλλαγές. Ελέγξτε εάν αντιμετωπίζετε ότι ο ήχος PUBG δεν λειτουργεί ξανά. Εάν ναι, προσαρμόστε διαφορετικά επίπεδα εύρους συχνοτήτων επαναλαμβάνοντας αυτά τα βήματα και επιβεβαιώστε ποια περιοχή επιλύει το πρόβλημα.
Διαβάστε επίσης:Πώς να δημιουργήσετε αντίγραφα ασφαλείας για παιχνίδια Steam
Μέθοδος 11: Επαλήθευση της ακεραιότητας των αρχείων παιχνιδιών (στο Steam)
Έχουμε δει πολλές περιπτώσεις στις οποίες τα αρχεία του παιχνιδιού είτε λείπουν είτε είναι κατεστραμμένα ή είχε ημιτελείς εγκαταστάσεις. Οι χρήστες θα μπορούσαν επίσης να αντιμετωπίσουν πρόβλημα με τον ήχο PUBG, εάν διακοπούν από τη διαδικασία ενημέρωσης ή εάν μετακινηθούν τα αρχεία του παιχνιδιού. Σε αυτήν τη μέθοδο, θα ανοίξετε το Steam και θα χρησιμοποιήσετε την ενσωματωμένη λειτουργία για την επαλήθευση της ακεραιότητας του παιχνιδιού. Θα αντικατασταθεί εάν η εφαρμογή βρει κάτι.
Σημείωση: Θα πρέπει να εκτελέσετε παρόμοια βήματα εάν χρησιμοποιείτε διαφορετικό λογισμικό δημοσίευσης.
1. Ανοιξε το Ατμός εφαρμογή στον υπολογιστή σας και μεταβείτε στο Βιβλιοθήκη καρτέλα στο επάνω μέρος.
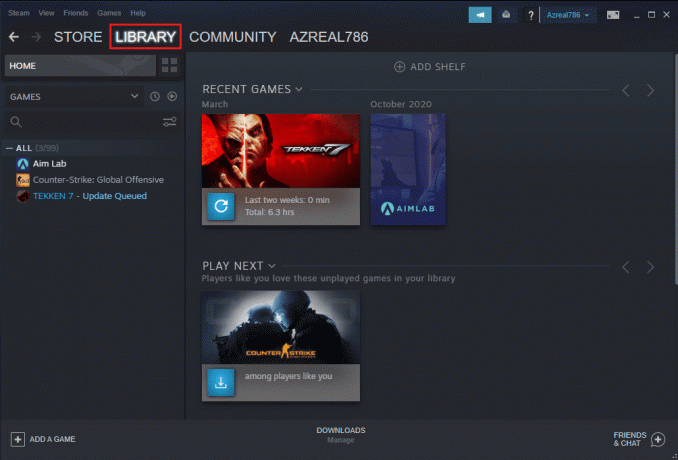
2. Θα δείτε τη λίστα με τα παιχνίδια σας κάτω από τη Βιβλιοθήκη παιχνιδιών. Βρες το PUBG επιβεβαιώνω. Κάντε δεξί κλικ πάνω του και κάντε κλικ Ιδιότητες.
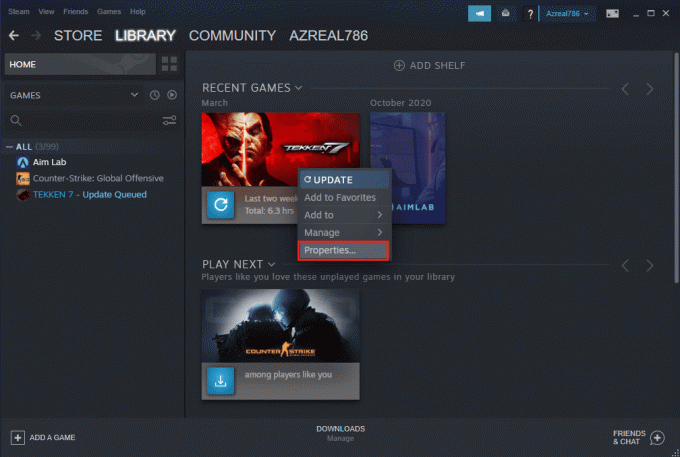
3. μεταβείτε στο Τοπικά αρχεία καρτέλα στο παράθυρο Ιδιότητες του παιχνιδιού.
4. Τώρα, κάντε κλικ στο Επαληθεύστε την ακεραιότητα των αρχείων του παιχνιδιού κουμπί.
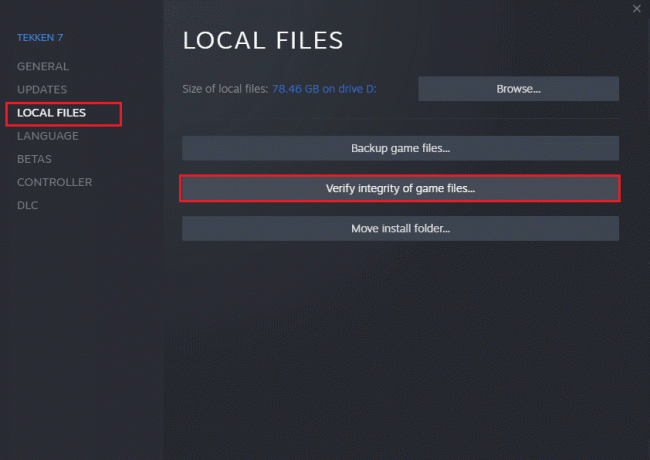
5. Περίμενε μέχρι Ατμός επαληθεύει την ακεραιότητα των αρχείων του παιχνιδιού σας.
Μέθοδος 12: Ενημέρωση ή επαναφορά προγραμμάτων οδήγησης ήχου
Επιλογή I: Ενημέρωση προγραμμάτων οδήγησης ήχου
Τα παλιά και μη συμβατά προγράμματα οδήγησης ήχου θα έχουν πάντα ως αποτέλεσμα ο ήχος PUBG να μην λειτουργεί στα Windows 10. Βεβαιωθείτε ότι χρησιμοποιείτε πάντα μια ενημερωμένη έκδοση προγραμμάτων οδήγησης ήχου και εάν ο υπολογιστής σας δεν διαθέτει τα πιο πρόσφατα προγράμματα οδήγησης, σας συμβουλεύουμε να τα ενημερώσετε σύμφωνα με τις οδηγίες στον οδηγό μας Πώς να ενημερώσετε τα προγράμματα οδήγησης ήχου Realtek HD στα Windows 10.
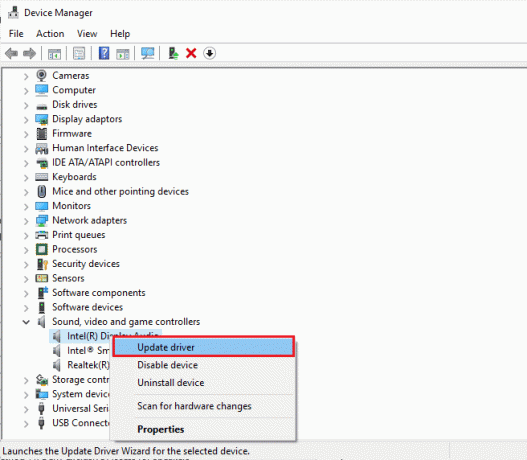
Αφού ενημερώσετε τα προγράμματα οδήγησης ήχου στην πιο πρόσφατη έκδοση, ελέγξτε εάν έχετε διορθώσει το πρόβλημα που δεν λειτουργεί ο ήχος PUBG.
Επιλογή II: Επαναφορά προγραμμάτων οδήγησης ήχου
Μερικές φορές, η τρέχουσα έκδοση των προγραμμάτων οδήγησης ήχου μπορεί να προκαλέσει τυχόν διενέξεις ήχου και σε αυτήν την περίπτωση, πρέπει να επαναφέρετε προηγούμενες εκδόσεις των εγκατεστημένων προγραμμάτων οδήγησης. Αυτή η διαδικασία ονομάζεται επαναφορά των οδηγών και μπορείτε εύκολα να επαναφέρετε τα προγράμματα οδήγησης του υπολογιστή σας στην προηγούμενη κατάστασή τους ακολουθώντας τον οδηγό μας Πώς να επαναφέρετε τα προγράμματα οδήγησης στα Windows 10.
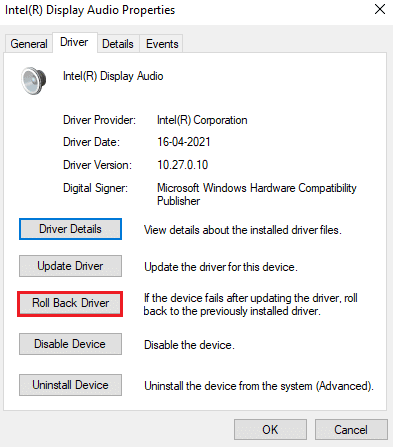
Περιμένετε μέχρι να εγκατασταθούν οι προηγούμενες εκδόσεις προγραμμάτων οδήγησης στον υπολογιστή σας με Windows 10. Μόλις τελειώσετε, ελέγξτε αν μπορείτε να διορθώσετε ότι ο ήχος PUBG δεν λειτουργεί.
Διαβάστε επίσης:Αλλαγή Quick Chat Voice στο PUBG Mobile
Μέθοδος 13: Επανεγκαταστήστε τα προγράμματα οδήγησης ήχου
Τα μη συμβατά προγράμματα οδήγησης πρέπει να εγκατασταθούν ξανά για την επίλυση όλων των προβλημάτων που σχετίζονται με τον ήχο στο PUBG. Σας συμβουλεύουμε να επανεγκαταστήσετε τα προγράμματα οδήγησης συσκευών μόνο εάν δεν μπορείτε να επιτύχετε καμία επιδιόρθωση με την ενημέρωση τους. Τα βήματα για την επανεγκατάσταση προγραμμάτων οδήγησης είναι πολύ εύκολα και μπορείτε να το κάνετε χρησιμοποιώντας μια εφαρμογή τρίτου κατασκευαστή ή εφαρμόζοντας τα βήματα με μη αυτόματο τρόπο, σύμφωνα με τις οδηγίες στον οδηγό μας Πώς να απεγκαταστήσετε και να επανεγκαταστήσετε τα προγράμματα οδήγησης στα Windows 10
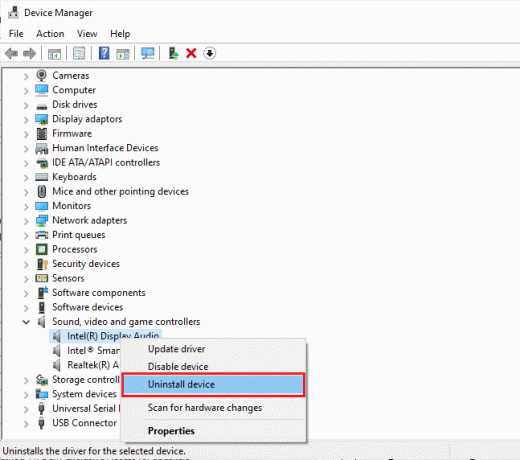
Μετά την επανεγκατάσταση των προγραμμάτων οδήγησης ήχου, ελέγξτε εάν μπορείτε να διορθώσετε το πρόβλημα του ήχου του PUBG στον υπολογιστή.
Μέθοδος 14: Ενημερώστε το Steam Client και το PUBG
Εάν χρησιμοποιείτε μια παλιά εφαρμογή Steam, δεν μπορείτε να έχετε ομαλή πρόσβαση σε κανένα παιχνίδι. Επομένως, βεβαιωθείτε πάντα ότι χρησιμοποιείτε μια ενημερωμένη έκδοση του παιχνιδιού Steam και PUBG πριν το κυκλοφορήσετε.
1. Πατήστε το πλήκτρο Windows και πληκτρολογήστε Ατμός. Στη συνέχεια, κάντε κλικ στο Ανοιξε.

2. Τώρα, κάντε κλικ στο Ατμός στην επάνω αριστερή γωνία της οθόνης ακολουθούμενο από Ελέγξτε για ενημερώσεις πελάτη Steam… όπως τονίζεται παρακάτω.

3. Εάν έχετε νέες ενημερώσεις για λήψη, εγκαταστήστε τις και βεβαιωθείτε Ο πελάτης Steam σας είναι ενημερωμένος.
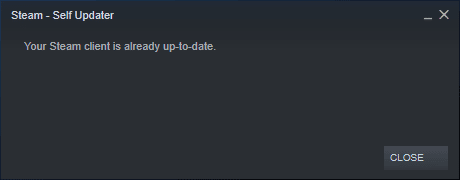
4. Τώρα, επανεκκινήστε το Steam και ελέγξτε αν το πρόβλημα έχει λυθεί τώρα.
Ομοίως, είναι πάντα απαραίτητο το παιχνίδι σας να εκτελείται στην πιο πρόσφατη έκδοση για να αποφύγετε τυχόν συγκρούσεις. Μέχρι να ενημερωθεί το παιχνίδι σας, δεν μπορείτε να συνδεθείτε με επιτυχία στους διακομιστές PUBG. Για να ενημερώσετε το παιχνίδι σας, ακολουθήστε τα παρακάτω βήματα.
1. Εκτόξευση Ατμός και πλοηγηθείτε σε ΒΙΒΛΙΟΘΗΚΗ.

2. Τώρα, κάντε κλικ στο ΣΠΙΤΙ και αναζητήστε το παιχνίδι σας.

3. Στη συνέχεια, κάντε δεξί κλικ στο παιχνίδι και επιλέξτε το Ιδιότητες… επιλογή.
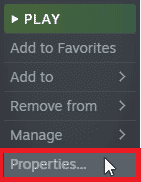
4. Τώρα, μεταβείτε στο ΕΝΗΜΕΡΩΣΕΙΣ και ελέγξτε εάν εκκρεμούν ενημερώσεις σε δράση. Εάν ναι, ακολουθήστε τις οδηγίες που εμφανίζονται στην οθόνη για να πραγματοποιήσετε λήψη των πιο πρόσφατων ενημερώσεων.
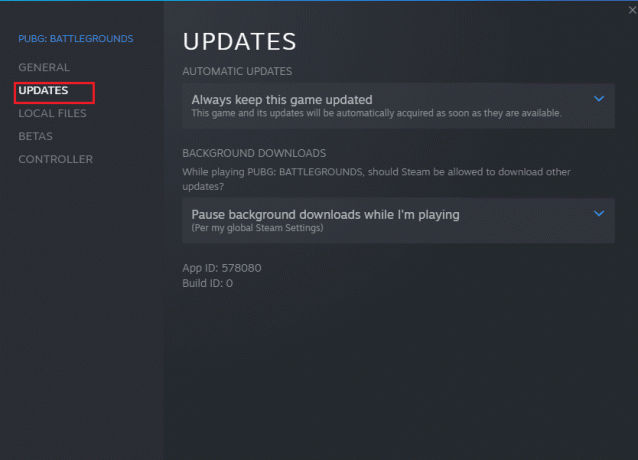
Μετά από μια ενημέρωση, ελέγξτε εάν το πρόβλημα του ήχου PUBG δεν λειτουργεί.
Διαβάστε επίσης:7 τρόποι για να διορθώσετε σφάλματα PUBG στον υπολογιστή
Μέθοδος 15: Επανεγκαταστήστε το PUBG
Εάν καμία από τις μεθόδους δεν σας έχει βοηθήσει, τότε πρέπει να εγκαταστήσετε ξανά το παιχνίδι για να επιδιορθώσετε ορισμένα βασικά κατεστραμμένα αρχεία διαμόρφωσης στο παιχνίδι. Ακολουθούν μερικές οδηγίες για την επανεγκατάσταση του PUBG Ατμός.
Σημείωση: Εδώ, ΑΠΑΔΗΤΙΚΗ ΕΤΑΙΡΕΙΑ λαμβάνεται ως παράδειγμα. Ακολουθήστε τα βήματα σύμφωνα με το παιχνίδι PUBG.
1. Πλοηγηθείτε στο Ατμός πελάτη και μεταβείτε στο ΒΙΒΛΙΟΘΗΚΗ αυτί.
2. Στη συνέχεια, κάντε δεξί κλικ PUBG και μετά επιλέξτε το Διαχειρίζονται επιλογή ακολουθούμενη από Απεγκατάσταση.
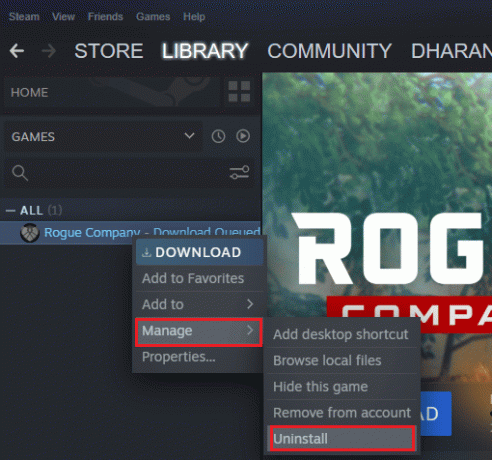
3. Τώρα, επιβεβαιώστε την προτροπή κάνοντας κλικ στο Απεγκατάσταση πάλι.
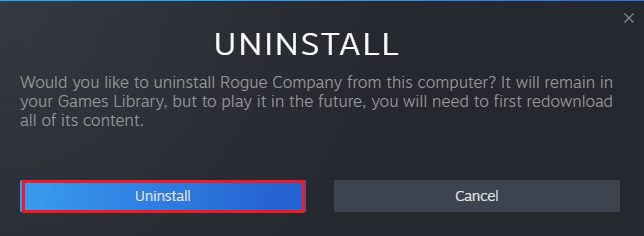
4. Τελικά, επανεκκινήστε τον υπολογιστή και επαναλάβετε Βήμα 1.
5. Τώρα, κάντε δεξί κλικ PUBG και μετά, κάντε κλικ στο Εγκαθιστώ.
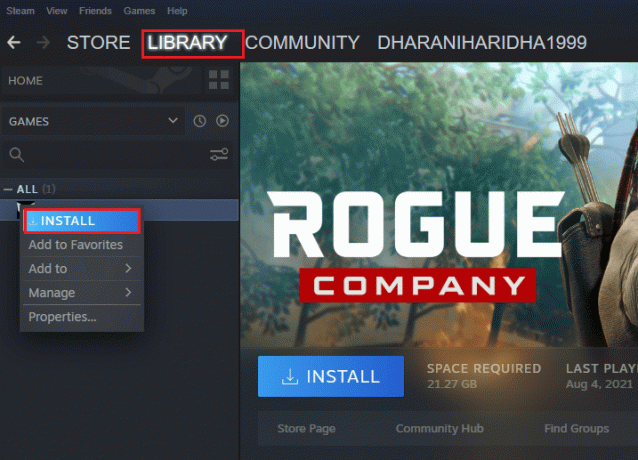
6. Τέλος, προχωρήστε οδηγίες επί της οθόνης για να εγκαταστήσετε το παιχνίδι στον υπολογιστή σας.

Αφού εγκαταστήσετε ξανά το παιχνίδι, δεν θα αντιμετωπίζετε πλέον κανένα πρόβλημα.
Συνιστάται:
- Διορθώστε το My Headphone Jack δεν λειτουργεί στα Windows 10
- Διορθώστε το League Έχουμε επαναφέρει αυτό το σφάλμα εγκατάστασης
- Πώς να διαγράψετε οριστικά τον λογαριασμό σας στο PUBG Mobile
- Διορθώστε το PUBG Lagging στα Windows 10
Ελπίζουμε ότι ο οδηγός ήταν χρήσιμος και μπορέσατε να τον διορθώσετε Υπολογιστής με πρόβλημα ήχου PUBG. Πείτε μας τι θέλετε να μάθετε για τη συνέχεια. Μη διστάσετε να επικοινωνήσετε μαζί μας με τις ερωτήσεις και τις προτάσεις σας μέσω της παρακάτω ενότητας σχολίων.



