Πώς να μετονομάσετε το αρχείο στον Κατάλογο προορισμών
Miscellanea / / August 12, 2022

Το λειτουργικό σύστημα Windows 10 προσφέρει πολλούς τρόπους για να κάνετε μια συγκεκριμένη εργασία και η μετονομασία αρχείων δεν αποτελεί εξαίρεση. Υπάρχουν πολλοί τρόποι για να μετονομάσετε ένα αρχείο, αλλά μερικές φορές μπορεί να αντιμετωπίσετε σφάλματα όπως δεν μπορείτε να μετονομάσετε το αρχείο στον εξερευνητή αρχείων. Υπάρχουν διάφοροι λόγοι για αυτά τα σφάλματα. Επίσης, εάν προσπαθείτε να μετονομάσετε ένα αρχείο στον κατάλογο προορισμού, αυτό μπορεί επίσης να προκαλέσει ένα σφάλμα που σας αφήνει με την ερώτηση πώς μπορώ να μετονομάσω ένα αρχείο σε έναν κατάλογο; Αν αναρωτιέστε πώς να διορθώσετε αυτό το πρόβλημα, τότε βρίσκεστε στο σωστό άρθρο. Εδώ, δείχνω τις μεθόδους για την επίλυση αυτού του προβλήματος, ας ξεκινήσουμε.

Περιεχόμενα
- Πώς να μετονομάσετε το αρχείο στον Κατάλογο προορισμού στα Windows 10
- Μέθοδος 1: Βεβαιωθείτε ότι το αρχείο ή ο φάκελος δεν είναι ανοιχτό στο παρασκήνιο
- Μέθοδος 2: Χρήση λογαριασμού διαχειριστή
- Μέθοδος 3: Ενημερώστε τα Windows
- Μέθοδος 4: Εκτελέστε σάρωση κακόβουλου λογισμικού
- Μέθοδος 5: Ορισμός σταθερής εικόνας φόντου
- Μέθοδος 6: Αλλαγή καρτέλας προβολής
- Μέθοδος 7: Απενεργοποιήστε την περιοδική σάρωση
- Μέθοδος 8: Επανεκκινήστε την Εξερεύνηση των Windows
- Μέθοδος 9: Διαγραφή Autorun.inf
- Μέθοδος 10: Χρησιμοποιήστε το Windows PowerShell
- Μέθοδος 11: Αλλαγή ιδιοκτησίας αρχείου
- Μέθοδος 12: Επεξεργασία κλειδιών μητρώου
Πώς να μετονομάσετε το αρχείο στον Κατάλογο προορισμού στα Windows 10
Προτού δούμε τις μεθόδους για την επιδιόρθωση, ας δούμε μερικές από τις κύριες αιτίες του προβλήματος
- Διένεξες του Windows Defer
- Ζητήματα ιδιοκτησίας των Windows
- Σφάλμα μετονομασίας
- Πρόβλημα στο φόντο της παρουσίασης των Windows
- Προβλήματα με το autorun.inf
- Κατεστραμμένο μητρώο
- Ζητήματα δικαιωμάτων διαχειριστή
- Το αρχείο ή ο φάκελος χρησιμοποιείται
Μέθοδος 1: Βεβαιωθείτε ότι το αρχείο ή ο φάκελος δεν είναι ανοιχτό στο παρασκήνιο
Η πιο κοινή και παραβλέπεται αιτία είναι η μετονομασία ενός αρχείου ή φακέλου όταν είναι ανοιχτό από τον Windows Explorer ή σε οποιαδήποτε εφαρμογή, σε αυτήν την περίπτωση, μπορείτε να κάνετε έναν από αυτούς τους δύο τρόπους.
Μπορείτε να κλείσετε Εξερεύνηση των Windows και μετονομάστε το αρχείο ή το φάκελο (ή) μπορείτε να κλείσετε την εφαρμογή και να μετονομάσετε το αρχείο ή το φάκελο
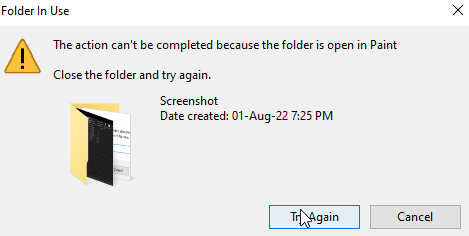
Εάν δεν μπορείτε να εντοπίσετε ποια εφαρμογή ή πού βρίσκεται το αρχείο, μια απλή επανεκκίνηση των Windows μπορεί να είναι μια πιθανή λύση που σας επιτρέπει να μετονομάσετε το αρχείο ή το φάκελο μετά από επανεκκίνηση των Windows.
1. Χτύπα το Πλήκτρα Alt + F4 ταυτόχρονα και επιλέξτε Επανεκκίνηση από το αναπτυσσόμενο μενού.
2. Κάντε κλικ στο Εντάξει για επανεκκίνηση του υπολογιστή.
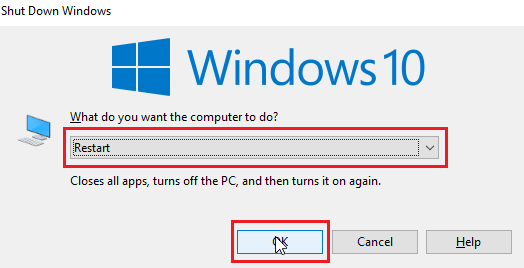
Μέθοδος 2: Χρήση λογαριασμού διαχειριστή
Ένας άλλος τρόπος είναι να συνδεθείτε στο λογαριασμό των Windows ως διαχειριστής,
1. Χτύπα το Πλήκτρα Windows + I μαζί να ανοίξουν Ρυθμίσεις.
2. Κάντε κλικ στο Λογαριασμοί σύνθεση.

3. Τώρα, κάντε κλικ Οι πληροφορίες σας σε αριστερά– τζάμι
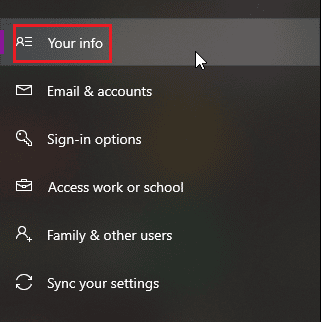
4. Τώρα, ο λογαριασμός στον οποίο είστε συνδεδεμένοι θα ανοίξει στο δεξιό παράθυρο
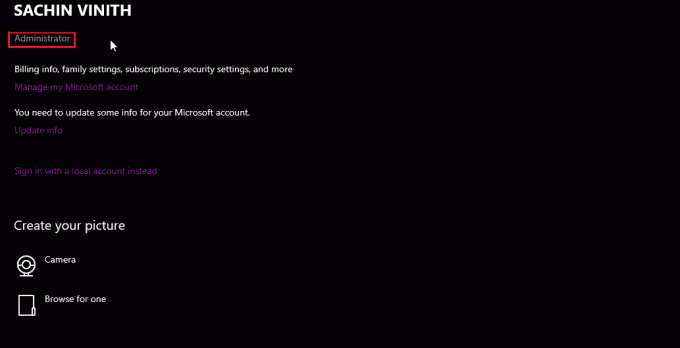
Ελέγξτε εάν ο λογαριασμός έχει δικαιώματα διαχειριστή.
Διαβάστε επίσης:Πώς να βρείτε τον κωδικό πρόσβασης διαχειριστή στα Windows 10
Μέθοδος 3: Ενημερώστε τα Windows
Windows 10 ενημερώνεται τακτικά, επομένως ελέγχετε και εγκαθιστάτε τις απαραίτητες ενημερώσεις τακτικά για να αποφύγετε τυχόν προβλήματα ή δυσλειτουργίες με αυτό. Διαβάστε τον οδηγό μας Πώς να κατεβάσετε και να εγκαταστήσετε την τελευταία ενημέρωση των Windows 10.

3. Τα Windows τώρα θα ελέγξουν για τυχόν ενημερώσεις και θα πραγματοποιήσουν λήψη και εγκατάσταση αυτόματα, ενδέχεται να απαιτείται επανεκκίνηση για την εγκατάσταση
Μέθοδος 4: Εκτελέστε σάρωση κακόβουλου λογισμικού
Μερικές φορές το κακόβουλο λογισμικό μπορεί να είναι πρόβλημα σε αυτές τις περιπτώσεις, η εκτέλεση σάρωσης στη σάρωση του Windows Defender μπορεί να βοηθήσει στην προστασία του υπολογιστή και επίσης να βοηθήσει με αυτό το ζήτημα. Ακολουθήστε τον οδηγό μας Πώς μπορώ να εκτελέσω μια σάρωση για ιούς στον υπολογιστή μου;

Διαβάστε επίσης:26 καλύτερα δωρεάν εργαλεία αφαίρεσης κακόβουλου λογισμικού
Μέθοδος 5: Ορισμός σταθερής εικόνας φόντου
Τα Windows επιτρέπουν στα Backgrounds να είναι slideshows αντί για ταπετσαρίες για μια διαφορετική εμπειρία για τους χρήστες, αλλά μερικές φορές μπορεί να οδηγήσουν σε προβλήματα με τη μετονομασία του αρχείου στον κατάλογο προορισμού.
1. Κάντε δεξί κλικ από την επιφάνεια εργασίας και κάντε κλικ στο Καθιστώ προσωπικόν.
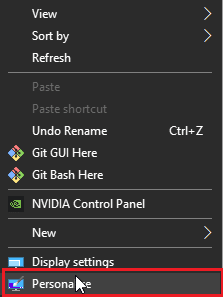
2. Τώρα, κάντε κλικ στο ΙστορικόΑναπτυσσόμενο από το Παρουσίαση προς την Εικόνα επιλογή.

3. Μπορείς τώρα επιλέξτε ταπετσαρία φόντου από τις παρακάτω επιλογές ή μπορείτε να κάνετε αναζήτηση για μία ταπετσαρία.

4. Αναζητήστε μια νέα ταπετσαρία κάνοντας κλικ στο Ξεφυλλίζω.

Μέθοδος 6: Αλλαγή καρτέλας προβολής
Υπάρχει ένα σφάλμα στα Windows 10 που παρουσιάζεται όταν τα αρχεία ή οι φάκελοι προβάλλονται ως μικρά εικονίδια, εάν Η προβολή έχει οριστεί σε μικρά εικονίδια, τότε αυτό το σφάλμα μπορεί να συμβεί προκαλώντας σφάλματα στη μετονομασία του αρχείου στον προορισμό Ευρετήριο. Για να αλλάξετε την προβολή ακολουθήστε τα παρακάτω βήματα.
1. Ανοίξτε το φάκελο ή τον κατάλογο στον οποίο θέλετε να μετονομάσετε ένα αρχείο
2. Σε περίπτωση που θέλετε να μετονομάσετε ένα αρχείο στην επιφάνεια εργασίας, ανοίξτε Εξερεύνηση αρχείων και επιλέξτε επιφάνεια εργασίας στο αριστερό παράθυρο.
3. Αφού ανοίξετε τον κατάλογο, κάντε κλικ Θέα αυτί

4. Τώρα, κάντε κλικ σε οποιαδήποτε προβολή εκτός από Μικρά εικονίδια και Μετονομασία αρχείων.
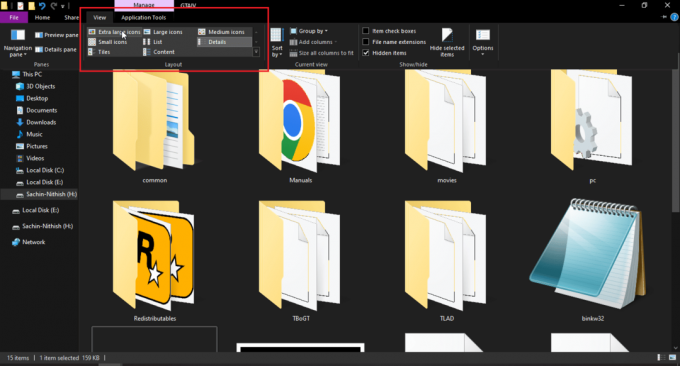
Διαβάστε επίσης:Διορθώστε το σφάλμα Εξερεύνηση αρχείων των Windows 10 Working on it
Μέθοδος 7: Απενεργοποιήστε την περιοδική σάρωση
Το Windows Defer έχει μια χρήσιμη δυνατότητα που μπορεί να ελέγξει την πρόσβαση σε φακέλους, αλλά αυτή η δυνατότητα μπορεί να έρχεται σε διένεξη με το σύστημα το οποίο δεν μπορείτε να μετονομάσετε το αρχείο στον κατάλογο προορισμού, δοκιμάστε να απενεργοποιήσετε την πρόσβαση σε ελεγχόμενο φάκελο για να δείτε εάν γίνεται μετονομασία έργα,
1. Κτύπημα Πλήκτρα Windows + I να ανοίξει ταυτόχρονα Ρυθμίσεις.
2. Πλοηγηθείτε στο Ενημέρωση και ασφάλεια σύνθεση.
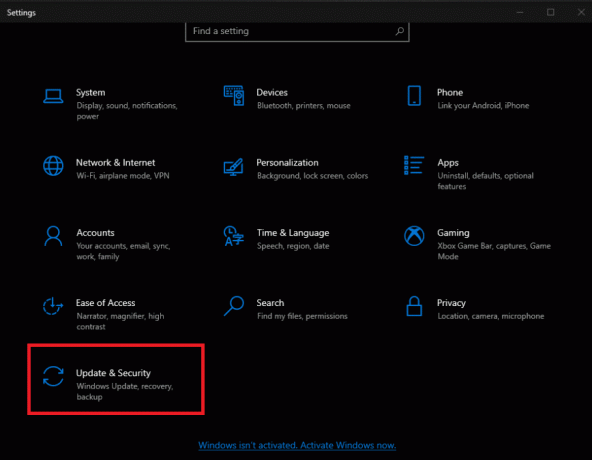
3. Κάντε κλικ στο Ασφάλεια των Windows στο αριστερό παράθυρο

4. Τώρα κάντε κλικ Ανοίξτε την Ασφάλεια των Windows κουμπί στο δεξί παράθυρο

5. Κάντε κλικ στο Προστασία από ιούς και απειλές

6. Τώρα μετακινηθείτε προς τα κάτω και κάντε κλικ στο Ρυθμίσεις προστασίας από ιούς και απειλές
7. Τώρα γυρίστε ΜΑΚΡΙΑ ΑΠΟ την περιοδική σάρωση.

Μέθοδος 8: Επανεκκινήστε την Εξερεύνηση των Windows
Η Εξερεύνηση των Windows, γνωστή και ως εξερευνητής αρχείων, επιτρέπει στον χρήστη να περιηγηθεί στα αρχεία και τους φακέλους εκεί και να εκτελέσει πολλές ενέργειες, συμπεριλαμβανομένης της μετονομασίας αρχείων. Ένα πρόβλημα στην Εξερεύνηση των Windows μπορεί να είναι ένα ζήτημα για τη μετονομασία του αρχείου στον κατάλογο προορισμού και επίσης οι χρήστες δεν μπορούν να μετονομάσουν το αρχείο στον εξερευνητή αρχείων, για να το επιλύσουν
1. Τύπος Ctrl + Shift + Esc για να ανοίξω Διαχειριστής εργασιών
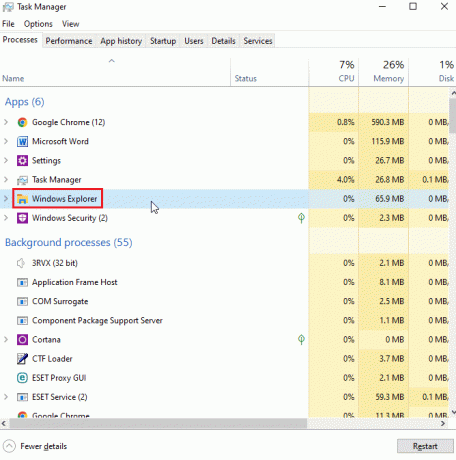
2. Ψάχνω για Εξερεύνηση των Windows επεξεργάζομαι, διαδικασία.
3. Κάντε δεξί κλικ πάνω του και επιλέξτε το Επανεκκίνηση επιλογή.
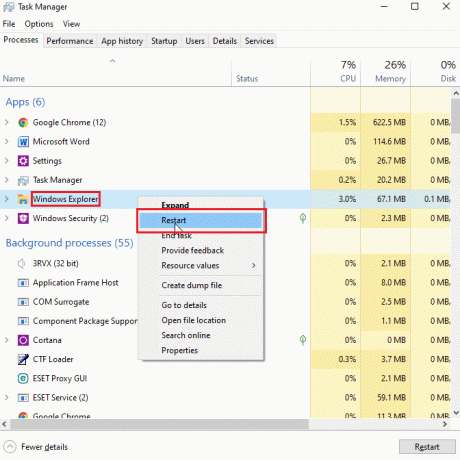
Διαβάστε επίσης:Διορθώστε το File Explorer που δεν ανταποκρίνεται στα Windows 10
Μέθοδος 9: Διαγραφή Autorun.inf
Αυτόματη εκτέλεση. Το inf είναι ένα αρχείο ρυθμίσεων που εκτελείται πρώτο όταν εισάγεται ένας δίσκος και είναι ένα αρχείο που διαβάζεται πρώτο, το Ο σκοπός αυτού του αρχείου είναι να εμφανίσει μια διεπαφή χρήστη, όπως μια ερώτηση εγκατάστασης ή αναπαραγωγής για ένα παιχνίδι ή/και ένα εφαρμογή. Οι χρήστες ανέφεραν ότι αυτά τα Autonrun.inf μπορεί να έρθουν σε διένεξη με το σύστημα και να προκαλέσουν μετονομασία του αρχείου στον κατάλογο προορισμού
1. Παω σε Εξερεύνηση αρχείων και τον κατάλογο αρχείων όπου είναι δυνατόν autorun.inf αρχείο βρίσκεται
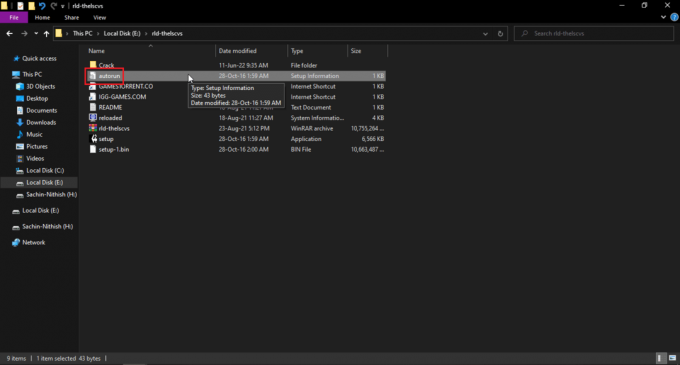
2. Κάντε δεξί κλικ στο αρχείο και Διαγράφω το
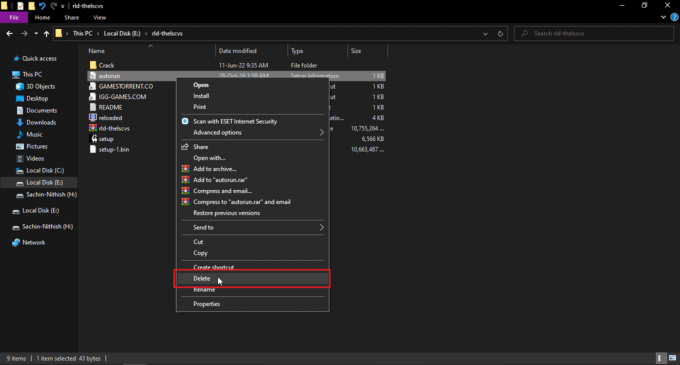
3. Εάν δεν μπορείτε να δείτε ένα αρχείο αυτόματης εκτέλεσης, κάντε κλικ στο Θέα καρτέλα στο επάνω μέρος του Windows Explorer
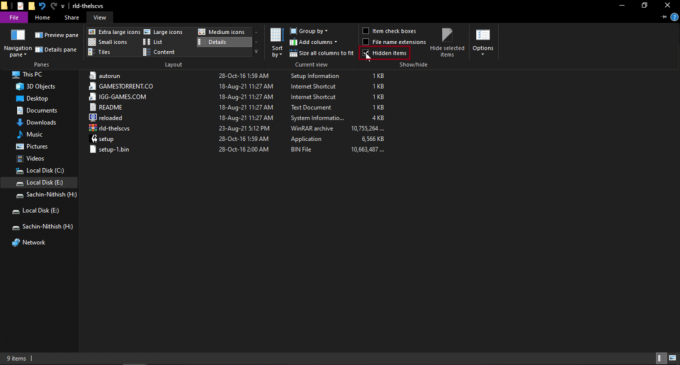
4. Τσιμπούρι το κουτί κοντά κρυμμένα αντικείμενα, θα εμφανιστούν τα κρυφά στοιχεία συμπεριλαμβανομένων autorun.inf.
Μέθοδος 10: Χρησιμοποιήστε το Windows PowerShell
Εάν δεν μπορείτε να μετονομάσετε αρχεία ή φακέλους, μπορείτε να δοκιμάσετε αυτήν τη μέθοδο μέσω του PowerShell
1. Χτύπα το κλειδί Windows, τύπος Windows PowerShell, μετά κάντε κλικ στο Εκτέλεση ως διαχειριστής.
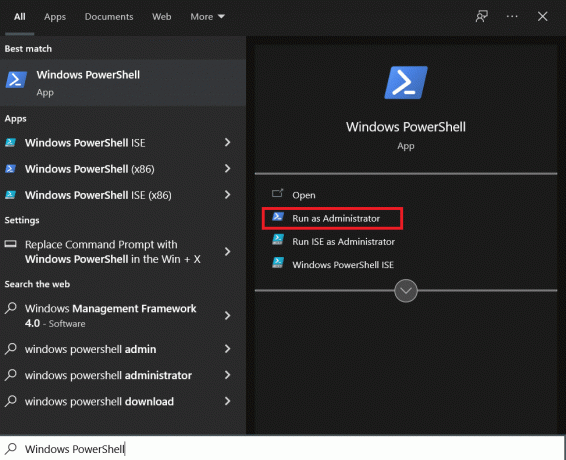
2. Πληκτρολογήστε τα παρακάτω εντολή και πατήστε το Εισάγετε κλειδί.
$manifest = (Get-AppxPackage Microsoft. WindowsStore).InstallLocation + '\AppxManifest.xml'; Add-AppxPackage -DisableDevelopmentMode -Εγγραφή $manifest
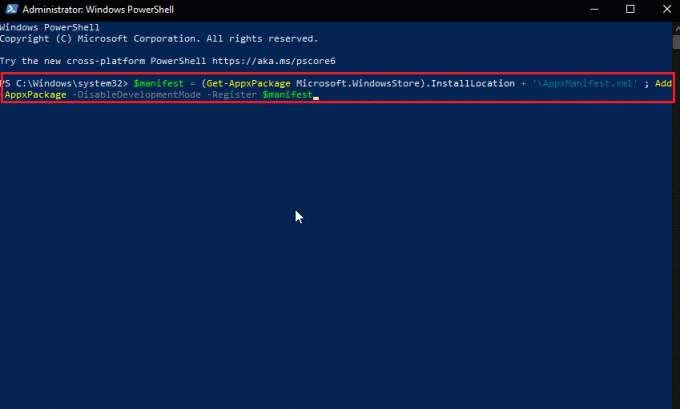
4. Κλείστε το Windows PowerShell και επανεκκινήστε τον υπολογιστή.
Διαβάστε επίσης:Διορθώστε τη διαδικασία Δεν είναι δυνατή η πρόσβαση στο σφάλμα αρχείου στα Windows 10
Μέθοδος 11: Αλλαγή ιδιοκτησίας αρχείου
Κανονικά στα Windows η χρήση πολλών λογαριασμών χρήστη μπορεί να είναι προβληματική επειδή μόνο ένας λογαριασμός μπορεί να έχει δικαιώματα διαχειριστή, κάτι που μπορεί να προκαλέσει προβλήματα στη μετονομασία ενός αρχείου ή ενός φακέλου, αν και ένας λογαριασμός χρήστη σε έναν υπολογιστή δεν το λαμβάνει υπόψη αυτό πρόβλημα. Για πολλούς λογαριασμούς χρηστών, δοκιμάστε τα παρακάτω
1. Κάντε δεξί κλικ στο φάκελο που θέλετε να μετονομάσετε ή σε ένα αρχείο που θέλετε να μετονομάσετε.
Σημείωση: Σε περίπτωση που θέλετε να μετονομάσετε ένα αρχείο που βρίσκεται στην επιφάνεια εργασίας, μετακινήστε αυτό το αρχείο σε άλλο φάκελο.
2. Κάνε κλικ στο Ιδιότητες επιλογή.

3. μεταβείτε στο Ασφάλεια αυτί.
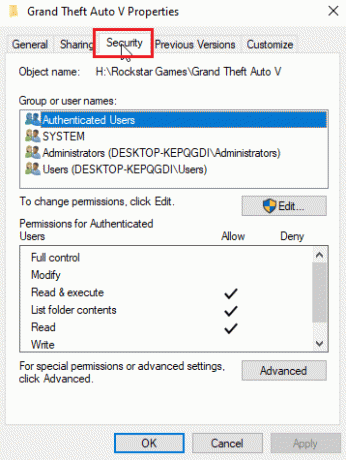
3. Στη συνέχεια, κάντε κλικ στο Προχωρημένος.
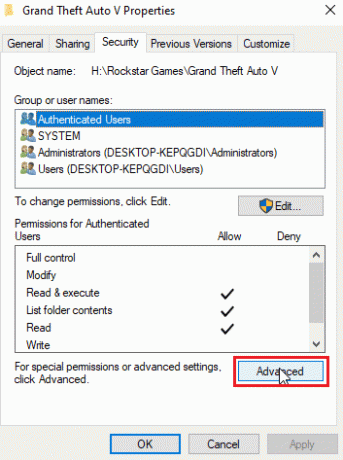
4. Τώρα, θα δείτε το μενού για πρόσβαση ιδιοκτησίας.
5. Κοντά στο πεδίο Ιδιοκτήτης στο επάνω μέρος κάντε κλικ στο Αλλαγή Σύνδεσμος
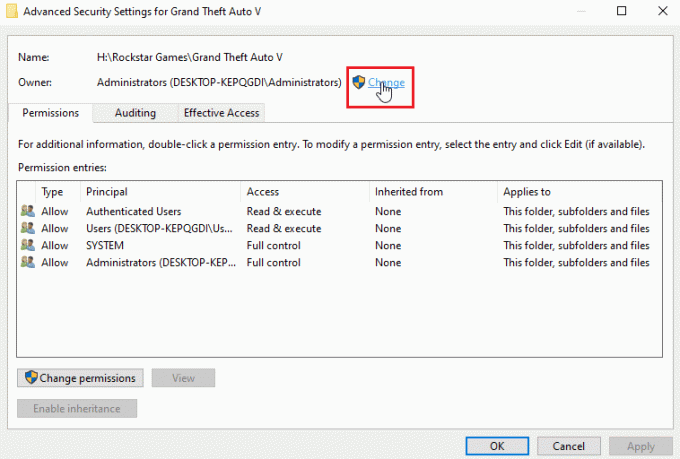
6. Πληκτρολογήστε ένα όνομα χρήστη ή λογαριασμό χρήστη που έχετε δημιουργήσει στα Windows και κάντε κλικ στο Ελέγξτε τα ονόματα.
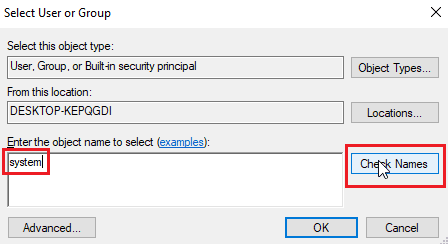
7. Τώρα, θα εμφανιστεί το καταχωρημένο όνομα χρήστη και τα Windows θα το αναγνωρίσουν.
8. Κάντε κλικ στο Εντάξει.
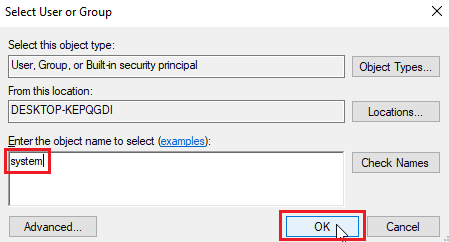
9. Κάντε κλικ στο πλαίσιο ελέγχου RΤοποθετήστε τον ιδιοκτήτη σε υποδοχεία και αντικείμενα
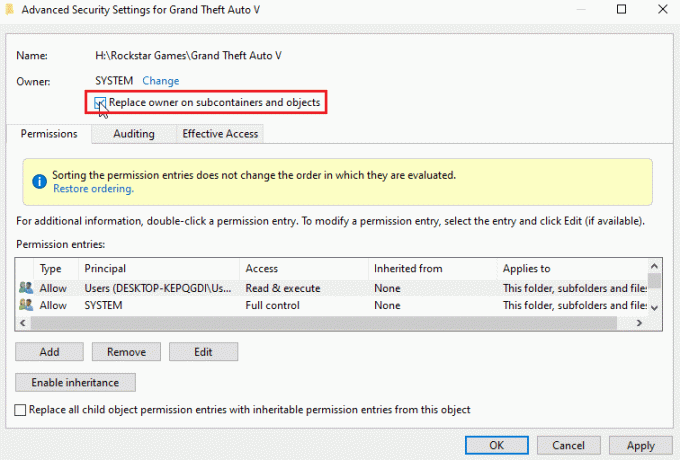
10. Τέλος, κάντε κλικ στο Ισχύουν και κάντε κλικ στο Εντάξει για να αποθηκεύσετε όλες τις αλλαγές
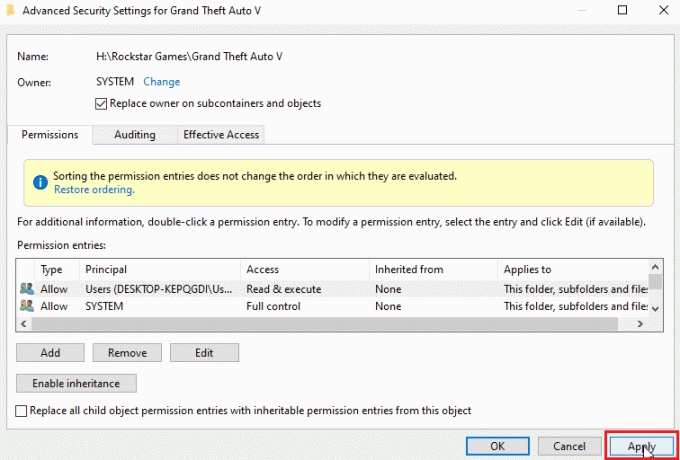
Μετά την αλλαγή, μπορείτε να επεξεργαστείτε, να μετακινήσετε τη διαγραφή ή να κάνετε οτιδήποτε με το αρχείο επειδή έχετε παραχωρήσει την πρόσβαση ιδιοκτησίας. Αυτό θα είναι μια επιδιόρθωση για τη μετονομασία του αρχείου στον κατάλογο προορισμού.
Διαβάστε επίσης:Πώς να αναλάβετε τον πλήρη έλεγχο ή την ιδιοκτησία των κλειδιών μητρώου των Windows
Μέθοδος 12: Επεξεργασία κλειδιών μητρώου
Σημείωση: Είναι σημαντικό να δημιουργήσετε ένα σημείο επαναφοράς συστήματος πριν εκτελέσετε αυτήν τη λύση. Σε περίπτωση αποτυχίας του μητρώου, μπορείτε να χρησιμοποιήσετε το σημείο επαναφοράς συστήματος για να επαναφέρετε το σύστημα των Windows στην προηγούμενη κατάστασή του. Μην προχωρήσετε χωρίς να δημιουργήσετε ένα σημείο επαναφοράς συστήματος, επισκεφτείτε αυτόν τον σύνδεσμο για να δείτε πώς λειτουργεί η επαναφορά συστήματος και πώς να τη δημιουργήσετε https://techcult.com/use-system-restore-on-windows-10/
1. Κτύπημα Πλήκτρα Windows + R να ανοίξει το Τρέξιμο κουτί διαλόγου.
2. Τύπος regedit και κάντε κλικ Εντάξει να εκτοξεύσει το Επεξεργαστής Μητρώου.
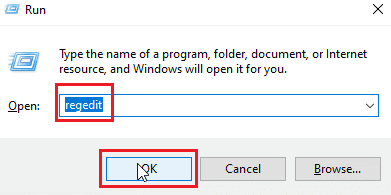
3. Τώρα, πλοηγηθείτε προσεκτικά στον ακόλουθο φάκελο κλειδιών μονοπάτι.
HKEY_LOCAL_MACHINE\SOFTWARE\Microsoft\Windows\CurrentVersion\Explorer\FolderDescriptions.
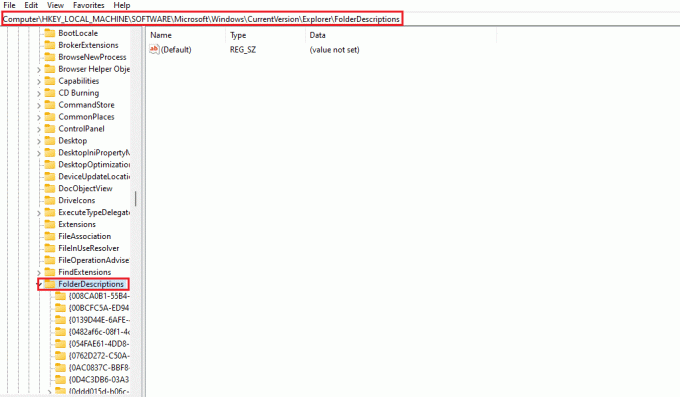
4. Διαγράψτε τα παρακάτω φακέλους πλήκτρων.
- {2112AB0A-C86A-4ffe-A368-0DE96E47012E}
- {491E922F-5643-4af4-A7EB-4E7A138D8174}
- {7b0db17d-9cd2-4a93-9733-46cc89022e7c}
- {A302545D-DEFF-464b-ABE8-61C8648D939B}
- {A990AE9F-A03B-4e80-94BC-9912D7504104}
Σημείωση: Ελέγξτε ξανά τα κλειδιά πριν τα διαγράψετε.
5. Τελικά, επανεκκινήστε τον υπολογιστή.
Συχνές Ερωτήσεις (Συχνές Ερωτήσεις)
Q1. Γιατί δεν μπορώ να μετονομάσω ένα αρχείο ή φάκελο στα Windows 10;
Απ. Τα κύρια αίτια οφείλονται στο αρχείο ή φάκελο που χρησιμοποιείται ήδη ή εσύ ενδέχεται να μην έχει τα απαραίτητα δικαιώματα για την επεξεργασία του αρχείου, διαβάστε τον παραπάνω οδηγό για να διορθώσετε το πρόβλημα.
Ε2. Ποια είναι η συντόμευση για τη μετονομασία;
Απ.Πλήκτρο F2 είναι η συντόμευση για μετονομασία, για φορητούς υπολογιστές που έχουν μια ενέργεια όταν πατηθεί το πλήκτρο F2, πατήστε Πλήκτρα Fn (Λειτουργία) + F2 ταυτόχρονα για μετονομασία.
Ε3. Δεν ξέρω τι είναι ανοιχτό ή ποια εφαρμογή είναι σε διένεξη τι κάνω;
Απ. Ενα απλό Η επανεκκίνηση των Windows θα είναι αρκετή για να αφαιρέσετε όλα τα αρχεία ή τους φακέλους από τη διένεξη.
Q4. Χρειάζομαι πρόσβαση διαχειριστή για έναν φάκελο για να μπορώ να επεξεργαστώ τις αλλαγές;
Απ. Ναί, Μπορεί να χρειαστείτε πρόσβαση διαχειριστή για έναν φάκελο ή μπορεί να χρειαστεί να συνδεθείτε σε έναν λογαριασμό διαχειριστή για τα δικαιώματα επεξεργασίας πρόσβασης.
Συνιστάται:
- Πώς να βρείτε παλιές αναρτήσεις στο Instagram
- Διορθώστε τον κωδικό σφάλματος VDS 490 01010004 στα Windows 10
- Διορθώστε τα Windows 10 Έγινε προσπάθεια αναφοράς σε διακριτικό
- 16 Καλύτερο δωρεάν λογισμικό μετονομασίας αρχείων για Windows
Ελπίζω το παραπάνω άρθρο για Διορθώστε το σφάλμα μετονομασίας αρχείου στον Κατάλογο προορισμού είναι χρήσιμο και μπορέσατε να λύσετε το πρόβλημά σας, ενημερώστε μας ποια μέθοδος ή λύση σας βοήθησε να διορθώσετε το πρόβλημά σας. Εάν υπάρχουν προτάσεις ή απορίες που πρέπει να πείτε, ενημερώστε μας στην παρακάτω ενότητα σχολίων.



