Κορυφαίοι 8 τρόποι για να διορθώσετε τη σελίδα σύνδεσης Wi-Fi που δεν εμφανίζεται στο iPhone
Miscellanea / / August 13, 2022
Δημόσια δίκτυα Wi-Fi έχουν γίνει πανταχού παρόντες. Τα βλέπετε σε καφετέριες, ξενοδοχεία, αεροδρόμια και άλλους δημόσιους χώρους. Ενώ τα περισσότερα δημόσια δίκτυα Wi-Fi είναι δωρεάν στη χρήση, απαιτούν μια αρχική σύνδεση με τα διαπιστευτήριά σας. Ενδέχεται να σας ζητηθεί το όνομά σας, το αναγνωριστικό email ή ο αριθμός δωματίου σας κατά τη διαμονή σας σε ξενοδοχείο. Θα χρειαστεί να εισαγάγετε ορισμένα από αυτά τα δεδομένα σε μια σελίδα σύνδεσης του ξενοδοχείου ή στο δημόσιο δίκτυο Wi-Fi για να τα χρησιμοποιήσετε.

Ωστόσο, η σελίδα σύνδεσης μερικές φορές μπορεί να μην εμφανίζεται στο iPhone σας. Επομένως, δεν μπορείτε να χρησιμοποιήσετε το δίκτυο Wi-Fi. Ευτυχώς, μπορείτε εύκολα να το διορθώσετε και να αποκτήσετε πρόσβαση στο δημόσιο δίκτυο Wi-Fi. Ακολουθούν οι καλύτεροι τρόποι για να διορθώσετε τη σελίδα σύνδεσης Wi-Fi που δεν εμφανίζεται στο iPhone σας.
1. Ξεχάστε το Δίκτυο και επανασυνδεθείτε σε αυτό
Μερικές φορές, η λύση σε προβλήματα όπως αυτά είναι πιο απλή από ό, τι φαντάζεστε. Εάν το iPhone σας είναι συνδεδεμένο σε δίκτυο Wi-Fi και η σελίδα σύνδεσης δεν εμφανίζεται, δοκιμάστε να ξεχάσετε το δίκτυο για να μπορέσετε να συνδεθείτε ξανά. Δείτε πώς να το κάνετε αυτό.
Βήμα 1: Ανοίξτε την εφαρμογή Ρυθμίσεις στο iPhone σας.

Βήμα 2: Επιλέξτε την επιλογή Wi-Fi.

Βήμα 3: Πατήστε το κουμπί «i» δίπλα στο δίκτυο στο οποίο είστε συνδεδεμένοι.
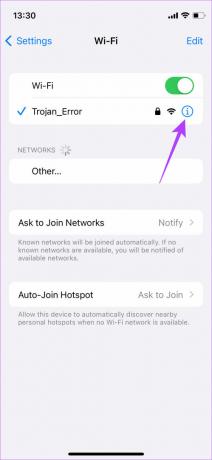
Βήμα 4: Επιλέξτε την επιλογή Ξεχάστε αυτό το δίκτυο στο επάνω μέρος.
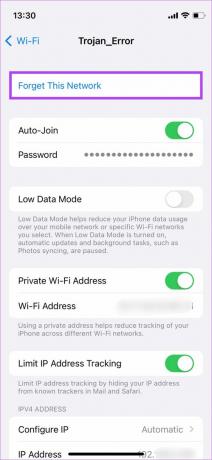
Αυτό θα αποσυνδέσει το τηλέφωνό σας από το δίκτυο Wi-Fi. Μετά από αυτό, περιμένετε μερικά δευτερόλεπτα και πατήστε ξανά στο δίκτυο Wi-Fi για να συνδεθείτε.
2. Απενεργοποιήστε την αυτόματη σύνδεση για το δίκτυο Wi-Fi
Εάν το iPhone σας συνδεθεί αυτόματα σε ένα δίκτυο Wi-Fi που έχετε ήδη χρησιμοποιήσει, η σελίδα σύνδεσης ενδέχεται να μην φορτωθεί. Επομένως, απενεργοποιήστε την εναλλαγή Auto-Join για να βεβαιωθείτε ότι συνδέεστε μη αυτόματα στο δίκτυο και ενεργοποιείτε τη σελίδα σύνδεσης.
Βήμα 1: Ανοίξτε την εφαρμογή Ρυθμίσεις στο iPhone σας.

Βήμα 2: Επιλέξτε την επιλογή Wi-Fi.

Βήμα 3: Πατήστε το κουμπί «i» δίπλα στο δίκτυο στο οποίο είστε συνδεδεμένοι.
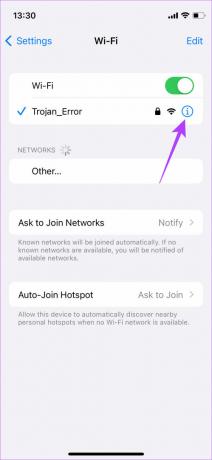
Βήμα 4: Τώρα, απενεργοποιήστε την εναλλαγή δίπλα στο Auto-Join.
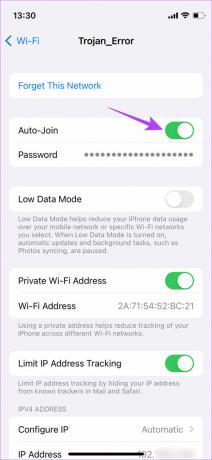
Συνδεθείτε στο δίκτυο Wi-Fi μη αυτόματα και δείτε εάν εμφανίζεται η σελίδα σύνδεσης.
3. Βεβαιωθείτε ότι βρίσκεστε εντός του εύρους του δικτύου Wi-Fi
Μερικές φορές, η αδύναμη ισχύς σήματος Wi-Fi μπορεί να προκαλέσει τη μη φόρτωση της σελίδας σύνδεσης, καθώς η σύνδεσή σας στο δίκτυο είναι πιθανώς ασταθής. Επομένως, βεβαιωθείτε ότι βρίσκεστε εντός του εύρους Wi-Fi για την καλύτερη συνδεσιμότητα. Εάν βρίσκεστε σε ξενοδοχείο, θα πρέπει ιδανικά να έχετε το καλύτερο δίκτυο μέσα στο δωμάτιό σας. Εάν βρίσκεστε στο λόμπι και η σελίδα σύνδεσης δεν εμφανίζεται, μπορεί να είστε εκτός εμβέλειας δικτύου.

Συνήθως, μια ζώνη συχνοτήτων 5 GHz σε ένα δίκτυο Wi-Fi έχει μικρότερη περιοχή κάλυψης. Επομένως, εάν χρησιμοποιείτε τη ζώνη των 5 GHz, πλησιάστε το ρούτερ. Εναλλακτικά, μπορείτε επίσης να δοκιμάσετε να εγγραφείτε σε ένα δίκτυο 2,4 GHz εάν είναι διαθέσιμο.
4. Αναγκαστική επανεκκίνηση του iPhone
Μερικές φορές, ένα απλό αναγκαστική επανεκκίνηση μπορεί να διορθώσει πολλά προβλήματα, είτε το υλικό είτε το λογισμικό στο iPhone σας. Δοκιμάστε να κάνετε αναγκαστική επανεκκίνηση του iPhone σας για να δείτε αν εμφανίζεται η σελίδα σύνδεσης όταν συνδέεστε σε ένα δίκτυο.
Για iPhone 6s ή χαμηλότερο:
Πατήστε και κρατήστε πατημένο το κουμπί Home και το κουμπί λειτουργίας ταυτόχρονα. Αφήστε τα όταν δείτε το λογότυπο της Apple στην οθόνη.
Για iPhone 7:
Πατήστε και κρατήστε πατημένο το πλήκτρο μείωσης έντασης και το κουμπί λειτουργίας. Αφήστε τα όταν δείτε το λογότυπο της Apple στην οθόνη.
Για iPhone 8 και νεότερη έκδοση:
Πατήστε και αφήστε το πλήκτρο αύξησης της έντασης ήχου, πατήστε και αφήστε το πλήκτρο μείωσης έντασης και, στη συνέχεια, πατήστε και κρατήστε πατημένο το κουμπί Side/Power μέχρι να δείτε το λογότυπο της Apple στην οθόνη.
5. Αλλάξτε το Προεπιλεγμένο πρόγραμμα περιήγησης σε Safari
Μπορεί να υπάρχει πρόβλημα με το πρόγραμμα περιήγησης στο iPhone σας και όχι με το δίκτυο Wi-Fi. Εάν τα πράγματα δεν λειτουργούν με το Google Chrome ως προεπιλεγμένη εφαρμογή για περιήγηση στο iPhone σας, αλλάξτε το σε Safari. Δείτε πώς να το κάνετε.
Βήμα 1: Ανοίξτε την εφαρμογή Ρυθμίσεις στο iPhone σας.

Βήμα 2: Κάντε κύλιση προς τα κάτω μέχρι να βρείτε την εφαρμογή που έχετε ορίσει ως το προεπιλεγμένο πρόγραμμα περιήγησής σας. Στην περίπτωσή μας, είναι ο Chrome. Πατήστε πάνω του.

Βήμα 3: Επιλέξτε την επιλογή Προεπιλεγμένη εφαρμογή προγράμματος περιήγησης.
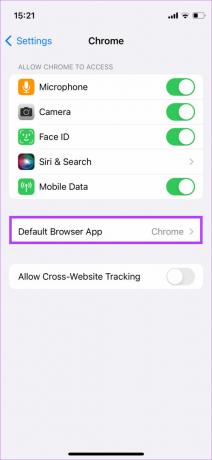
Βήμα 4: Επιλέξτε Safari για να αλλάξετε το προεπιλεγμένο πρόγραμμα περιήγησης.

Συνδεθείτε ξανά στο δίκτυο και θα εμφανιστεί η αναδυόμενη σελίδα σύνδεσης στο Safari.
6. Ανοίξτε μια ιστοσελίδα στο Safari
Εάν η αλλαγή του προεπιλεγμένου προγράμματος περιήγησης δεν βοήθησε, ανοίξτε το Safari. Επισκεφτείτε μια ιστοσελίδα της επιλογής σας και θα εμφανιστεί η σελίδα σύνδεσης. Εδώ είναι τι πρέπει να κάνετε.
Βήμα 1: Ανοίξτε την εφαρμογή Safari στο iPhone σας.

Βήμα 2: Εισαγάγετε μια τυχαία διεύθυνση URL ιστοσελίδας στη γραμμή διευθύνσεων.
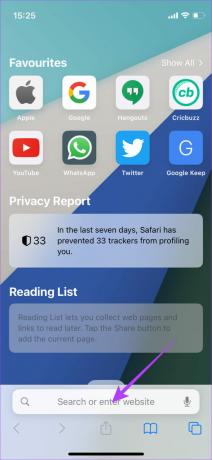
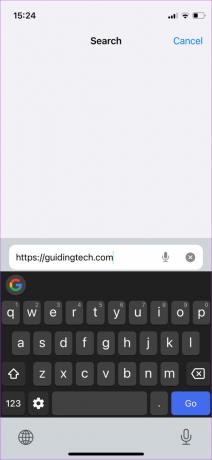
Βήμα 3: Πατήστε το πλήκτρο Μετάβαση στο πληκτρολόγιό σας.

Αυτό θα ανοίξει τη σελίδα σύνδεσης για να εμφανιστεί για εσάς.
7. Απενεργοποιήστε το VPN
Αρκετές φορές, α VPN μπορεί να επηρεάσει την ομαλή λειτουργία των δραστηριοτήτων Διαδικτύου στο iPhone σας. Εφόσον ένα VPN αλλάζει την τοποθεσία σας, το δίκτυο Wi-Fi ενδέχεται να μην σας εμφανίζει τη σελίδα σύνδεσης. Εάν χρησιμοποιείτε VPN στο iPhone σας, απενεργοποιήστε το πριν προσπαθήσετε να συνδεθείτε στο δίκτυο Wi-Fi.
Βήμα 1: Ανοίξτε την εφαρμογή Ρυθμίσεις στο iPhone σας.

Βήμα 2: Μεταβείτε στην επιλογή VPN.
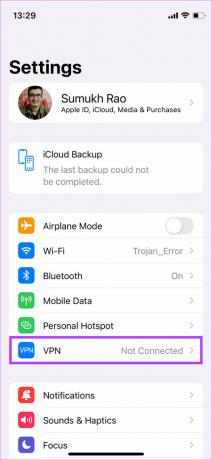
Βήμα 3: Απενεργοποιήστε την εναλλαγή στο επάνω μέρος.
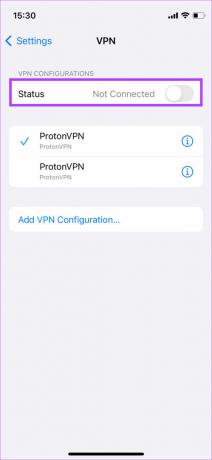
Αφού συνδεθείτε στο δίκτυο, μπορείτε να το ενεργοποιήσετε ξανά.
8. Επαναφορά ρυθμίσεων δικτύου
Εάν καμία από τις παραπάνω λύσεις δεν διορθώσει το πρόβλημα με τη σελίδα σύνδεσης Wi-Fi που δεν εμφανίζεται στο iPhone σας, δοκιμάστε επαναφορά των ρυθμίσεων δικτύου. Αυτό θα διασφαλίσει ότι οποιαδήποτε ρύθμιση δικτύου που μπορεί να έχει προκαλέσει αυτό το πρόβλημα θα παρακαμφθεί. Δείτε πώς μπορείτε να κάνετε το ίδιο.
Βήμα 1: Ανοίξτε την εφαρμογή Ρυθμίσεις στο iPhone σας.

Βήμα 2: Μεταβείτε στην καρτέλα Γενικά.
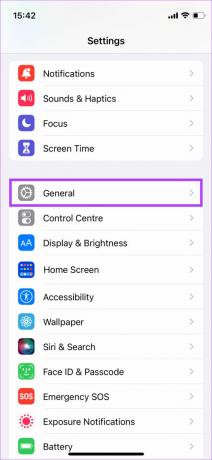
Βήμα 3: Κάντε κύλιση προς τα κάτω για να επιλέξετε «Μεταφορά ή επαναφορά iPhone».
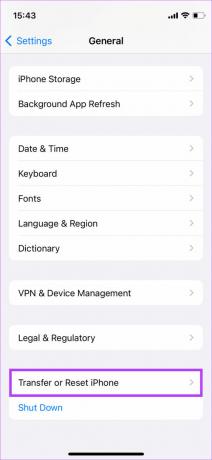
Βήμα 4: Επιλέξτε την επιλογή Επαναφορά.

Βήμα 5: Πατήστε Επαναφορά ρυθμίσεων δικτύου.
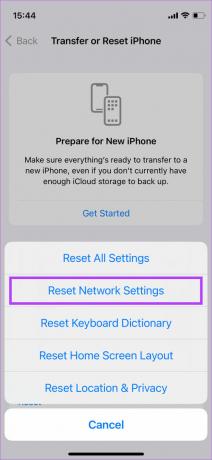
Βήμα 6: Εισαγάγετε τον κωδικό πρόσβασής σας και οι ρυθμίσεις δικτύου στο iPhone σας θα επαναφερθούν.

Συνδεθείτε ξανά στο δίκτυο Wi-Fi και θα δείτε την οθόνη σύνδεσης να εμφανίζεται.
Μείνετε συνδεδεμένοι χωρίς λόξυγκα
Γιατί κάποιος θα ήθελε να χάσει ένα δωρεάν δίκτυο Wi-Fi, σωστά; Ωστόσο, εάν δεν μπορείτε να συνδεθείτε επειδή δεν θα εμφανιστεί η σελίδα σύνδεσης, ακολουθήστε τα βήματα και θα πρέπει να είστε έτοιμοι.
Τελευταία ενημέρωση στις 12 Αυγούστου 2022
Το παραπάνω άρθρο μπορεί να περιέχει συνδέσμους συνεργατών που βοηθούν στην υποστήριξη της Guiding Tech. Ωστόσο, δεν επηρεάζει τη συντακτική μας ακεραιότητα. Το περιεχόμενο παραμένει αμερόληπτο και αυθεντικό.



