Ένας οδηγός για τη δημιουργία αντιγράφων ασφαλείας δεδομένων iPhone στο Google Drive
Miscellanea / / August 18, 2022
Περιττό να πούμε ότι τα προσωπικά μας δεδομένα είναι ανεκτίμητα. Είτε πρόκειται για φωτογραφίες, επαφές ή αρχεία, δεν θα θέλατε να χάσετε πολύτιμες αναμνήσεις ή σημαντικούς αριθμούς τηλεφώνου. Αλλά ποτέ δεν ξέρετε πότε μπορεί να καταλήξετε να χάσετε τα δεδομένα στο iPhone σας. οπότε είναι καλύτερο να παραμείνετε προετοιμασμένοι. Αυτός είναι ακριβώς ο λόγος λήψη αντιγράφων ασφαλείας των δεδομένων σας είναι εξαιρετικά σημαντικό.

Ο πιο εύκολος και ο καλύτερος τρόπος η δημιουργία αντιγράφων ασφαλείας των δεδομένων του iPhone σας γίνεται μέσω iCloud. Ωστόσο, το iCloud σάς προσφέρει μόνο 5 GB δωρεάν αποθηκευτικού χώρου. Έτσι, εάν έχετε πολλά δεδομένα, θα πρέπει να αγοράσετε περισσότερο χώρο αποθήκευσης. Εάν δεν θέλετε να πληρώσετε, το Google Drive είναι μια καλή εναλλακτική. Προσφέρει 15 GB δωρεάν αποθηκευτικού χώρου που θα επαρκεί για τους περισσότερους χρήστες. Εάν θέλετε να κάνετε εναλλαγή, διαβάστε το για να μάθετε πώς μπορείτε να δημιουργήσετε αντίγραφα ασφαλείας των δεδομένων του iPhone στο Google Drive.
Τύποι δεδομένων iPhone για τους οποίους μπορείτε να δημιουργήσετε αντίγραφα ασφαλείας στο Google Drive
Πριν ξεκινήσουμε, πιθανώς αναρωτιέστε τι είδους δεδομένα μπορείτε να δημιουργήσετε αντίγραφα ασφαλείας από το iPhone σας στο Google Drive. Είναι σαν ένα Δημιουργία αντιγράφων ασφαλείας iCloud όπου οι εφαρμογές, οι ρυθμίσεις, οι κωδικοί πρόσβασης κ.λπ. έχουν επίσης αντίγραφα ασφαλείας; Δυστυχώς, η δημιουργία αντιγράφων ασφαλείας των δεδομένων του iPhone σας στο Google Drive δεν είναι τόσο ολοκληρωμένη και απρόσκοπτη.
Υπάρχουν μόνο τρεις τύποι δεδομένων iPhone για τους οποίους μπορείτε να δημιουργήσετε αντίγραφα ασφαλείας στο Google Drive: Φωτογραφίες (και βίντεο), επαφές και συμβάντα ημερολογίου. Επιπλέον, μπορείτε επίσης να δημιουργήσετε αντίγραφα ασφαλείας των αρχείων σας στο Google Drive απευθείας μέσω της εφαρμογής Αρχεία στο iPhone σας. Εάν σας φαίνεται καλό, προχωρήστε στην επόμενη ενότητα για βήματα.
Πράγματα που πρέπει να θυμάστε πριν δημιουργήσετε ένα αντίγραφο ασφαλείας στο Google Drive
Υπάρχουν ορισμένες προϋποθέσεις που πρέπει να γνωρίζετε πριν ξεκινήσετε τη διαδικασία δημιουργίας αντιγράφων ασφαλείας.
- Βεβαιωθείτε ότι είστε συνδεδεμένοι σε δίκτυο Wi-Fi και όχι σε δεδομένα κινητής τηλεφωνίας.
- Εάν έχετε ήδη δημιουργήσει αντίγραφο ασφαλείας στο παρελθόν, το νέο αντίγραφο ασφαλείας θα περιλαμβάνει μόνο νεότερα δεδομένα που δεν είχαν δημιουργηθεί αντίγραφα ασφαλείας νωρίτερα. Έτσι, εάν έχετε 1200 φωτογραφίες από τις οποίες 1000 είχαν δημιουργηθεί αντίγραφα ασφαλείας νωρίτερα, μόνο για τις 200 φωτογραφίες θα δημιουργηθούν αντίγραφα ασφαλείας την επόμενη φορά.
- Παραδόξως, η οργάνωση των φωτογραφιών σας με βάση τα άλμπουμ θα σήμαινε ότι δεν δημιουργούνται αντίγραφα ασφαλείας μέσω αυτής της μεθόδου.
- Τέλος, δεν θα δημιουργηθούν αντίγραφα ασφαλείας επαφών ή συμβάντων ημερολογίου μέσω υπηρεσιών τρίτων όπως το FaceBook.
Τώρα που είστε έτοιμοι, ας προχωρήσουμε στη διαδικασία.
Πώς να δημιουργήσετε αντίγραφα ασφαλείας των δεδομένων iPhone στο Google Drive με μη αυτόματο τρόπο
Ας ρίξουμε πρώτα μια ματιά στον τρόπο με τον οποίο μπορείτε να δημιουργήσετε αντίγραφα ασφαλείας φωτογραφιών, βίντεο, επαφών και συμβάντων ημερολογίου εγγενώς μέσω της εφαρμογής Google Drive.
Βήμα 1: Μεταβείτε στο App Store στο iPhone σας.
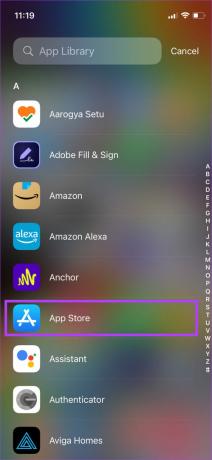
Βήμα 2: Πατήστε στο εικονίδιο Αναζήτηση κάτω δεξιά.
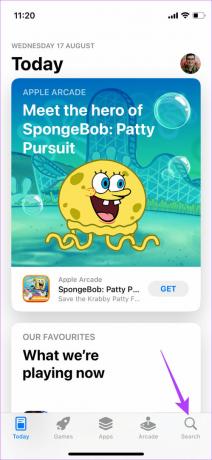
Βήμα 3: Χρησιμοποιήστε τη γραμμή αναζήτησης για να αναζητήσετε το Google Drive.
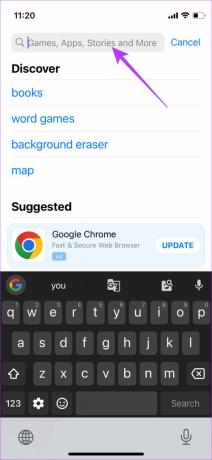
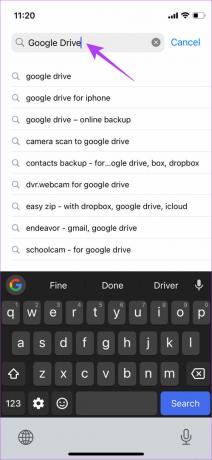
Βήμα 4: Εγκαταστήστε την εφαρμογή Google Drive. Εάν το έχετε εγκαταστήσει, ενημερώστε το στην πιο πρόσφατη έκδοση.
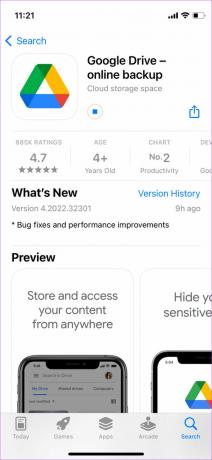
Βήμα 5: Τώρα, ανοίξτε την εφαρμογή Google Drive.
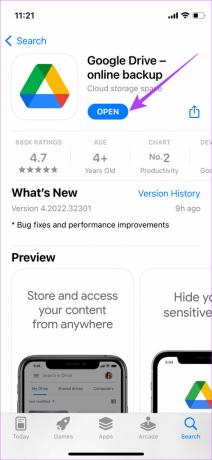
Βήμα 6: Πατήστε στις τρεις οριζόντιες γραμμές επάνω αριστερά για να δείτε πρόσθετες επιλογές.
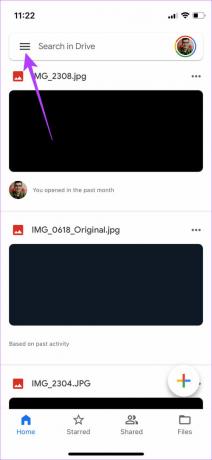
Βήμα 7: Επιλέξτε την επιλογή Ρυθμίσεις.
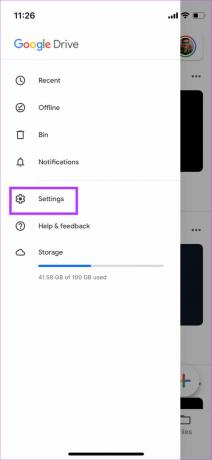
Βήμα 8: Πατήστε στο Backup.

Βήμα 9: Εδώ θα σας ζητηθεί να επιλέξετε ποια δεδομένα θέλετε να δημιουργήσετε αντίγραφα ασφαλείας.
Επιλέξτε την επιλογή Επαφές και ενεργοποιήστε την εναλλαγή εάν θέλετε να δημιουργήσετε αντίγραφα ασφαλείας των επαφών του iPhone σας στις Επαφές Google.

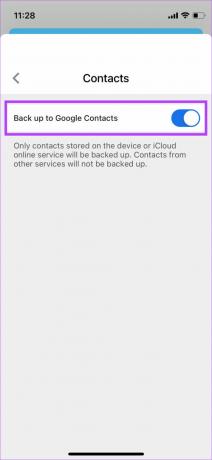
Στη συνέχεια, επιστρέψτε και επιλέξτε συμβάντα ημερολογίου και ενεργοποιήστε την εναλλαγή.


Τέλος, επιλέξτε Φωτογραφίες & βίντεο και ενεργοποιήστε την εναλλαγή. Μπορείτε επίσης να επιλέξετε την ποιότητα των φωτογραφιών που θέλετε να δημιουργήσετε αντίγραφα ασφαλείας. Η αρχική ποιότητα θα καταλαμβάνει περισσότερο χώρο, επομένως δεν το συνιστούμε αν έχετε μόνο 15 GB ελεύθερου χώρου. Η υψηλή ποιότητα είναι η καλύτερη επιλογή, καθώς δεν χάνετε πολλά από την άποψη της ποιότητας και καταλαμβάνει χαμηλότερο χώρο αποθήκευσης.
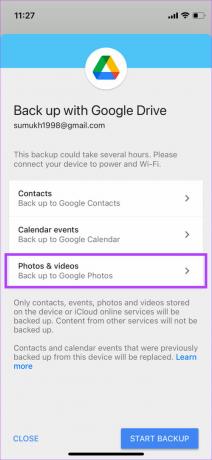

Σημείωση: Εάν θέλετε να δημιουργήσετε αντίγραφα ασφαλείας των φωτογραφιών σας σε αρχική ποιότητα και ο αποθηκευτικός χώρος εξαντλείται, ρίξτε μια ματιά σε μερικά από αυτά καλύτεροι τρόποι για να ελευθερώσετε χώρο αποθήκευσης στο Google Drive.
Βήμα 10: Έχοντας επιλέξει όλες τις σχετικές επιλογές, πατήστε το κουμπί Έναρξη δημιουργίας αντιγράφων ασφαλείας.
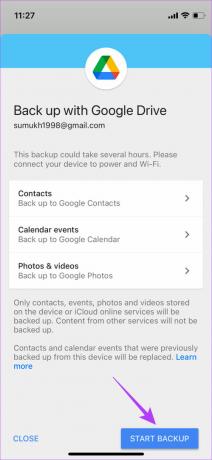
Αυτό είναι λίγο πολύ. Θα δημιουργηθούν αντίγραφα ασφαλείας των δεδομένων σας iPhone στο Google Drive. Μπορείτε να αποκτήσετε πρόσβαση στις φωτογραφίες και τα βίντεό σας για τα οποία έχετε δημιουργήσει αντίγραφα ασφαλείας μέσω Φωτογραφίες Google, επαφές μέσω Επαφές Google, και συμβάντα ημερολογίου μέσω Ημερολόγιο Google.
Πώς να δημιουργήσετε αντίγραφα ασφαλείας αρχείων και φακέλων στο iPhone σας στο Google Drive
Μπορεί να έχετε μερικά σημαντικά αρχεία που έχετε κατεβάσει στο iPhone σας. Αν και δεν υπάρχει απλός τρόπος για να δημιουργήσετε αντίγραφα ασφαλείας αυτών των αρχείων στο google Drive, υπάρχει ένα προσεγμένο μικρό κόλπο στην εφαρμογή Files που σας επιτρέπει να το κάνετε αυτό. Ετσι δουλευει.
Βήμα 1: Ανοίξτε την εφαρμογή Αρχεία στο iPhone σας.
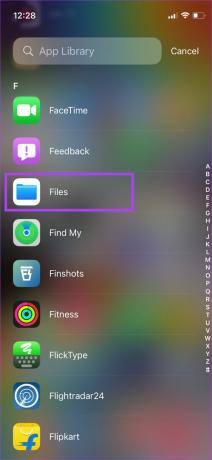
Βήμα 2: Πατήστε στις τρεις τελείες στην επάνω δεξιά γωνία.
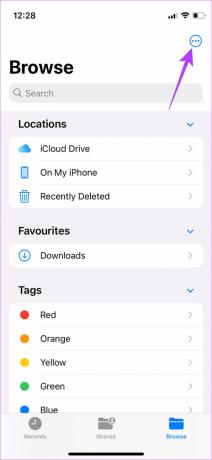
Βήμα 3: Επιλέξτε Επεξεργασία.

Βήμα 4: Ενεργοποιήστε την επιλογή Drive στην περιοχή Τοποθεσίες.
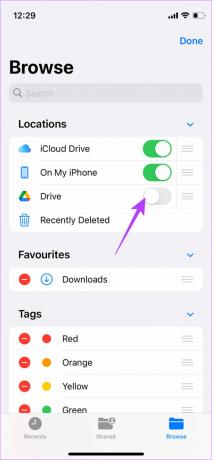
Εάν δεν έχετε ήδη συνδεθεί με τον λογαριασμό σας Google στο iPhone σας, θα σας ζητηθεί να το κάνετε.
Βήμα 5: Πατήστε στο Τέλος.
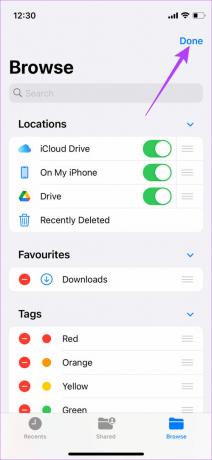
Βήμα 6: Τώρα, μεταβείτε στα αρχεία που θέλετε να δημιουργήσετε αντίγραφα ασφαλείας.
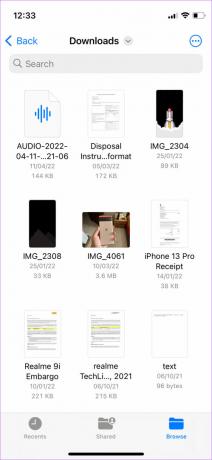
Βήμα 7: Πατήστε παρατεταμένα το αρχείο που θέλετε να δημιουργήσετε αντίγραφο ασφαλείας μέχρι να δείτε πρόσθετες επιλογές. Μπορείτε επίσης να το κάνετε αυτό με έναν φάκελο.
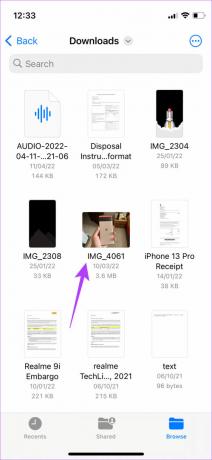
Βήμα 8: Στη συνέχεια, επιλέξτε Αντιγραφή.
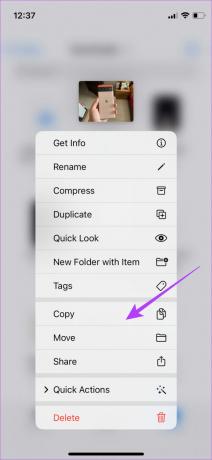
Βήμα 9: Μεταβείτε στην κύρια οθόνη της εφαρμογής Αρχεία και επιλέξτε την επιλογή Drive που προσθέσατε στις Τοποθεσίες.
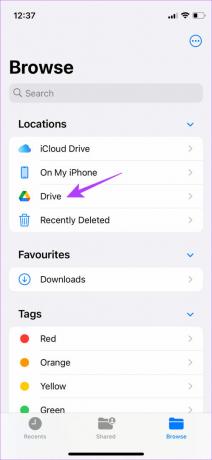
Βήμα 10: Πατήστε παρατεταμένα σε οποιοδήποτε κενό διάστημα για να εμφανιστούν περισσότερες επιλογές και επιλέξτε Επικόλληση.
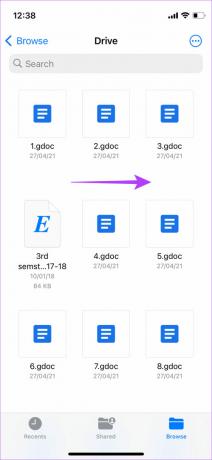
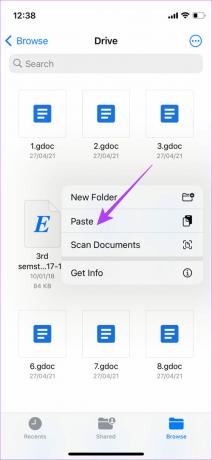
Αυτό το συγκεκριμένο αρχείο ή φάκελος θα αντιγραφεί τώρα στο Google Drive σας.
Σημείωση: Μπορείτε επίσης να χρησιμοποιήσετε την εφαρμογή Google Photos για να δημιουργήσετε αντίγραφα ασφαλείας των φωτογραφιών και των βίντεό σας με μη αυτόματο τρόπο, αλλά δεν το συνιστούμε. Αυτό συμβαίνει επειδή πρέπει να διατηρείτε την εφαρμογή ανοιχτή στο iPhone σας καθ' όλη τη διάρκεια της διαδικασίας, διασφαλίζοντας ταυτόχρονα ότι η οθόνη του iPhone σας δεν απενεργοποιείται. Αυτό δεν είναι πρακτικό αφού δεν μπορείτε να χρησιμοποιήσετε το iPhone σας για ώρες.
Αποθηκεύστε τα αρχεία σας με ασφάλεια
Οποιοδήποτε κομμάτι της τεχνολογίας είναι επιρρεπές σε αποτυχία. Εάν το διαμέρισμα αποθήκευσης του iPhone σας σταματήσει να λειτουργεί ή εάν πρέπει να το επαναφέρετε εργοστασιακά, η δημιουργία αντιγράφου ασφαλείας μπορεί πάντα να είναι χρήσιμη. Είναι ωραίο που η εφαρμογή Google Drive σάς δίνει εγγενώς την επιλογή να δημιουργήσετε αντίγραφα ασφαλείας των δεδομένων του iPhone, μαζί με ορισμένες άλλες χρήσιμες λειτουργίες όπως απόκρυψη φωτογραφιών και βίντεο στο iPhone σας.
Τελευταία ενημέρωση στις 17 Αυγούστου 2022
Το παραπάνω άρθρο μπορεί να περιέχει συνδέσμους συνεργατών που βοηθούν στην υποστήριξη της Guiding Tech. Ωστόσο, δεν επηρεάζει τη συντακτική μας ακεραιότητα. Το περιεχόμενο παραμένει αμερόληπτο και αυθεντικό.



