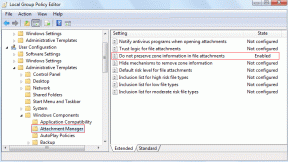Διορθώστε τα πλαϊνά κουμπιά Corsair Scimitar που δεν λειτουργούν
Miscellanea / / August 20, 2022

Η Corsair είναι ένας από τους καλύτερους κατασκευαστές που ικανοποιεί τις ανάγκες των παικτών τόσο σε υλικό όσο και σε ανάγκες λογισμικού. Προμηθεύουν επίσης εξαρτήματα υπολογιστή, όπως εξαρτήματα PSU (Μονάδα τροφοδοσίας ρεύματος) και RAM (μνήμη τυχαίας πρόσβασης) και άλλα εξαρτήματα υπολογιστή. Τα περιφερειακά gaming Corsair θεωρούνται ένα από τα καλύτερα στην αγορά, συμπεριλαμβανομένων των ποντικιών. Αυτά τα ποντίκια έχουν σχεδιαστεί με μεγάλη προσοχή για να εξυπηρετούν την ακρίβεια και την ακρίβεια για τους παίκτες και είναι πολύ ευαίσθητα, κάτι που είναι χρήσιμο για τους παίκτες. Αν και η corsair είναι μια αξιόπιστη μάρκα και το gaming mouse scimitar της προσφέρει εξαιρετική απόδοση, υπάρχει ένα γνωστό πρόβλημα που αντιμετωπίζουν συχνά οι χρήστες και αναφέρουν. Ένα από τα πιο σημαντικά είναι το πρόβλημα που δεν λειτουργούν τα πλαϊνά κουμπιά του Corsair scimitar. Αν αναρωτιέστε γιατί δεν λειτουργούν τα πλαϊνά κουμπιά corsair scimitar, βρίσκεστε στο σωστό άρθρο, εδώ θα μάθετε για τα βήματα αντιμετώπισης προβλημάτων που πρέπει να ακολουθήσετε για να λύσετε το πρόβλημα.

Περιεχόμενα
- Πώς να διορθώσετε τα πλαϊνά κουμπιά Corsair Scimitar που δεν λειτουργούν
- Μέθοδος 1: Καθαρίστε τη βρωμιά στο ποντίκι
- Μέθοδος 2: Συνδέστε ξανά το ποντίκι
- Μέθοδος 3: Ενημέρωση προγραμμάτων οδήγησης συσκευών
- Μέθοδος 4: Χρησιμοποιήστε το Corsair ICUE4
- Μέθοδος 5: Επανεγκαταστήστε τα προγράμματα οδήγησης ποντικιού
- Μέθοδος 6: Εκκαθάριση ενσωματωμένης αποθήκευσης
- Μέθοδος 7: Επαναφέρετε το Corsair Scimitar
- Μέθοδος 8: Εκχωρήστε ξανά τα κουμπιά
- Μέθοδος 9: Επισκευάστε ή αφαιρέστε το πρόγραμμα οδήγησης Corsair
- Μέθοδος 10: Επικοινωνήστε με την Εξυπηρέτηση Πελατών της Corsair
Πώς να διορθώσετε τα πλαϊνά κουμπιά Corsair Scimitar που δεν λειτουργούν
Ας δούμε μερικές αιτίες για αυτό το ζήτημα πριν δούμε τις επιδιορθώσεις
- Προβλήματα προγράμματος οδήγησης συσκευής
- Η εφαρμογή iCUE δεν προετοιμάστηκε σωστά
- Πρόβλημα υλικού ποντικιού
- Τα πλαϊνά κουμπιά δεν έχουν εκχωρηθεί
- Σφάλμα του Windows Update
Μέθοδος 1: Καθαρίστε τη βρωμιά στο ποντίκι
Μπορεί να είναι προφανές, αλλά η βρωμιά και/ή άλλα ξένα υλικά μπορεί να βουλώσουν με την πάροδο του χρόνου, εάν έχετε χρησιμοποιήσει το ποντίκι για μεγάλο χρονικό διάστημα. Δεδομένου ότι τα ποντίκια χρησιμοποιούνται με το χέρι, μπορούν εύκολα να λερωθούν. Δοκιμάστε να καθαρίσετε με ένα μαλακό πανί και βεβαιωθείτε ότι δεν υπάρχουν σωματίδια σκόνης και επανασυνδέστε το ποντίκι για να δείτε αν διορθώνει το πρόβλημα γιατί τα πλαϊνά κουμπιά Corsair scimitar δεν λειτουργούν.
Μέθοδος 2: Συνδέστε ξανά το ποντίκι
Μερικές φορές, λόγω προβλημάτων σύνδεσης, ένα ποντίκι υπολογιστή μπορεί να συμπεριφέρεται με τέτοιο τρόπο. Μπορείτε να δοκιμάσετε να αποσυνδέσετε το ποντίκι και να συνδεθείτε ξανά στον υπολογιστή για να δείτε αν διορθώνει το πρόβλημα που δεν λειτουργεί τα πλαϊνά κουμπιά του Corsair scimitar.
Μέθοδος 3: Ενημέρωση προγραμμάτων οδήγησης συσκευών
Τα προγράμματα οδήγησης συσκευών που λείπουν ή τα κατεστραμμένα προγράμματα οδήγησης μπορεί να προκαλέσουν προβλήματα με το υλικό του υπολογιστή. Αυτό μπορεί να λυθεί με μια απλή ενημέρωση προγραμμάτων οδήγησης συσκευών. Διαβάστε τον οδηγό μας για να μάθετε πώς να ενημερώσετε τα προγράμματα οδήγησης συσκευών στα Windows 10.

Μέθοδος 4: Χρησιμοποιήστε το Corsair ICUE4
Το iCUE (Corsair Utility Engine) είναι ένα λογισμικό που κατασκευάστηκε από την Corsair για την προσαρμογή οποιωνδήποτε περιφερειακών συσκευών από την Corsair, συμπεριλαμβανομένων των ποντικιών gaming. Εάν δεν διαθέτετε την εφαρμογή iCUE, επισκεφτείτε τον επίσημο ιστότοπο για να πραγματοποιήσετε λήψη του λογισμικού iCUE.
Σημείωση: Βεβαιωθείτε ότι η σύνδεση στο Διαδίκτυο είναι ισχυρή κατά την εγκατάσταση.
1. Πλοηγηθείτε στο Corsair ICUE σελίδα λήψης και κάντε κλικ στο iCUE4.

2. Κάντε κλικ στο ή παραλείψτε αυτό το βήμα και ξεκινήστε τη λήψη για λήψη του iCUE.
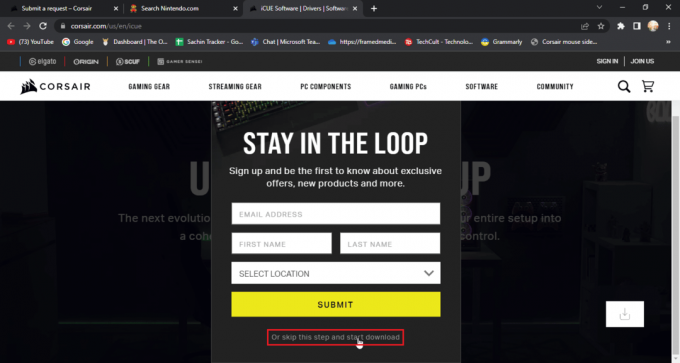
3. Εντοπίστε το αρχείο που κατεβάσατε και κάντε διπλό κλικ σε αυτό για να εγκαταστήσετε το εργαλείο iCUE.
4. Κάντε κλικ στο Επόμενο για να προχωρήσετε στο επόμενο μενού.
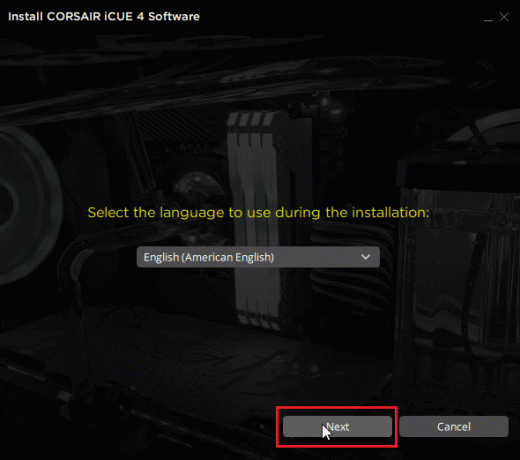
5. Αφού επιβεβαιώσετε τις λειτουργίες που θα εγκατασταθούν, κάντε κλικ στο Επόμενο.

6. Κάντε κλικ στο συναινώ στο επόμενο μενού και θα ξεκινήσει η εγκατάσταση.

7. Τέλος, κάντε κλικ στο Φινίρισμα για έξοδο από το μενού εγκατάστασης.

8. Μετά την εγκατάσταση Άνοιξε iCUE και κλείστε το από το Χ εικόνισμα.
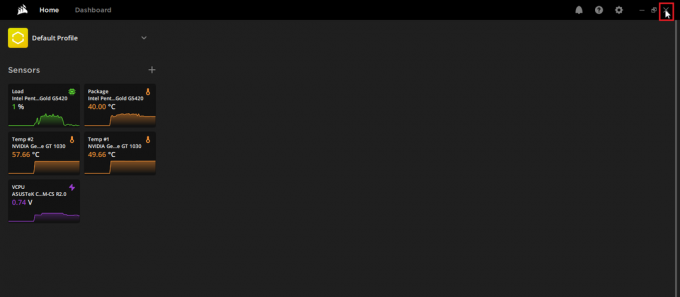
9. Βεβαιωθείτε ότι το iCUE εκτελείται στο γραμμή εργασιών

10. Τύπος Πλήκτρα Ctrl + Shift + Esc να ανοίξει ταυτόχρονα Διαχειριστής εργασιών.
11. Check in στο Διαχειριστής εργασιών ότι η εργασία iCUE εκτελείται, το iCUE πρέπει να εκτελείται στο παρασκήνιο για να λειτουργούν σωστά τα πλαϊνά κουμπιά του ποντικιού.
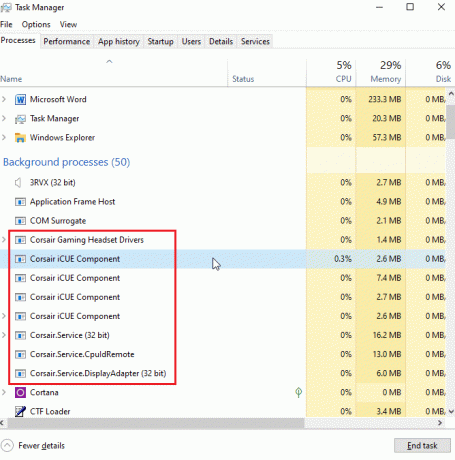
12. Σε κάθε περίπτωση, εάν αντιμετωπίζετε το iCUE που δεν ανιχνεύει συσκευές, μπορείτε να επισκεφθείτε αυτό το άρθρο πριν προχωρήσετε περαιτέρω.
Αυτό θα διορθώσει ότι τα κουμπιά του ποντικιού Scimitar δεν λειτουργούν.
Διαβάστε επίσης:Πώς να διορθώσετε το iCUE που δεν ανιχνεύει συσκευές
Μέθοδος 5: Επανεγκαταστήστε τα προγράμματα οδήγησης ποντικιού
Στα Windows, εάν συνδέσετε οποιοδήποτε ποντίκι, εγκαθιστά αυτόματα τα προγράμματα οδήγησης που σχετίζονται με το ποντίκι συμβατό με HID. Αυτά είναι κοινά για κάθε ποντίκι. Μπορείτε να δοκιμάσετε να απεγκαταστήσετε αυτό το πρόγραμμα οδήγησης. Μετά την επανεκκίνηση των Windows, αυτό το πρόγραμμα οδήγησης θα εγκατασταθεί ξανά αυτόματα.
1. Πάτα το κλειδί Windows, τύπος Διαχειριστή της συσκευής, μετά κάντε κλικ στο Ανοιξε.

2. Κάντε διπλό κλικ Ποντίκια και άλλες συσκευές κατάδειξης. Κάντε δεξί κλικ στο Ποντίκι συμβατό με HID και κάντε κλικ στο Απεγκατάσταση συσκευής.
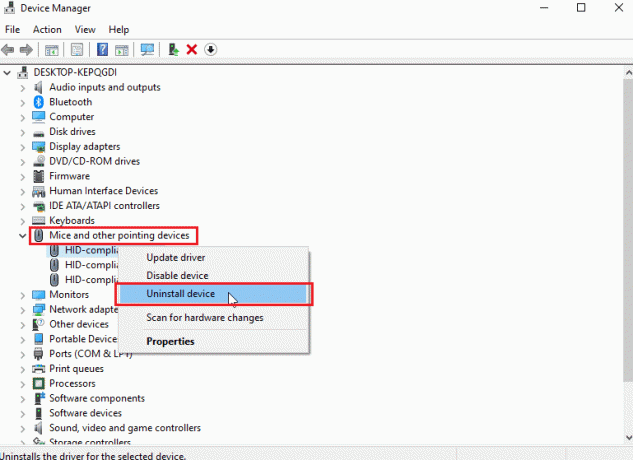
3. Κάντε κλικ στο Απεγκατάσταση στην προτροπή για επιβεβαίωση.
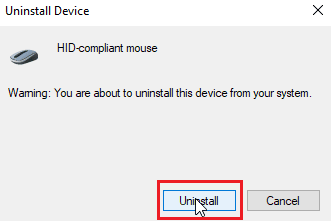
4. Τελικά, επανεκκινήστε τον υπολογιστή για να εγκαταστήσετε ξανά αυτόματα τα προγράμματα οδήγησης.
Μέθοδος 6: Εκκαθάριση ενσωματωμένης αποθήκευσης
Στην εφαρμογή iCUE, υπάρχει μια επιλογή που ονομάζεται καθαρή ενσωματωμένη αποθήκευση, η οποία επιτρέπει στους χρήστες να διαγράφουν όλα τα προφίλ μέσω των οποίων αποθηκεύονται οι ρυθμίσεις. Αυτή η επιλογή θα διαγράψει όλα τα προφίλ, συμπεριλαμβανομένων των προεπιλεγμένων διαθέσιμων προφίλ. Μόνο το προσαρμοσμένο προφίλ παραμένει ανέπαφο.
1. Ανοιξε το iCUE εφαρμογή.
2. μεταβείτε στο Ρυθμίσεις μενού και θα δείτε το μνήμη συσκευής.

3. Δίπλα του κάντε κλικ στο καθαρό ενσωματωμένο χώρο αποθήκευσης.
4. Κάντε κλικ στο Ναί για να επιβεβαιώσετε τη διαγραφή της ενσωματωμένης αποθήκευσης των προφίλ.
Ελέγξτε εάν το πρόβλημα με τα πλαϊνά κουμπιά της Corsair scimitar έχει επιλυθεί.
Διαβάστε επίσης:Διορθώστε τη μη σωστή κύλιση του τροχού του ποντικιού
Μέθοδος 7: Επαναφέρετε το Corsair Scimitar
Τα περισσότερα ποντίκια Corsair μπορούν να επαναρυθμιστούν με μια ενσωματωμένη λειτουργία επαναφοράς. Αυτή η λειτουργία είναι διαφορετική για διαφορετικές σειρές ποντικιών. Για τα ποντίκια Scimitar, ακολουθήστε τα παρακάτω βήματα:
1. Αποσυνδέστε το ποντίκι.
2. Όταν είναι αποσυνδεδεμένο, κρατήστε και τα δύο αριστερό και δεξί κουμπί του ποντικιού ΤΑΥΤΟΧΡΟΝΑ.

3. Ενώ κρατάτε πατημένα τα δύο κουμπιά, συνδέστε το ποντίκι συνδέστε ξανά τον υπολογιστή.
4. Όταν το φως του ποντικιού αρχίσει να αναβοσβήνει, αφήστε τα κουμπιά.
5. Αποσυνδέστε το ποντίκι ξανά και ξαναβάλτε το στην πρίζα. Τέλος, θα γίνει επαναφορά του ποντικιού corsair scimitar.
Μέθοδος 8: Εκχωρήστε ξανά τα κουμπιά
Μια άλλη πιθανή λύση είναι η εκ νέου αντιστοίχιση των πλευρικών κουμπιών μέσω της εφαρμογής iCUE. Να κάνω αυτό
1. Ανοιξε το iCue εφαρμογή.
2. Σύμφωνα με το συσκευές επιλέξτε το ποντίκι με το οποίο αντιμετωπίζετε πρόβλημα.

3. Κάνε κλικ στο + εικονίδιο κοντά στο δράση επικεφαλίδα.
4. Τώρα, κάντε κλικ στο μακροεντολήαναπτυσσόμενο στη δεξιά πλευρά και κάντε κλικ σε οποιοδήποτε δράση.
5. Στη συνέχεια, κάντε κλικ στο προχωρημένος καρτέλα και κάντε κλικ στο διατήρηση της αρχικής εξόδου του κλειδιού.
Εκτελέστε τα παραπάνω βήματα για όλα τα πλαϊνά κουμπιά και δείτε αν λύνει το πρόβλημα που δεν λειτουργούν τα πλαϊνά κουμπιά Corsair scimitar
Διαβάστε επίσης:Πώς να απενεργοποιήσετε την επιτάχυνση ποντικιού στα Windows 10
Μέθοδος 9: Επισκευάστε ή αφαιρέστε το πρόγραμμα οδήγησης Corsair
Εάν αντιμετωπίσετε σφάλματα με τα κουμπιά επαναχαρτογράφησης στην εφαρμογή iCUE ή εάν δεν μπορείτε απλώς να διαγράψετε τα προφίλ του ενσωματωμένου αποθηκευτικού χώρου. Σε τέτοιες περιπτώσεις, μπορείτε να δοκιμάσετε να διαγράψετε το πρόγραμμα οδήγησης του ποντικιού και να επιδιορθώσετε το λογισμικό iCUE για να δείτε αν διορθώνει το πρόβλημα που δεν λειτουργεί τα πλαϊνά κουμπιά του Corsair scimitar. Αυτή η επιδιόρθωση έχει δύο μέρη, φροντίστε να δοκιμάσετε τα δύο μέρη με τη σειρά
Επιλογή I: Λογισμικό επισκευής
Τώρα που απεγκαταστήσατε το πρόγραμμα οδήγησης corsair, μπορούμε να προχωρήσουμε στην επισκευή της εφαρμογής iQUE
1. Εντοπίστε το iQUE εφαρμογή που έχετε κατεβάσει και κάντε διπλό κλικ πάνω της.
2. Θα σας ζητηθεί από τα δύο Απεγκατάσταση ή Επισκευή το.
3. Κάντε κλικ στο Επισκευάστε την εφαρμογή και μετά κάντε κλικ στο Επόμενο.

4. Αυτό θα επανεγκαταστήσει το πρόγραμμα οδήγησης το οποίο θα διορθώσει τυχόν σφάλματα με τα προγράμματα οδήγησης και την εφαρμογή iCUE.
Επιλογή II: Απεγκατάσταση προγράμματος οδήγησης
1. Χτύπα το κλειδί Windows, τύπος Διαχειριστή της συσκευής, μετά κάντε κλικ στο Ανοιξε.

2. Κάντε διπλό κλικ Συσκευές ανθρώπινης διεπαφής.
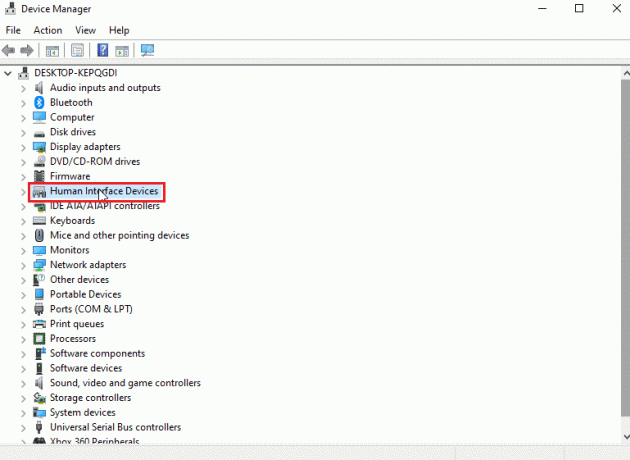
3. Κάντε δεξί κλικ στο Σύνθετη εικονική συσκευή εισόδου Corsair και κάντε κλικ στο Απεγκατάσταση συσκευής.
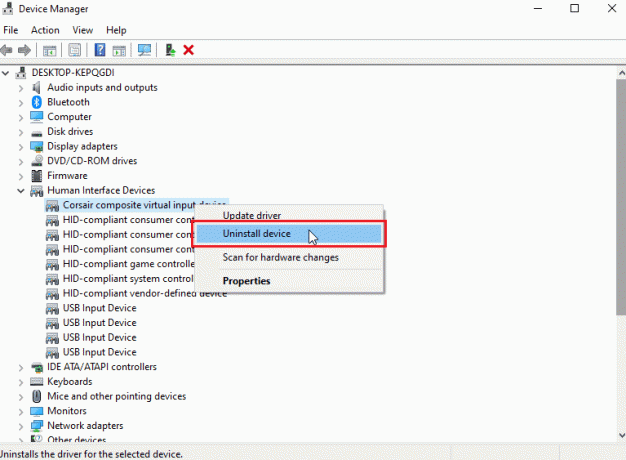
4. Κάντε κλικ στο Απεγκατάσταση για επιβεβαίωση της προτροπής. Βεβαιωθείτε ότι το πλαίσιο ελέγχου που λέει διαγράψτε το λογισμικό προγράμματος οδήγησης για αυτήν τη συσκευή ελέγχεται.
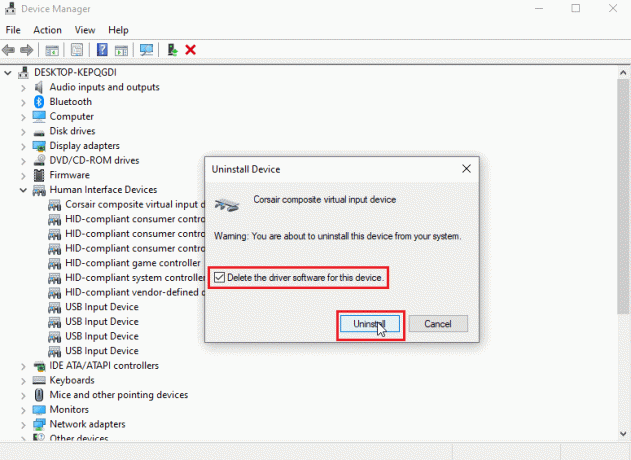
Διαβάστε επίσης:Διορθώστε το πρόβλημα με το διπλό κλικ του ποντικιού Logitech
Μέθοδος 10: Επικοινωνήστε με την Εξυπηρέτηση Πελατών της Corsair
Εάν έχετε ακολουθήσει όλα τα παραπάνω βήματα αντιμετώπισης προβλημάτων και δεν έχετε καταλήξει ακόμη σε μια λύση για την επιδιόρθωση του Corsair Τα πλαϊνά κουμπιά scimitar δεν λειτουργούν πρόβλημα, τότε μπορείτε να δοκιμάσετε να σηκώσετε ένα εισιτήριο για την εξυπηρέτηση πελατών Corsair, ακολουθήστε ο επίσημη σελίδα βοήθειας Corsair για την εξυπηρέτηση πελατών
1. Μεταβείτε στον παραπάνω σύνδεσμο για να μεταβείτε στο κουρσάρος βοήθεια σελίδα.
2. Κάντε κλικ στο επικοινωνήστε μαζί μας στην επάνω δεξιά πλευρά.

3. Τώρα, κάντε κύλιση προς τα κάτω και κάντε κλικ στο αναπτυσσόμενη λίστα παρακάτω λέγοντας σε τι χρειάζεσαι βοήθεια. Επιλέγω Αντιμετώπιση προβλημάτων – Τεχνική υποστήριξη.

4. Εισάγετε διεύθυνση ηλεκτρονικού ταχυδρομείου στο πεδίο κειμένου για οποιαδήποτε περαιτέρω επικοινωνία.

5. Κάνε κλικ στο πλαίσιο ελέγχου αφού διαβάσετε τους όρους και τις προϋποθέσεις της Corsair και επιβεβαιώστε ότι είστε 16 ετών και άνω.
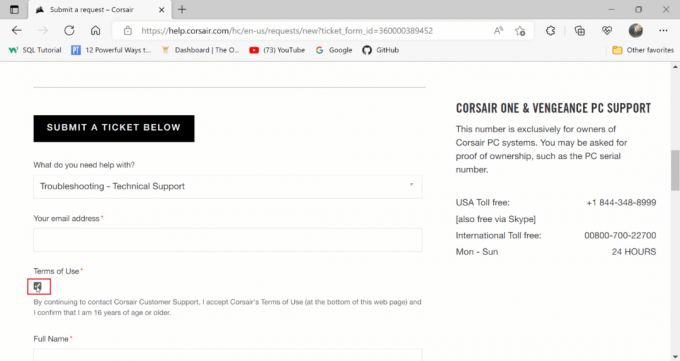
6. Στη συνέχεια, εισάγετε το δικό σας Πλήρες όνομα και Τοποθεσία.

7. Εισάγετε το Αριθμός ανταλλακτικού στο επόμενο πεδίο.
Σημείωση: Ο αριθμός ανταλλακτικού αρχίζει με C. Ενσύρματα ποντίκια Corsair για να τυπωθεί ο αριθμός ανταλλακτικού τους γύρω από το καλώδιο σε περίπτωση ενσύρματων ποντικιών ή το κάτω μέρος των ποντικιών σε περίπτωση ασύρματου.

8. Κάντε κλικ στο αναπτυσσόμενο μενού προϊόντος και επιλέξτε ΓΙΑΤΑΓΑΝΙ.
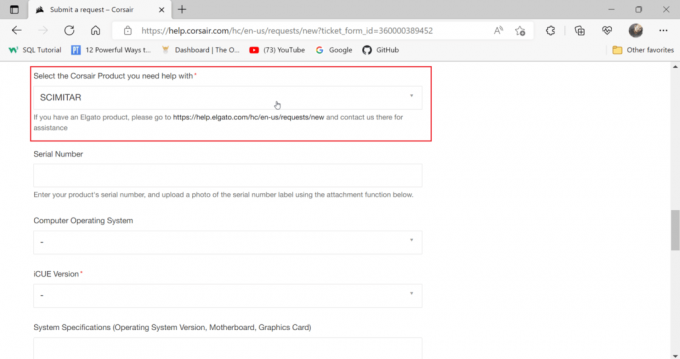
9. Εισάγετε το σειριακός αριθμός στο επόμενο πεδίο.
Σημείωση: Ο σειριακός αριθμός εκτυπώνεται επίσης γύρω από το καλώδιο ή την κάτω πλευρά του ποντικιού

10. Επίλεξε το Λειτουργικό σύστημα υπολογιστή προς την Windows.
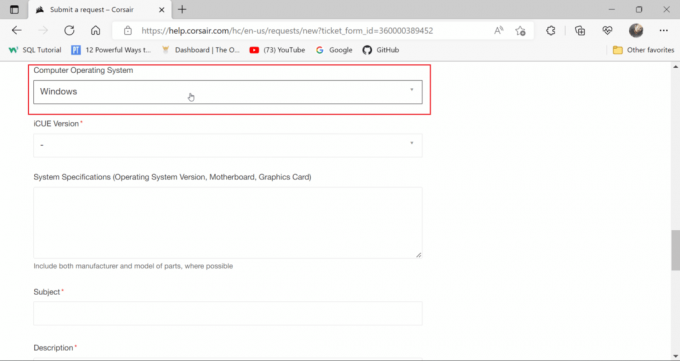
11. Επιλέξτε το Έκδοση iCUE κατεβάσατε και εγκαταστήσατε.
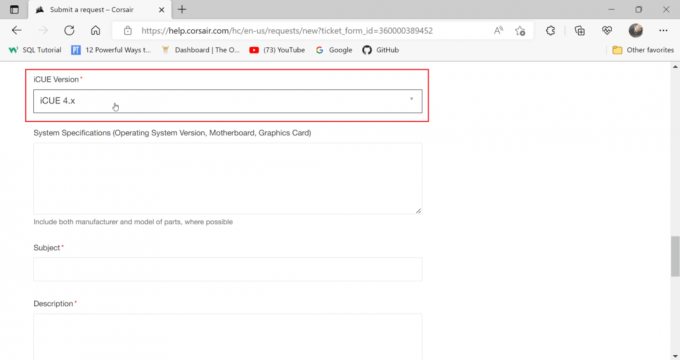
12. Εισαγω προδιαγραφές συστήματος, για να γνωρίζετε τις λεπτομέρειες του συστήματός σας.
12Α. Τύπος Πλήκτρα Windows + R μαζί να ανοίξουν Τρέξιμο παράθυρο διαλόγου και Τύπος msinfo32.
12Β. Αυτό θα ανοίξει το εργαλείο πληροφοριών συστήματος, εδώ μπορείτε να δείτε όλες τις πληροφορίες σχετικά με το σύστημά σας.
12C. Στο αριστερό παράθυρο επιλέξτε Περίληψη συστήματοςκαι δείτε πληροφορίες σχετικά με το σύστημά σας στο δεξιό παράθυρο.
Σημείωση: Το Baseboard ονομάζεται επίσης μητρική πλακέτα

12Δ. Πλοηγηθείτε στο Συστατικά και κάντε διπλό κλικ πάνω του.
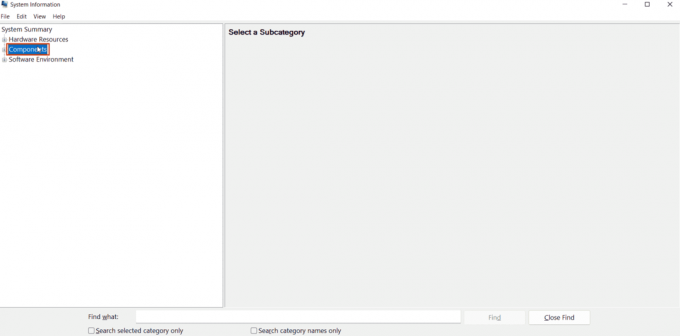
12Ε. Τώρα, κάντε κλικ στο Απεικόνιση.

12F. Στο δεξί παράθυρο το Ονομα ενότητα είναι το όνομα της κάρτας γραφικών σας.
13. Τώρα, εισαγάγετε πληροφορίες για τη μητρική πλακέτα, την κάρτα γραφικών και το λειτουργικό σύστημα.
14. Μετά, μπείτε Θέμα.
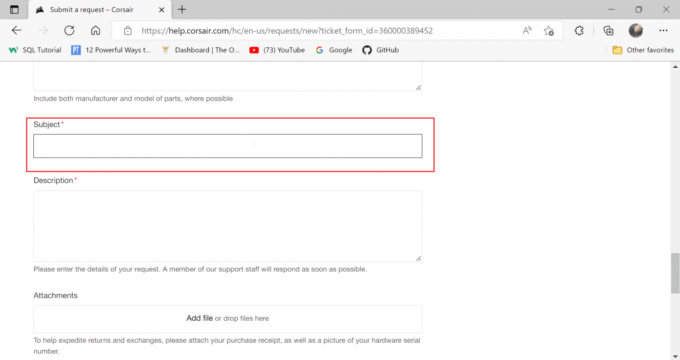
15. Εισάγετε το Περιγραφή του προβλήματος.
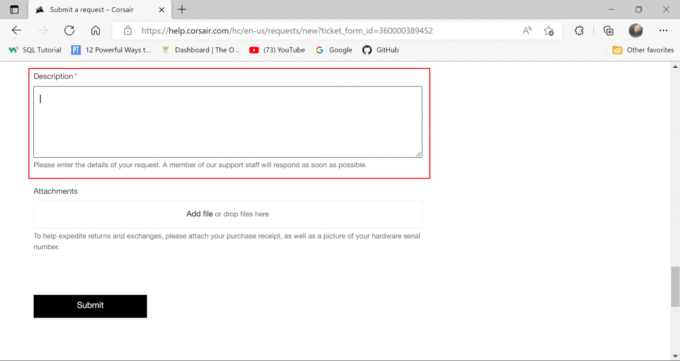
16. Τέλος, επισυνάψτε ένα στιγμιότυπο οθόνης της απόδειξης αγοράς του κουρσάρου σας στο Συνημμένα Ενότητα.
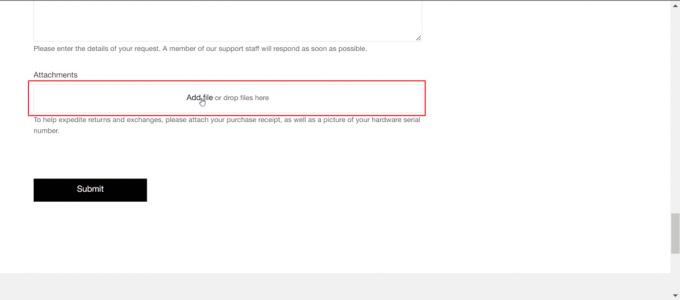
17. Στη συνέχεια, κάντε κλικ στο υποβάλλουν. Αυτό θα διορθώσει το πρόβλημα που δεν λειτουργούν τα κουμπιά του ποντικιού Scimitar.

Συνιστάται:
- Διορθώστε το σφάλμα Hulu 5005 στα Windows 10
- Διορθώστε το My Headphone Jack δεν λειτουργεί στα Windows 10
- Διορθώστε την εναλλαγή των πλήκτρων WASD και βέλους στα Windows 10
- Διορθώστε το ποντίκι Battlefront 2 που δεν λειτουργεί στα Windows 10
Ελπίζουμε ότι αυτός ο οδηγός ήταν χρήσιμος και μπορέσατε να μάθετε γιατί Τα πλαϊνά κουμπιά του σκιταριού Corsair δεν λειτουργούν. Πείτε μας τι θέλετε να μάθετε στη συνέχεια. Επίσης, εάν έχετε οποιεσδήποτε απορίες/προτάσεις σχετικά με αυτό το άρθρο, μην διστάσετε να τις αφήσετε στην ενότητα σχολίων.