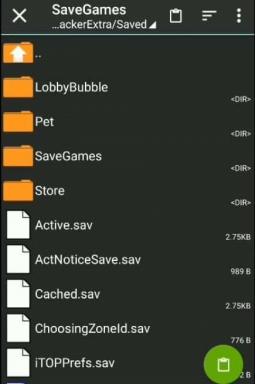3 τρόποι για αυτόματη δημιουργία αντιγράφων ασφαλείας αρχείων στα Windows χρησιμοποιώντας υπηρεσίες Cloud
Miscellanea / / August 20, 2022
Οι υπηρεσίες Cloud έχουν αλλάξει τον τρόπο με τον οποίο διαχειριζόμαστε και αποθηκεύουμε αρχεία. Με την προϋπόθεση ότι έχετε καλή σύνδεση στο Διαδίκτυο, μπορείτε να έχετε πρόσβαση στα αρχεία σας σε όλο τον κόσμο. Και η αποθήκευση cloud δεν είναι τόσο ακριβή όσο οι φυσικές μονάδες δίσκου. Ένας πολύ καλός τρόπος για να χρησιμοποιήσετε αυτές τις υπηρεσίες με τον καλύτερο δυνατό τρόπο είναι η αυτόματη δημιουργία αντιγράφων ασφαλείας αρχείων στα Windows και η προβολή τους από απόσταση.

Ο κύριος λόγος για την επιλογή αυτόματης δημιουργίας αντιγράφων ασφαλείας είναι ότι οι φάκελοί σας θα ενημερώνονται άμεσα στο cloud καθώς προσθέτετε ή αφαιρείτε αρχεία. Μπορείτε επίσης να τα διαγράψετε ή να τα μετακινήσετε όπως κάνετε συνήθως στα Windows. Σε αυτό το άρθρο, θα επικεντρωθούμε σε τρεις κύριες υπηρεσίες cloud. Τα προεπιλεγμένα OneDrive, Google Drive και Dropbox της Microsoft.
1. Δημιουργία αντιγράφων ασφαλείας αρχείων με χρήση του OneDrive
Το OneDrive είναι η προεγκατεστημένη υπηρεσία cloud στα Windows. Ως εκ τούτου, είναι ο ευκολότερος τρόπος για αυτόματη δημιουργία αντιγράφων ασφαλείας αρχείων στο cloud. Ακολουθεί μια διαδικασία βήμα προς βήμα για να
χρησιμοποιήστε το OneDrive στα Windows.Βήμα 1: Στην πλαϊνή γραμμή της εξερεύνησης αρχείων, κάντε δεξί κλικ στην καρτέλα OneDrive -> επιλέξτε OneDrive -> κάντε κλικ στο "Διαχείριση αντιγράφων ασφαλείας του OneDrive".

Βήμα 2: Τώρα, επιλέξτε τους κύριους φακέλους σας - Επιφάνεια εργασίας, Έγγραφα ή/και Εικόνες για το αντίγραφο ασφαλείας.
Βήμα 3: Κάντε κλικ στο «Έναρξη δημιουργίας αντιγράφων ασφαλείας». Αυτό θα δημιουργήσει αντίγραφα ασφαλείας των επιλεγμένων φακέλων στο OneDrive.

Για αναφορά, έχω δημιουργήσει αντίγραφα ασφαλείας του φακέλου Desktop στο OneDrive.
Βήμα 4: Εάν θέλετε να διατηρήσετε ένα αντίγραφο αυτών των αρχείων στον αποθηκευτικό χώρο εκτός σύνδεσης, κάντε δεξί κλικ στον φάκελο με τη δημιουργία αντιγράφων ασφαλείας και επιλέξτε «Να διατηρείται πάντα σε αυτήν τη συσκευή».
Αυτό το βήμα θα σας βοηθήσει να διατηρήσετε τα περιεχόμενα του φακέλου εάν επιλέξετε να τον διαγράψετε από το φάκελο του OneDrive.
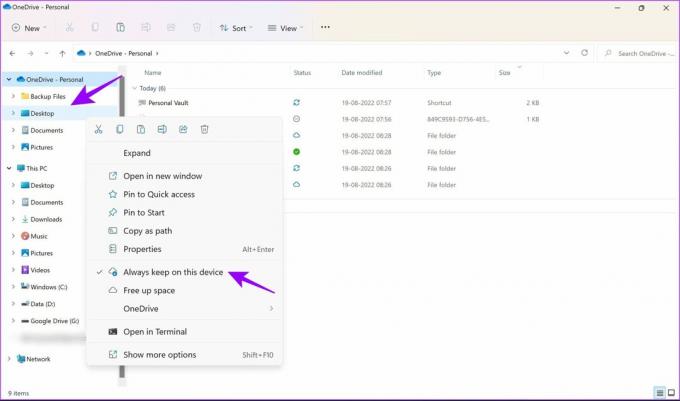
Βήμα 5: Για να δημιουργήσετε έναν νέο φάκελο για δημιουργία αντιγράφων ασφαλείας, κάντε δεξί κλικ σε οποιοδήποτε σημείο του φακέλου OneDrive και επιλέξτε Νέο -> Φάκελος.
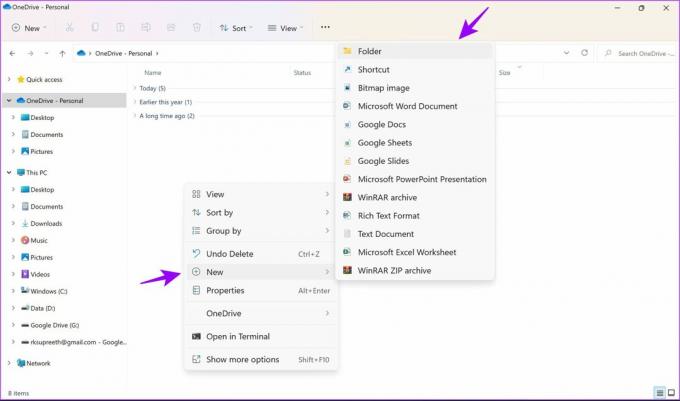
Αυτό θα προσθέσει έναν φάκελο "Αρχεία αντιγράφων ασφαλείας" στο OneDrive. Τώρα, όλα τα αρχεία που προστέθηκαν στους φακέλους στο OneDrive θα δημιουργηθούν αυτόματα αντίγραφα ασφαλείας και θα αποθηκευτούν με ασφάλεια.
2. Δημιουργία αντιγράφων ασφαλείας αρχείων με χρήση του Google Drive
Το Google Drive είναι μια από τις πιο χρησιμοποιούμενες υπηρεσίες cloud για δημιουργία αντιγράφων ασφαλείας. Ωστόσο, ξέρατε ότι μπορείτε επίσης χρησιμοποιήστε το Google Drive στα Windows για αυτόματη δημιουργία αντιγράφων ασφαλείας αρχείων; Επιτρέψτε μου να σας δείξω πώς. Κατεβάστε το Google Drive σε Windows χρησιμοποιώντας τον παρακάτω σύνδεσμο και ακολουθήστε τα βήματα.
Κατεβάστε το Google Drive για Windows
Βήμα 1: Ανοίξτε το ληφθέν αρχείο για να ξεκινήσει η εγκατάσταση.

Βήμα 2: Επιλέξτε «Σύνδεση μέσω του προγράμματος περιήγησής σας» όταν σας ζητηθεί.
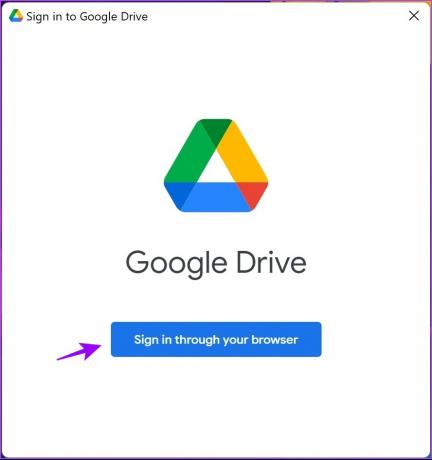
Μόλις συνδεθείτε, λαμβάνετε ένα μήνυμα επιτυχίας. Αυτό επιβεβαιώνει ότι μπορείτε πλέον να χρησιμοποιείτε το Google Drive στο σύστημά σας.
Βήμα 4: Κάντε δεξί κλικ σε οποιονδήποτε φάκελο ή αρχείο θέλετε να δημιουργήσετε αντίγραφο ασφαλείας και επιλέξτε «Εμφάνιση περισσότερων επιλογών».
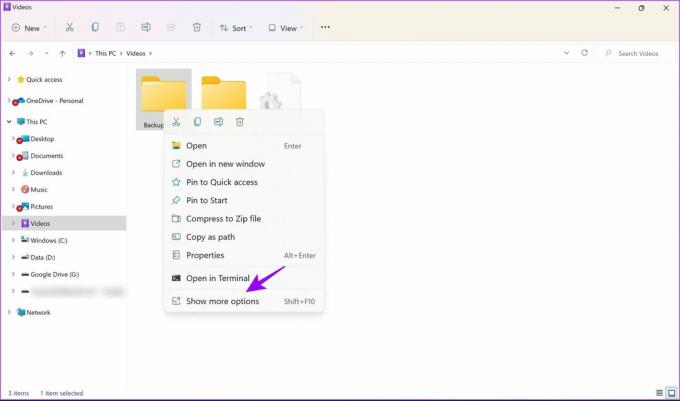
Βήμα 5: Επιλέξτε «Συγχρονισμός ή δημιουργία αντιγράφων ασφαλείας αυτού του φακέλου» και επιλέξτε τον λογαριασμό Google στον οποίο θέλετε να δημιουργήσετε αντίγραφο ασφαλείας.
Σημείωση: Ο λογαριασμός στον οποίο συνδεθήκατε στο προηγούμενο βήμα θα είναι ορατός εδώ.

Βήμα 6: Επιλέξτε τον φάκελο με τον τίτλο ως το Google ID σας στην πλαϊνή γραμμή.
Τώρα: Βήμα 6: Επιλέξτε το φάκελο με το όνομα του Λογαριασμού σας Google στην πλαϊνή γραμμή.
Βήμα 7: Βήμα 7: Τώρα, αντιγράψτε νέα αρχεία στο φάκελο My Drive για δημιουργία αντιγράφων ασφαλείας. Μπορείτε επίσης να το επισκεφτείτε για να αποκτήσετε πρόσβαση στα αρχεία που έχουν δημιουργηθεί αντίγραφα ασφαλείας.

Αυτά είναι όλα τα βήματα που πρέπει να ακολουθήσετε για τη δημιουργία αντιγράφων ασφαλείας αρχείων Google Drive. Προτού διαγράψετε οποιοδήποτε αρχείο, βεβαιωθείτε ότι έχετε ένα αντίγραφό του εκτός σύνδεσης, ώστε να μην το χάσετε οριστικά.
Επιπλέον, εάν δεν έχετε χώρο, κάτι που συμβαίνει συχνά εάν είστε στο δωρεάν πρόγραμμα, μπορείτε να δείτε το άρθρο μας σχετικά με τους καλύτερους τρόπους ελευθερώστε λίγο χώρο στο Google Drive.
3. Δημιουργία αντιγράφων ασφαλείας αρχείων με χρήση του Dropbox
Dropbox είναι μια άλλη δημοφιλής υπηρεσία που παρέχει μια αξιόπιστη υπηρεσία αποθήκευσης cloud. Δείτε πώς μπορείτε να το χρησιμοποιήσετε για αυτόματη δημιουργία αντιγράφων ασφαλείας αρχείων για Windows.
Βήμα 1: Επισκεφτείτε τον επίσημο ιστότοπο του Dropbox (ο σύνδεσμος προστέθηκε παρακάτω) και επιλέξτε «Λήψη εφαρμογής Dropbox».
Κατεβάστε το Dropbox για Windows

Βήμα 2: Ανοίξτε το ληφθέν αρχείο για να ξεκινήσει η εγκατάσταση.
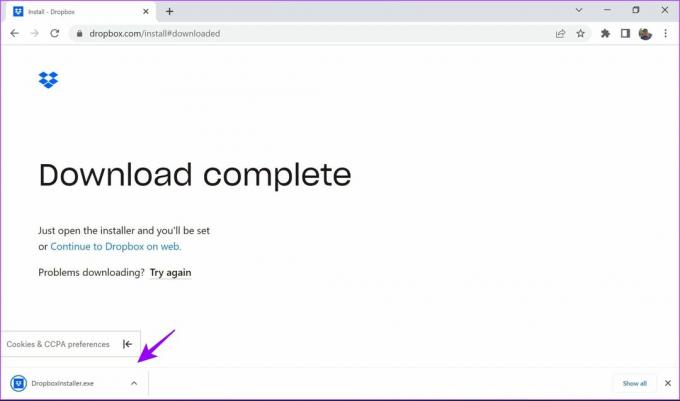
Βήμα 3: Μόλις ολοκληρωθεί η εγκατάσταση, επιλέξτε την κατάλληλη επιλογή για να συνδεθείτε ή να δημιουργήσετε λογαριασμό.
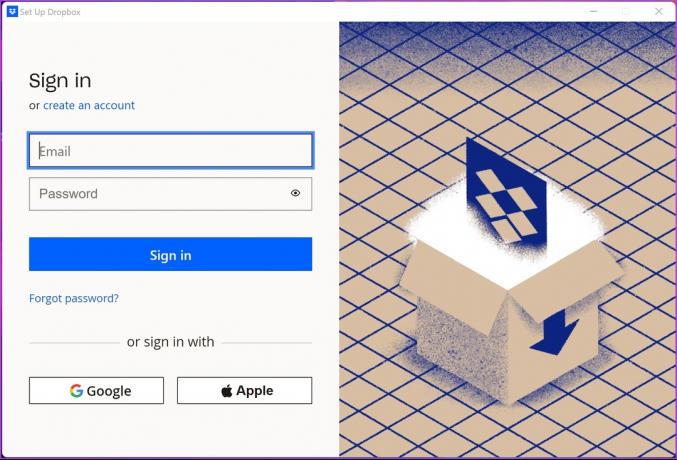
Βήμα 4: Μόλις συνδεθείτε στον λογαριασμό, επιλέξτε τις προτιμώμενες επιλογές και κάντε κλικ στο Ρύθμιση.

Βήμα 5: Μεταβείτε στην Εξερεύνηση αρχείων. Θα βρείτε το φάκελο Dropbox στο Sidebar. Απλώς αντιγράψτε αρχεία και φακέλους σε αυτόν τον φάκελο για αυτόματη δημιουργία αντιγράφων ασφαλείας.

Βήμα 6: Για να δημιουργήσετε έναν νέο φάκελο για αυτόματη δημιουργία αντιγράφων ασφαλείας, κάντε δεξί κλικ οπουδήποτε και επιλέξτε Νέο -> Φάκελος.

Βήμα 7: Εάν θέλετε να δημιουργήσετε αυτόματα αντίγραφα ασφαλείας οποιουδήποτε άλλου αρχείου, κάντε δεξί κλικ και επιλέξτε Dropbox -> «Μετακίνηση στο Dropbox». Αυτός ο φάκελος θα μετακινηθεί τώρα στο φάκελο Dropbox.

Αυτό είναι το μόνο που χρειάζεται να γνωρίζετε για την αυτόματη δημιουργία αντιγράφων ασφαλείας και τον συγχρονισμό αρχείων στο Dropbox στα Windows. Εάν είστε τακτικός χρήστης του Dropbox, ίσως θέλετε να εξερευνήσετε αυτά τα υπέροχα Συμβουλές και κόλπα Dropbox για τη διαχείριση των αρχείων σας. Έχετε περισσότερες ερωτήσεις; Μεταβείτε στην επόμενη ενότητα όπου έχουμε απαντήσει στις πιο συνηθισμένες ερωτήσεις.
Συχνές Ερωτήσεις
Ναι, λαμβάνετε ένα βασικό πακέτο αποθήκευσης δωρεάν και με τις τρεις υπηρεσίες. Εάν χρειάζεστε περισσότερο χώρο αποθήκευσης, θα πρέπει να κάνετε μια επιπλέον πληρωμή.
Ναι, εφόσον συνδέεστε στην υπηρεσία με τον ίδιο λογαριασμό, μπορείτε να δείτε τα αυτόματα αντίγραφα ασφαλείας σας σε οποιαδήποτε συσκευή.
Στην περίπτωση του OneDrive, τα αρχεία αποθηκεύονται στον λογαριασμό Microsoft στον οποίο είστε συνδεδεμένοι. Για το Google Drive και το Dropbox, μπορείτε να συνδεθείτε και να επιλέξετε τον λογαριασμό ενώ ρυθμίζετε την υπηρεσία.
Ναι, θα διαγραφούν οριστικά. Προτείνουμε να διατηρείτε ένα αντίγραφό του και εκτός σύνδεσης. Το OneDrive παρέχει μια επιλογή για να το κάνετε αυτό, όπως φαίνεται στο άρθρο.
Αυτόματη δημιουργία αντιγράφων ασφαλείας αρχείων στο Cloud με ευκολία
Ενώ υπάρχουν και άλλοι τρόποι όπως Ιστορικό αρχείων για δημιουργία αντιγράφων ασφαλείας των δεδομένων των Windows, δεν είναι αυτοματοποιημένα. Χρησιμοποιώντας τις τρεις μεθόδους που αναφέρονται παραπάνω, μπορείτε να δημιουργήσετε αυτόματα αντίγραφα ασφαλείας αρχείων στα Windows χωρίς ταλαιπωρία. Αυτό είναι ιδιαίτερα χρήσιμο εάν ξεχάσετε να δημιουργήσετε αντίγραφα ασφαλείας του υπολογιστή σας με Windows. Έχετε περισσότερες ερωτήσεις; Ρίξτε τα στα σχόλια παρακάτω.
Τελευταία ενημέρωση στις 19 Αυγούστου 2022
Το παραπάνω άρθρο μπορεί να περιέχει συνδέσμους συνεργατών που βοηθούν στην υποστήριξη της Guiding Tech. Ωστόσο, δεν επηρεάζει τη συντακτική μας ακεραιότητα. Το περιεχόμενο παραμένει αμερόληπτο και αυθεντικό.