Διορθώστε ότι ο υπολογιστής δεν αναγνωρίζει το iPhone
Miscellanea / / November 28, 2021
Ως χρήστης iOS, πρέπει να γνωρίζετε ότι δεν μπορείτε να κάνετε λήψη τραγουδιών ή βίντεο σε iPhone και iPad, χωρίς να πληρώσετε για να το κάνετε. Χρειάζεστε το iTunes για να μεταφέρετε τα αγαπημένα σας τραγούδια ή βίντεο στο iPhone σας και, στη συνέχεια, να τα παίξετε δωρεάν. Συχνά, συνδέετε τη συσκευή σας iOS σε έναν υπολογιστή, αλλά παρουσιάζεται πρόβλημα που δεν αναγνωρίζει το iPhone. Αυτό μπορεί να οφείλεται είτε σε ελάττωμα υλικού είτε σε ασυμβατότητα λογισμικού. Σε αυτό το άρθρο, εξηγήσαμε μερικές απλές μεθόδους για να διορθώσετε το iPhone που δεν εμφανίζεται στο πρόβλημα του υπολογιστή μου.

Περιεχόμενα
- Πώς να διορθώσετε το πρόβλημα του iPhone που δεν εμφανίζεται στον υπολογιστή μου
- Μέθοδος 1: Εκτελέστε βασικούς ελέγχους
- Μέθοδος 2: Ενημερώστε την εφαρμογή iTunes και το λειτουργικό σύστημα Windows
- Μέθοδος 3: Ενημερώστε το πρόγραμμα οδήγησης Apple iPhone
- Μέθοδος 4: Επανεγκαταστήστε το πρόγραμμα οδήγησης Apple Mobile (Για το iTunes εγκατεστημένο από το App Store)
- Μέθοδος 5: Επανεγκαταστήστε το πρόγραμμα οδήγησης Apple Mobile (Για το iTunes εγκατεστημένο από το Microsoft Store)
- Μέθοδος 6: Επανεκκινήστε την υπηρεσία Apple Mobile Device Service
- Πώς μπορώ να αποφύγω να μην εμφανίζεται το iPhone στον υπολογιστή μου;
Πώς να διορθώσετε το πρόβλημα του iPhone που δεν εμφανίζεται στον υπολογιστή μου
Μέθοδος 1: Εκτελέστε βασικούς ελέγχους
Ας ελέγξουμε γιατί μπορεί να παρουσιαστεί αυτό το σφάλμα και ας διορθώσουμε προβλήματα υλικού προτού προχωρήσουμε σε επιδιορθώσεις λογισμικού.
- Εξετάστε το καλώδιο Lightning – για έλεγχο για ζημιές. Εάν είναι κατεστραμμένο, δοκιμάστε να συνδέσετε το iPhone σας στον υπολογιστή σας με ένα νέο/διαφορετικό.
- Εξετάστε τη θύρα USB – Εάν το καλώδιο Lightning είναι σε καλή κατάσταση, συνδέστε το iPhone σας σε άλλη θύρα USB. Ελέγξτε για να δείτε αν αναγνωρίζεται τώρα.
- Αποσυνδέστε και, στη συνέχεια, επανασυνδέστε – Προσπαθήστε να συνδέσετε το iPhone σας στον υπολογιστή σας αφού το αποσυνδέσετε.
- Επανεκκίνησητις συσκευές – Εάν το πρόβλημα παραμένει, επανεκκινήστε το iPhone και επανεκκινήστε τον υπολογιστή σας για να λύσετε δευτερεύοντα προβλήματα. Στη συνέχεια, επανασυνδέστε το iPhone σας.
- Ξεκλειδώστε τη συσκευή σας iOS – Πριν συνδέσετε το iPhone/iPad στον υπολογιστή σας, βεβαιωθείτε ότι είναι ξεκλείδωτο.
- Εμπιστευτείτε αυτόν τον υπολογιστή – Όταν αντιστοιχίζετε το iPhone σας με οποιονδήποτε υπολογιστή για πρώτη φορά, πρέπει να πατήσετε Εμπιστευτείτε αυτόν τον υπολογιστή όταν σας ζητηθεί.

Μέθοδος 2: Ενημερώστε την εφαρμογή iTunes και το λειτουργικό σύστημα Windows
Αυτό το πρόβλημα πιθανότατα προκαλείται από ένα ξεπερασμένο λειτουργικό σύστημα iTunes ή Windows. Για να επιλύσετε αυτό το πρόβλημα, αναβαθμίστε το iTunes στην πιο πρόσφατη έκδοση και, στη συνέχεια, εκτελέστε μια ενημέρωση των Windows.
- Εάν ο επιτραπέζιός σας υπολογιστής λειτουργεί αυτήν τη στιγμή σε Windows 10, το iTunes θα αναβαθμίζεται αυτόματα κάθε φορά που είναι διαθέσιμη μια νέα έκδοση.
- Εάν διαθέτετε Windows 7 ή Windows 8 ή υπολογιστή με Windows 8.1, ενημερώστε το iTunes και τα Windows ακολουθώντας τα βήματα που αναφέρονται παρακάτω.
1. Κατεβάστε και εγκαταστήστε το iTunes για τον υπολογιστή σας με Windows. Στη συνέχεια, εκκινήστε την εφαρμογή iTunes.
2. Κάντε κλικ Ελεγχος για ενημερώσεις από το Μενού βοήθειας, όπως απεικονίζεται παρακάτω.

3. Μετά την αναβάθμιση του iTunes στην πιο πρόσφατη έκδοση, μεταβείτε στο Ρυθμίσεις > Ενημέρωση και ασφάλεια, όπως φαίνεται.

4. Αναζητήστε διαθέσιμες ενημερώσεις κάνοντας κλικ στο Ελεγχος για ενημερώσεις, όπως απεικονίζεται.

5. Εάν υπάρχουν διαθέσιμες ενημερώσεις, εγκαταστήστε τις και επανεκκινήστε τον υπολογιστή σας.
Στη συνέχεια, συνδέστε το iPhone σας στον υπολογιστή σας με Windows για να επαληθεύσετε εάν επιλύθηκε το πρόβλημα που δεν εμφανίζεται το iPhone στον υπολογιστή μου.
Διαβάστε επίσης:Διορθώστε τα Windows 10 που δεν αναγνωρίζουν το iPhone
Μέθοδος 3: Ενημερώστε το πρόγραμμα οδήγησης Apple iPhone
Είναι πιθανό ο υπολογιστής σας να χρησιμοποιεί ένα απαρχαιωμένο πρόγραμμα οδήγησης συσκευής. Ως εκ τούτου, για να διορθώσετε το πρόβλημα του iPhone που δεν αναγνωρίζει ο υπολογιστής, δοκιμάστε να ενημερώσετε το πρόγραμμα οδήγησης Apple iPhone ως εξής:
1. Πλοηγηθείτε στο Αρχική οθόνη στο iPhone σας.
2. Συνδέω-συωδεομαι το iPhone σας στον υπολογιστή σας με Windows.
3. Έξοδος από το iTunes, αν εμφανιστεί.
4. Εκτόξευση Διαχειριστή της συσκευής αναζητώντας το στο Αναζήτηση στα Windows κουτί.

5. Εδώ, κάντε διπλό κλικ Φορητές συσκευές να το επεκτείνει.
6. Κάντε κλικ Ενημέρωση προγράμματος οδήγησης δηλαδή η πρώτη επιλογή από το μενού που εμφανίζεται όταν κάνετε δεξί κλικ Apple iPhone.

7. Επιλέγω Αυτόματη αναζήτηση για ενημερωμένο λογισμικό προγραμμάτων οδήγησης και, στη συνέχεια, ακολουθήστε τις οδηγίες που εμφανίζονται στην οθόνη.

8. Εκτόξευση iTunes και συνδέστε το iPhone σας με τον υπολογιστή.
Εάν αυτό δεν βοηθήσει στην επίλυση του προβλήματος που δεν αναγνωρίζει ο υπολογιστής του iPhone, θα εγκαταστήσουμε ξανά τα προγράμματα οδήγησης με την επόμενη μέθοδο.
Μέθοδος 4: Επανεγκαταστήστε το πρόγραμμα οδήγησης Apple Mobile (Για το iTunes εγκατεστημένο από το App Store)
Όταν ο υπολογιστής σας δεν αναγνωρίζει/θυμάται το iPhone σας, θα πρέπει να δοκιμάσετε να εγκαταστήσετε ξανά το πρόγραμμα οδήγησης USB της φορητής συσκευής Apple. Εάν εγκαταστήσατε το iTunes από τον επίσημο ιστότοπο της Apple, θα μπορούσατε να εγκαταστήσετε ξανά το πρόγραμμα οδήγησης USB της Apple Mobile Device ακολουθώντας τα βήματα που αναφέρονται παρακάτω:
1. Πλοηγηθείτε στο Αρχική οθόνη στο iPhone σας.
2. Συνδέω-συωδεομαι το iPhone σας στον υπολογιστή σας με Windows.
3. Κλείστε το iTunes εάν είναι αναδυόμενο.
4. Εκκινήστε το Τρέξιμο πλαίσιο διαλόγου πατώντας Πλήκτρα Windows + R Την ίδια στιγμή.
5. Πληκτρολογήστε τη δεδομένη διαδρομή πλοήγησης και κάντε κλικ Εντάξει, όπως φαίνεται.
%ProgramFiles%\Common Files\Apple\Mobile Device Support\Drivers

6. Κάντε δεξί κλικ usbaapl64.inf ή usbaapl.inf αρχείο στο αναδυόμενο παράθυρο και κάντε κλικ Εγκαθιστώ, όπως απεικονίζεται παρακάτω.
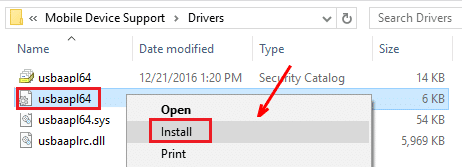
7. Αποσυνδέστε το iPhone σας από τον υπολογιστή σας και επανεκκίνηση ο υπολογιστής σου.
8. Τελικά, Συνδέω-συωδεομαι το iPhone και την εκκίνηση iTunes.
Διαβάστε επίσης: Επιδιόρθωση Το αρχείο iTunes Library.itl δεν μπορεί να διαβαστεί
Μέθοδος 5: Επανεγκαταστήστε το πρόγραμμα οδήγησης Apple Mobile (Για το iTunes εγκατεστημένο από το Microsoft Store)
Εναλλακτικά, μπορείτε να εγκαταστήσετε ξανά προγράμματα οδήγησης σε επιδιόρθωση του υπολογιστή που δεν αναγνωρίζει σφάλματα iPhone σε υπολογιστή Windows 10, ως εξής:
1. Πληκτρολογήστε, αναζητήστε και ανοίξτε Διαχειριστή της συσκευής, σύμφωνα με τις οδηγίες στο Μέθοδος 3.
2. Κάντε διπλό κλικ Φορητές συσκευές να το επεκτείνει.
3. Κάντε δεξί κλικ στο συσκευή iOS και κάντε κλικ Απεγκατάσταση συσκευής, όπως φαίνεται παρακάτω.

4. Επανεκκινήστε το σύστημα. Τώρα, επανασυνδέστε το iPhone σας και επιτρέψτε στα Windows να εγκαταστήσουν αυτόματα τα προγράμματα οδήγησης Apple.
5. Εάν αντιμετωπίζετε δυσκολίες, τότε χρησιμοποιήστε Βήματα 3-5 της μεθόδου 2 για να ενημερώσετε τα Windows και, κατά συνέπεια, να εγκαταστήσετε και να ενημερώσετε τα προγράμματα οδήγησης iPhone στον φορητό υπολογιστή/επιτραπέζιο υπολογιστή Windows 10.
Μέθοδος 6: Επανεκκινήστε την υπηρεσία Apple Mobile Device Service
Εάν η υπηρεσία Apple Mobile Device Service δεν είναι εγκατεστημένη στον υπολογιστή σας, το iPhone σας δεν θα συνδεθεί σε αυτήν. Επομένως, βεβαιωθείτε ότι η εν λόγω υπηρεσία είναι εγκατεστημένη. Εάν το iPhone σας εξακολουθεί να μην αναγνωρίζεται από τον υπολογιστή σας, επανεκκινήστε την υπηρεσία Apple Mobile Device Service. Εάν ο υπολογιστής σας λειτουργεί με λειτουργικό σύστημα Windows 7/8/8.1, ακολουθήστε τα παρακάτω βήματα για να επανεκκινήσετε την Apple Mobile Device Service:
1. Κλείστε το iTunes και αποσυνδέστε το iPhone σας από τον υπολογιστή.
2. Για να ανοίξετε το πλαίσιο διαλόγου Εκτέλεση, πατήστε το Πλήκτρα Windows + R ταυτόχρονα από το πληκτρολόγιό σας.
3. Εδώ, πληκτρολογήστε υπηρεσίες.msc και χτυπήστε Εισαγω.

4. Κάντε δεξί κλικ Υπηρεσία κινητής συσκευής Apple και επιλέξτε Ιδιότητες.
5. Επιλέγω Αυτόματο ως το Τύπος εκκίνησης.

6. Κάντε κλικ Να σταματήσει να τερματίσει τη λειτουργία.
7. Μόλις σταματήσει η λειτουργία, κάντε κλικ Αρχή για να το επανεκκινήσετε. Στη συνέχεια, κάντε κλικ στο Εντάξει κουμπί.
8. Επανεκκίνηση τον υπολογιστή σας με Windows. Συνδέστε το iPhone σας με τη συσκευή σας χρησιμοποιώντας το iTunes.
Διαβάστε επίσης:Διορθώστε το τηλέφωνο Android που δεν αναγνωρίζεται στα Windows 10
Πώς μπορώ να αποφύγω να μην εμφανίζεται το iPhone στον υπολογιστή μου;
Όταν συνδέετε το iPhone σας στο σύστημα Windows για πρώτη φορά, μπορείτε να χρησιμοποιήσετε τη δυνατότητα AutoPlay και να αποφύγετε εύκολα το πρόβλημα του iPhone να μην αναγνωρίζει ο υπολογιστής. Ακολουθούν τα βήματα για να κάνετε το ίδιο:
1. Συνδέω-συωδεομαι το iPhone σας με τον υπολογιστή σας Windows 10.
2. Εκτόξευση Πίνακας Ελέγχου αναζητώντας το, όπως φαίνεται.

3. Επιλέγω Προβολή κατά > Μικρά εικονίδια. Στη συνέχεια, κάντε κλικ στο Αυτόματη αναπαραγωγή.
4. Επιλέξτε το πλαίσιο δίπλα στο Χρησιμοποιήστε την αυτόματη αναπαραγωγή τόσο σε μέσα όσο και σε συσκευές επιλογή. Κάντε κλικ Αποθηκεύσετε. Ανατρέξτε στην επισημασμένη ενότητα της δεδομένης εικόνας.

5. Εντοπίστε το iPhone συσκευή και κάντε κλικ στο Ρωτήστε με κάθε φορά από το δεδομένο μενού.
Συνιστάται:
- Διορθώστε τη συσκευή USB που δεν αναγνωρίζεται από τα Windows 10
- Πώς να απενεργοποιήσετε τη φωνή του αφηγητή στα Windows 10
- Πώς να ενεργοποιήσετε ή να απενεργοποιήσετε το Num Lock στα Windows 10
- Πώς να διορθώσετε την αδυναμία ενεργοποίησης του iPhone
Ελπίζουμε ότι αυτός ο οδηγός ήταν χρήσιμος και μπορέσατε επιδιορθώστε το πρόβλημα του iPhone που δεν αναγνωρίζει ο υπολογιστής χρησιμοποιώντας τις δοσμένες ευνόητες μεθόδους. Ενημερώστε μας ποια μέθοδος λειτούργησε καλύτερα για εσάς. Εάν έχετε απορίες/σχόλια σχετικά με αυτό το άρθρο, μην διστάσετε να τα αφήσετε στην ενότητα σχολίων. Για επιδιορθώσεις προβλημάτων iPhone, ανατρέξτε στα άλλα άρθρα μας στην κατηγορία iOS.



