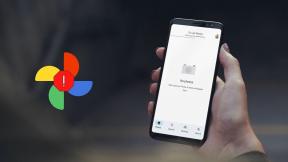Διορθώστε το μικρόφωνο της Microsoft Teams που δεν λειτουργεί στα Windows 10
Miscellanea / / November 28, 2021
Εκτός από το να μάθουμε πώς να φτιάχνουμε καφέ Dalgona, να βελτιώσουμε τις δεξιότητές μας στη συντήρηση του σπιτιού μας και να μας φανεί διασκεδαστικό νέους τρόπους για να περάσουμε την ώρα σε αυτήν την περίοδο κλειδώματος (2020), ξοδεύουμε επίσης πολύ χρόνο πλατφόρμες/εφαρμογές τηλεδιάσκεψης. Ενώ το Zoom έχει λάβει τη μεγαλύτερη δράση, Ομάδες της Microsoft έχει αναδειχθεί ως το αουτσάιντερ και πολλές εταιρείες βασίζονται σε αυτό για να κάνουν την εργασία εξ αποστάσεως.
Το Microsoft Teams, εκτός από το ότι επιτρέπει τις τυπικές επιλογές ομαδικής συνομιλίας, βίντεο και φωνητικών κλήσεων, περιλαμβάνει επίσης μια σειρά από άλλες ενδιαφέρουσες λειτουργίες. Η λίστα περιλαμβάνει τη δυνατότητα κοινής χρήσης αρχείων και συνεργασίας σε έγγραφα, ενσωμάτωσης πρόσθετων τρίτων (για να αποφευχθεί η ελαχιστοποίηση των ομάδων όταν προκύψει η ανάγκη τους) κ.λπ. Η Microsoft έχει επίσης αντικαταστήσει το πρόσθετο Skype που βρέθηκε στο Outlook με το πρόσθετο Teams και, ως εκ τούτου, το Teams έχει γίνει η εφαρμογή επικοινωνίας για εταιρείες που βασίζονταν στο Skype για επιχειρήσεις στο παρελθόν.
Αν και είναι εντυπωσιακές, οι ομάδες αντιμετωπίζουν κάποια προβλήματα κάθε τόσο. Ένα από τα ζητήματα που αντιμετωπίζουν πιο συχνά οι χρήστες είναι ότι το μικρόφωνο δεν λειτουργεί σε βιντεοκλήση ή φωνητική κλήση Teams. Το πρόβλημα προέρχεται από την εσφαλμένη διαμόρφωση των ρυθμίσεων της εφαρμογής ή των ρυθμίσεων των Windows και μπορεί εύκολα να διορθωθεί σε λίγα λεπτά. Ακολουθούν έξι διαφορετικές λύσεις που μπορείτε να δοκιμάσετε για να βάλετε το μικρόφωνό σας να λειτουργεί στην εφαρμογή Teams.

Περιεχόμενα
- Διορθώστε το μικρόφωνο της Microsoft Teams που δεν λειτουργεί στα Windows 10
- Μέθοδος 1: Βεβαιωθείτε ότι έχει επιλεγεί το σωστό μικρόφωνο
- Μέθοδος 2: Ελέγξτε τα δικαιώματα εφαρμογής και μικροφώνου
- Μέθοδος 3: Βεβαιωθείτε ότι το μικρόφωνο είναι ενεργοποιημένο στις ρυθμίσεις υπολογιστή
- Μέθοδος 4: Εκτελέστε το εργαλείο αντιμετώπισης προβλημάτων μικροφώνου
- Μέθοδος 5: Ενημερώστε τα προγράμματα οδήγησης ήχου
- Μέθοδος 6: Επανεγκατάσταση/Ενημέρωση του Microsoft Teams
Διορθώστε το μικρόφωνο της Microsoft Teams που δεν λειτουργεί στα Windows 10
Υπάρχουν πολλοί λόγοι που μπορεί να ωθήσουν το Μικρόφωνό σας να μην συμπεριφέρεται σωστά στην κλήση μιας ομάδας. Αρχικά, πρέπει να βεβαιωθείτε ότι το μικρόφωνο είναι λειτουργικό. Για να το κάνετε αυτό, συνδέστε το μικρόφωνο σε άλλη συσκευή (το κινητό σας τηλέφωνο λειτουργεί επίσης) και δοκιμάστε να καλέσετε κάποιον. Εάν μπορούν να σας ακούσουν δυνατά και καθαρά, το μικρόφωνο λειτουργεί και μπορείτε να είστε σίγουροι για κανένα νέο κόστος. Μπορείτε επίσης να δοκιμάσετε να χρησιμοποιήσετε οποιαδήποτε άλλη εφαρμογή που απαιτεί είσοδο από το μικρόφωνο, για παράδειγμα, Discord ή ένα διαφορετικό πρόγραμμα βιντεοκλήσεων και να ελέγξετε αν λειτουργεί εκεί.
Επίσης, δοκιμάσατε απλώς να κάνετε επανεκκίνηση της εφαρμογής ή να συνδέσετε το μικρόφωνο και να το επανασυνδέσετε; Γνωρίζουμε ότι το κάνατε, αλλά δεν είναι κακό να το επιβεβαιώσετε. Οι χρήστες υπολογιστών μπορούν επίσης να δοκιμάσουν να συνδέσουν το μικρόφωνο σε άλλη θύρα (αυτή που υπάρχει στη ΕΠΕΞΕΡΓΑΣΤΗΣ). Εάν υπάρχει κουμπί σίγασης στο μικρόφωνο, ελέγξτε αν είναι πατημένο και επιβεβαιώστε ότι δεν έχετε θέσει κατά λάθος τον εαυτό σας σε σίγαση στην κλήση της εφαρμογής. Μερικές φορές, οι ομάδες ενδέχεται να αποτύχουν να εντοπίσουν το μικρόφωνό σας εάν το συνδέσετε ενώ βρίσκεστε στη μέση μιας κλήσης. Για να συνδέσετε πρώτα το μικρόφωνο και μετά να πραγματοποιήσετε/συμμετάσχετε σε μια κλήση.
Αφού διαπιστώσετε ότι το Μικρόφωνο λειτουργεί άψογα και δοκιμάσετε τις παραπάνω γρήγορες επιδιορθώσεις, μπορούμε να προχωρήσουμε στην πλευρά του λογισμικού και να διασφαλίσουμε ότι όλα έχουν ρυθμιστεί σωστά.
Μέθοδος 1: Βεβαιωθείτε ότι έχει επιλεγεί το σωστό μικρόφωνο
Εάν έχετε πολλά μικρόφωνα συνδεδεμένα στον υπολογιστή σας, είναι πολύ πιθανό η εφαρμογή να επιλέξει λάθος το λάθος. Έτσι, ενώ μιλάτε στην κορυφή των πνευμόνων σας σε ένα μικρόφωνο, η εφαρμογή αναζητά είσοδο σε άλλο μικρόφωνο. Για να διασφαλίσετε ότι έχει επιλεγεί το σωστό μικρόφωνο:
1. Εκκινήστε το Microsoft Teams και πραγματοποιήστε μια βιντεοκλήση σε έναν συνάδελφο ή έναν φίλο.
2. Κάνε κλικ στο τρεις οριζόντιες κουκκίδες παρουσιάστε στη γραμμή εργαλείων βιντεοκλήσης και επιλέξτε Εμφάνιση ρυθμίσεων συσκευής.
3. Στην παρακάτω πλαϊνή μπάρα, ελέγξτε εάν το σωστό μικρόφωνο έχει οριστεί ως συσκευή εισόδου. Εάν δεν είναι, αναπτύξτε την αναπτυσσόμενη λίστα Μικρόφωνο και επιλέξτε το Μικρόφωνο που θέλετε.
Μόλις επιλέξετε το επιθυμητό Μικρόφωνο, μιλήστε σε αυτό και ελέγξτε αν μετακινείται η διακεκομμένη μπλε γραμμή κάτω από το αναπτυσσόμενο μενού. Εάν συμβεί αυτό, μπορείτε να κλείσετε αυτήν την καρτέλα και (δυστυχώς) να επιστρέψετε στην κλήση εργασίας σας, καθώς το Μικρόφωνο δεν είναι πλέον νεκρό στο Teams.
Μέθοδος 2: Ελέγξτε τα δικαιώματα εφαρμογής και μικροφώνου
Κατά την εκτέλεση της παραπάνω μεθόδου, ορισμένοι χρήστες ενδέχεται να μην μπορούν να βρουν το μικρόφωνό τους στην αναπτυσσόμενη λίστα επιλογής. Αυτό συμβαίνει εάν η εφαρμογή δεν έχει άδεια χρήσης της συνδεδεμένης συσκευής. Για να εκχωρήσετε στις Ομάδες τα απαραίτητα δικαιώματα:
1. Κάντε κλικ στο δικό σας εικονίδιο προφίλ παρουσιαστείτε στην επάνω δεξιά γωνία του παραθύρου Ομάδες και επιλέξτε Ρυθμίσεις από τη λίστα που ακολουθεί.

2. Πήγαινε στο Αδεια σελίδα.
3. Εδώ, ελέγξτε εάν η εφαρμογή έχει πρόσβαση στις συσκευές πολυμέσων σας (κάμερα, μικρόφωνο και ηχείο). Κάνε κλικ στο εναλλάξτε τον διακόπτη για να ενεργοποιήσετε την πρόσβαση.

Θα χρειαστεί επίσης να ελέγξετε τις ρυθμίσεις μικροφώνου του υπολογιστή σας και να επαληθεύσετε εάν μπορούν να το χρησιμοποιήσουν εφαρμογές τρίτων. Ορισμένοι χρήστες απενεργοποιούν την πρόσβαση στο μικρόφωνο λόγω ανησυχίας για το απόρρητό τους, αλλά στη συνέχεια ξεχνούν να το ενεργοποιήσουν ξανά όταν απαιτείται.
1. Πατήστε το πλήκτρο Windows για να εμφανιστεί το μενού Έναρξη και κάντε κλικ στο εικονίδιο του οδοντωτού τροχού για να εκκινήστε τις Ρυθμίσεις των Windows.
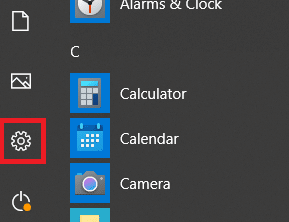
2. Κάντε κλικ στο Μυστικότητα.

3. Στην περιοχή Άδεια εφαρμογής στη λίστα πλοήγησης, κάντε κλικ στο Μικρόφωνο.
4. Τέλος, βεβαιωθείτε ότι ο διακόπτης εναλλαγής για Επιτρέψτε στις εφαρμογές να έχουν πρόσβαση στο μικρόφωνό σας Έχει οριστεί Επί.

5. Κάντε κύλιση προς τα κάτω στο δεξιό πλαίσιο, εντοπίστε τις ομάδες και ελέγξτε αν μπορεί να χρησιμοποιήσει το μικρόφωνο. Πρέπει επίσης να ενεργοποιήσετε "Να επιτρέπεται στις εφαρμογές επιτραπέζιου υπολογιστή να έχουν πρόσβαση στο μικρόφωνό σας".

Μέθοδος 3: Βεβαιωθείτε ότι το μικρόφωνο είναι ενεργοποιημένο στις ρυθμίσεις υπολογιστή
Συνεχίζοντας με τη λίστα ελέγχου, επαληθεύστε εάν το συνδεδεμένο μικρόφωνο είναι ενεργοποιημένο. Εάν δεν είναι, πώς θα το χρησιμοποιήσετε; Θα χρειαστεί επίσης να βεβαιωθούμε ότι το επιθυμητό μικρόφωνο έχει οριστεί ως η προεπιλεγμένη συσκευή εισόδου, εάν υπάρχουν πολλά συνδεδεμένα μικρόφωνα.
1. Ανοιξε Ρυθμίσεις των Windows (πλήκτρο Windows + I) και κάντε κλικ στο Σύστημα.

2. Χρησιμοποιώντας το μενού πλοήγησης στα αριστερά, μεταβείτε στο Ήχος σελίδα ρυθμίσεων.
Σημείωση: Μπορείτε επίσης να αποκτήσετε πρόσβαση στις Ρυθμίσεις ήχου κάνοντας δεξί κλικ στο εικονίδιο του ηχείου στη γραμμή εργασιών και, στη συνέχεια, επιλέγοντας Άνοιγμα ρυθμίσεων ήχου.
3. Τώρα, στο δεξί πλαίσιο, κάντε κλικ στο Διαχείριση συσκευών ήχου κάτω από την είσοδο.

4. Στην ενότητα Συσκευές εισόδου, ελέγξτε την κατάσταση του μικροφώνου σας.
5. Εάν είναι απενεργοποιημένο, κάντε κλικ στο Μικρόφωνο για να αναπτύξετε τις υποεπιλογές και να τις ενεργοποιήσετε κάνοντας κλικ στο επιτρέπω κουμπί.

6. Τώρα, επιστρέψτε στην κύρια σελίδα ρυθμίσεων ήχου και εντοπίστε το Δοκιμάστε το μικρόφωνό σας μετρητής. Μιλήστε κάτι απευθείας στο μικρόφωνο και ελέγξτε αν ανάβει ο μετρητής.
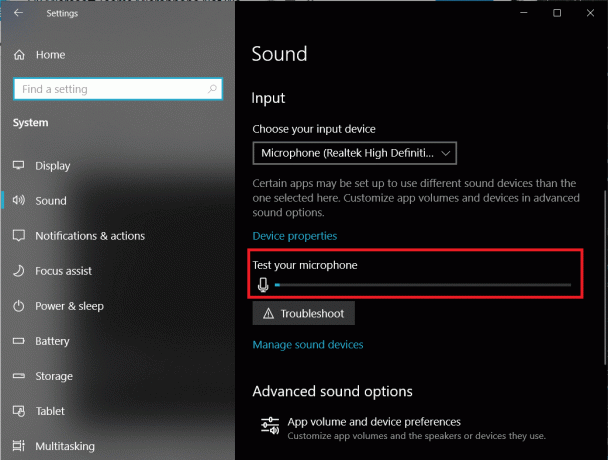
Μέθοδος 4: Εκτελέστε το εργαλείο αντιμετώπισης προβλημάτων μικροφώνου
Αυτές ήταν όλες οι ρυθμίσεις που θα μπορούσατε να ελέγξετε και να διορθώσετε για να λειτουργήσει το Μικρόφωνο στο Teams. Εάν το μικρόφωνο εξακολουθεί να αρνείται να λειτουργήσει, μπορείτε να δοκιμάσετε να εκτελέσετε το ενσωματωμένο πρόγραμμα αντιμετώπισης προβλημάτων μικροφώνου. Το εργαλείο αντιμετώπισης προβλημάτων θα διαγνώσει αυτόματα και θα διορθώσει τυχόν προβλήματα.
Για να εκτελέσετε το εργαλείο αντιμετώπισης προβλημάτων μικροφώνου – Επιστρέψτε στις ρυθμίσεις ήχου (Ρυθμίσεις Windows > Σύστημα > Ήχος), μετακινηθείτε προς τα κάτω στο δεξιό πλαίσιο για να βρείτε το Αντιμετώπιση προβλημάτων κουμπί και κάντε κλικ σε αυτό. Βεβαιωθείτε ότι κάνετε κλικ στο Κουμπί αντιμετώπισης προβλημάτων στην ενότητα Εισαγωγή καθώς υπάρχει ξεχωριστό εργαλείο αντιμετώπισης προβλημάτων διαθέσιμο και για συσκευές εξόδου (ηχεία & ακουστικά).

Εάν το εργαλείο αντιμετώπισης προβλημάτων εντοπίσει προβλήματα, θα σας ενημερώσει σχετικά με την κατάστασή του (διορθώθηκε ή δεν διορθώθηκε). Κλείστε το παράθυρο αντιμετώπισης προβλημάτων και ελέγξτε αν μπορείτεεπιλύστε το πρόβλημα που δεν λειτουργεί το Microphone του Microsoft Teams.
Μέθοδος 5: Ενημερώστε τα προγράμματα οδήγησης ήχου
Έχουμε ακούσει αυτή τη φορά και ξανά ότι τα κατεστραμμένα και παλιά προγράμματα οδήγησης μπορεί να προκαλέσουν δυσλειτουργία μιας συνδεδεμένης συσκευής. Τα προγράμματα οδήγησης είναι αρχεία λογισμικού που χρησιμοποιούν εξωτερικές συσκευές υλικού για την επικοινωνία με το λειτουργικό σύστημα. Εάν αντιμετωπίσετε ποτέ προβλήματα με μια συσκευή υλικού, το πρώτο σας ένστικτο θα πρέπει να είναι να ενημερώσετε τα συσχετισμένα προγράμματα οδήγησης, επομένως ενημερώστε τα προγράμματα οδήγησης ήχου και ελέγξτε εάν το πρόβλημα με το μικρόφωνο έχει επιλυθεί.
1. Πατήστε το πλήκτρο Windows + R για να εκκινήσετε το πλαίσιο εντολής Εκτέλεση, πληκτρολογήστε devmgmt.mscκαι κάντε κλικ στο Ok to ανοίξτε τη Διαχείριση Συσκευών.

2. Αρχικά, αναπτύξτε τις εισόδους και τις εξόδους ήχου κάνοντας κλικ στο βέλος στα δεξιά του—Κάντε δεξί κλικ στο Μικρόφωνο και επιλέξτε Ενημέρωση προγράμματος οδήγησης.
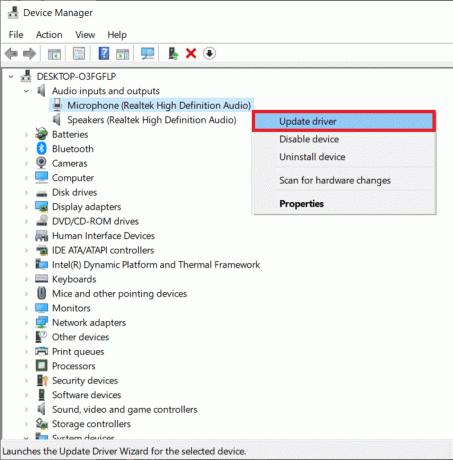
3. Στο επόμενο παράθυρο, επιλέξτε Αυτόματη αναζήτηση προγραμμάτων οδήγησης.

4. Επίσης, αναπτύξτε τα χειριστήρια ήχου, βίντεο και παιχνιδιών και ενημερώστε τα προγράμματα οδήγησης της κάρτας ήχου σας.

Κάντε επανεκκίνηση του υπολογιστή σας και δείτε αν μπορείτε διορθώστε το μικρόφωνο που δεν λειτουργεί στο πρόβλημα του Microsoft Teams.
Μέθοδος 6: Επανεγκατάσταση/Ενημέρωση του Microsoft Teams
Τέλος, εάν το πρόβλημα που δεν λειτουργεί το μικρόφωνο δεν επιδιορθώθηκε με καμία από τις παραπάνω μεθόδους, θα πρέπει δοκιμάστε να εγκαταστήσετε ξανά το Microsoft Teams συνολικά. Είναι απολύτως πιθανό το ζήτημα να οφείλεται σε εγγενές σφάλμα και οι προγραμματιστές το έχουν ήδη διορθώσει στην τελευταία έκδοση. Η επανεγκατάσταση θα βοηθήσει επίσης στη διόρθωση τυχόν αρχείων που σχετίζονται με την ομάδα που μπορεί να έχουν καταστραφεί.
1. Εκκινήστε τον Πίνακα Ελέγχου πληκτρολογώντας τον πίνακα ελέγχου ή τον πίνακα ελέγχου είτε στο πλαίσιο εντολών Εκτέλεση είτε στη γραμμή αναζήτησης του μενού έναρξης.

2. Κάντε κλικ στο Προγράμματα & Δυνατότητες.

3. Στο παρακάτω παράθυρο, βρείτε το Microsoft Teams (κάντε κλικ στην κεφαλίδα της στήλης Όνομα για να ταξινομήσετε τα πράγματα αλφαβητικά και να κάνετε την αναζήτηση ενός προγράμματος ευκολότερη), κάντε δεξί κλικ σε αυτό και επιλέξτε Απεγκατάσταση.

4. Θα εμφανιστεί ένα αναδυόμενο παράθυρο που θα ζητά επιβεβαίωση της ενέργειας. Κάντε κλικ στο Απεγκατάσταση ξανά για να καταργήσετε το Microsoft Teams.
5. Ενεργοποιήστε το πρόγραμμα περιήγησης που προτιμάτε, επισκεφθείτε Ομάδες της Microsoftκαι κατεβάστε το αρχείο εγκατάστασης για επιτραπέζιο υπολογιστή.

6. Μόλις γίνει λήψη, κάντε κλικ στο αρχείο .exe για να ανοίξετε τον οδηγό εγκατάστασης, ακολουθήστε όλες τις οδηγίες που εμφανίζονται στην οθόνη για να εγκαταστήσετε ξανά το Teams.
Συνιστάται:
- Τι είναι η λειτουργία Microsoft Teams Together;
- Διορθώστε το σφάλμα Red Screen of Death (RSOD) στα Windows 10
- Πώς να διορθώσετε κανένα σφάλμα διαδρομής στο Discord (2020)
Ενημερώστε μας ποια από τις παραπάνω μεθόδους σας βοήθησε Διορθώστε το πρόβλημα που δεν λειτουργεί το Microsoft Teams Microphone στα Windows 10. Εάν το μικρόφωνό σας εξακολουθεί να λειτουργεί με δυσκολία, ζητήστε από τους συμπαίκτες σας να δοκιμάσουν μια άλλη πλατφόρμα συνεργασίας. Μερικές δημοφιλείς εναλλακτικές είναι το Slack, το Google Hangouts, το Zoom, το Skype για επιχειρήσεις, το Workplace από το Facebook.