Πώς να διορθώσετε το πρόβλημα υπερθέρμανσης του MacBook
Miscellanea / / April 02, 2023
Το MacBook είναι μια σειρά φορητών υπολογιστών που σχεδιάστηκε και κατασκευάστηκε από την Apple Inc. που έχουν επαινεθεί για την κομψή σχεδίασή τους, τη φιλική προς το χρήστη διεπαφή και τα εφευρετικά χαρακτηριστικά, όπως το Touch Bar και την οθόνη Retina. Χρησιμοποιούν το λειτουργικό σύστημα macOS, ειδικά σχεδιασμένο για να λειτουργεί απρόσκοπτα με το υλικό της Apple. Ωστόσο, ορισμένοι χρήστες μπορεί να απογοητευτούν εάν το Mac τους υπερθερμανθεί, καθώς μπορεί να προκαλέσει επιβράδυνση ή ακόμα και απροσδόκητη διακοπή λειτουργίας του συστήματος. Η υπερθέρμανση μπορεί επίσης να είναι σημάδι υποκείμενων προβλημάτων υλικού ή λογισμικού που πρέπει να αντιμετωπιστούν για να αποφευχθεί η ζημιά στον υπολογιστή. Και μπορεί να έχετε φτάσει σε αυτήν τη σελίδα έχοντας αυτό το πρόβλημα στο μυαλό σας. Αφήστε τις ανησυχίες σας να ξεκουραστούν και διαβάστε αυτό το άρθρο μέχρι το τέλος για να μάθετε γιατί το MacBook μου υπερθερμαίνεται τόσο εύκολα και πώς να διορθώσετε το πρόβλημα υπερθέρμανσης του MacBook.

Πίνακας περιεχομένων
- Πώς να διορθώσετε το πρόβλημα υπερθέρμανσης του MacBook
- Γιατί το MacBook μου υπερθερμαίνεται τόσο εύκολα;
- Πώς να διορθώσετε το πρόβλημα υπερθέρμανσης του MacBook;
- Μέθοδος 1: Βασικές μέθοδοι αντιμετώπισης προβλημάτων
- Μέθοδος 2: Απενεργοποιήστε την προφύλαξη οθόνης Ken Burns
- Μέθοδος 3: Κλείστε τις εφαρμογές που δεν συμπεριφέρονται σωστά
- Μέθοδος 4: Επανασυνδεθείτε στο iCloud
- Μέθοδος 5: Ενημέρωση προβληματικών εφαρμογών
- Μέθοδος 6: Ενημέρωση macOS
- Μέθοδος 7: Απενεργοποιήστε την εναλλαγή γραφικών
- Μέθοδος 8: Απενεργοποιήστε το Airplay Receiver
- Μέθοδος 9: Απενεργοποιήστε την επιτάχυνση υλικού προγράμματος περιήγησης
- Μέθοδος 10: Ανοίξτε το πρόγραμμα περιήγησης σε ασφαλή λειτουργία
- Μέθοδος 11: Απενεργοποίηση Turbo Boost
- Μέθοδος 12: Επαναφορά ελεγκτή διαχείρισης συστήματος (SMC)
- Μέθοδος 13: Επαναφορά PRAM/NVRAM
Πώς να διορθώσετε το πρόβλημα υπερθέρμανσης του MacBook
Αυτός είναι ένας περιεκτικός οδηγός που θα σας βοηθήσει να επιλύσετε το πρόβλημα υπερθέρμανσης του MacBook. Για να μάθετε γιατί το MacBook μου υπερθερμαίνεται τόσο εύκολα και τις λύσεις σε αυτό το πρόβλημα, συνεχίστε να διαβάζετε μέχρι το τέλος. Αλλά ας δούμε πρώτα τους πιθανούς λόγους για να εμφανιστεί αυτό το ζήτημα.
Γρήγορη απάντηση
Μπορείτε να διορθώσετε το πρόβλημα υπερθέρμανσης του MacBook κλείνοντας τις εφαρμογές που δεν συμπεριφέρονται σωστά στο Mac σας:
1. Ανοιξε Ευρίσκων στο MacBook σας και κάντε κλικ στο Εφαρμογές από το αριστερό παράθυρο.
2. Στη συνέχεια, επιλέξτε Βοηθητικά προγράμματα.
3. Κάντε κλικ στο Παρακολούθηση δραστηριότητας.
4. μεταβείτε στο ΕΠΕΞΕΡΓΑΣΤΗΣ καρτέλα για να δείτε τους υψηλούς πόρους που χρησιμοποιούν εφαρμογές.
5. Κλείσε ότι στοχευόμενη εφαρμογή στο MacBook σας για να διορθώσετε το πρόβλημα υπερθέρμανσης.
Γιατί το MacBook μου υπερθερμαίνεται τόσο εύκολα;
Αναφέραμε τα παρακάτω σημεία για να απαντήσουμε γιατί το MacBook μου υπερθερμαίνεται τόσο εύκολα.
- Διατήρηση στο άμεσο ηλιακό φως
- Βρώμικα λιμάνια και ψησταριές
- Ένα προσωρινό σφάλμα
- Άνοιγμα πολλών καρτελών του προγράμματος περιήγησης
- Multitasking
- Ξεπερασμένο λειτουργικό σύστημα
- Κατεστραμμένος ελεγκτής διαχείρισης συστήματος
- Κατεστραμμένη παράμετρος Μνήμη τυχαίας πρόσβασης και μη πτητική μνήμη τυχαίας πρόσβασης
- Προβληματικές εφαρμογές
- Ενεργοποιημένη εναλλαγή γραφικών και δέκτης Airplay
Διαβάστε επίσης: Γιατί ο ανεμιστήρας του φορητού μου είναι τόσο δυνατός ξαφνικά;
Πώς να διορθώσετε το πρόβλημα υπερθέρμανσης του MacBook;
Μπορείτε να ξεκινήσετε με τις βασικές μεθόδους και στη συνέχεια να προχωρήσετε στις περίπλοκες για να διορθώσετε το πρόβλημα υπερθέρμανσης του MacBook. Διαβάστε και τηρήστε τις λύσεις που δίνονται:
Μέθοδος 1: Βασικές μέθοδοι αντιμετώπισης προβλημάτων
Πριν δοκιμάσετε τις πιο προηγμένες και περίπλοκες μεθόδους για να διορθώσετε το πρόβλημα υπερθέρμανσης του MacBook, ξεκινήστε χρησιμοποιώντας τις απλές μεθόδους αντιμετώπισης προβλημάτων που εξηγούνται στις ακόλουθες ενότητες.
1Α. Κάντε επανεκκίνηση του Mac σας
Ένα προσωρινό σφάλμα μπορεί να προκαλέσει το πρόβλημα υπερθέρμανσης του MacBook. Επομένως, σε μια τέτοια κατάσταση, δοκιμάστε να επανεκκινήσετε τη συσκευή σας για να διορθώσετε τα σφάλματα και τις δυσλειτουργίες. Αυτή η λύση είναι μια από τις πιο εύκολες στην εφαρμογή, οπότε μπορείτε να ξεκινήσετε με αυτήν. Για να εξοικειωθείτε με τον τρόπο επανεκκίνησης του Mac σας, δείτε τα βήματα που αναφέρονται παρακάτω:
1. Πρώτα, κάντε κλικ στο Εικονίδιο μενού Apple στο Mac σας.
2. Στη συνέχεια, κάντε κλικ στο Επανεκκίνηση… επιλογή.

1Β. Αποτρέψτε την έκθεση του Mac στο άμεσο ηλιακό φως
Mac's Η θερμοκρασία λειτουργίας είναι μεταξύ 50 και 95° Fahrenheit. Επομένως, προσπαθήστε να μην το υπερβείτε και μην εργάζεστε σε πολύ ζεστό χώρο ή κάτω από άμεσο ηλιακό φως, καθώς αυτό μπορεί να προκαλέσει υπερθέρμανση του Mac σας.
1C. Αποφύγετε το άνοιγμα πολλών καρτελών του προγράμματος περιήγησης
Όταν εκκινείτε διάφορες καρτέλες ταυτόχρονα στο πρόγραμμα περιήγησής σας, αυτό μπορεί να συμβεί καταναλώνετε πολλούς πόρους που μπορεί να θερμάνουν το MacBook σας. Έτσι, ανοίξτε μερικές καρτέλες ταυτόχρονα και κλείστε αυτές που δεν είναι σημαντικές.
1Δ. Μειώστε το Multitasking
Μην εκτελείτε πολλά προγράμματα ταυτόχρονα καθώς χρησιμοποιούν τους πόρους εκτενώς. Επομένως, μειώστε τις πολλαπλές εργασίες για να αποφύγετε το πρόβλημα υπερθέρμανσης.
1Ε. Χρησιμοποιήστε γνήσιους φορτιστές Mac
Βεβαιωθείτε ότι είστε μη χρήση φορτιστών χαμηλής ποιότητας καθώς αυτό θα προκαλούσε πρόβλημα υπερθέρμανσης του MacBook. Επομένως, χρησιμοποιήστε τους αρχικούς φορτιστές που συνοδεύουν το MacBook σας.
Διαβάστε επίσης: Διορθώστε το πρόβλημα που δεν λειτουργεί ο φορτιστής MacBook
1ΣΤ. Καθαρίστε τις θύρες και τους ανεμιστήρες MacBook
Η σκόνη γύρω από τους ανεμιστήρες MacBook μπορεί να αποτρέψει τη ροή θερμότητας που μπορεί να υπερθερμάνει τη συσκευή σας. Έτσι, καθαρίστε τα εσωτερικά του MacBook σας.
Σημείωση 1: Δεν υποστηρίζουμε ούτε χορηγούμε καμία από τις εφαρμογές/εργαλεία τρίτων που αναφέρονται σε αυτό το άρθρο. Οι χρήστες θα πρέπει να διασφαλίζουν την προστασία των δεδομένων τους για απόρρητο ή οποιαδήποτε απώλεια δεδομένων. Επομένως, χρησιμοποιήστε τα κατά την κρίση σας.
Σημείωση 2: Πριν τον καθαρισμό, βεβαιωθείτε απενεργοποίηση τη συσκευή σας Mac και αφαιρέστε το καλώδιο ρεύματος.
1. Χρησιμοποίησε ένα κατσαβίδι για να ξεβιδώσετε το κάτω πλαίσιο του MacBook βίδες.
2. Στη συνέχεια, χρησιμοποιήστε το συμπιεσμένος αέρας και βούρτσα για να αφαιρέσετε τα υπολείμματα ή τη σκόνη από το MacBook σας ανεμιστήρες, αεραγωγοί, θύρες, και τα λοιπά.
Εάν μετά από αυτό το πρόβλημα υπερθέρμανσης παραμένει, μπορείτε να χρησιμοποιήσετε εφαρμογές τρίτων όπως π.χ Έλεγχος ανεμιστήρα Macs. Αυτές οι εφαρμογές έβαλε τους ανεμιστήρες να τρέξουν σε πλήρη ταχύτητα.
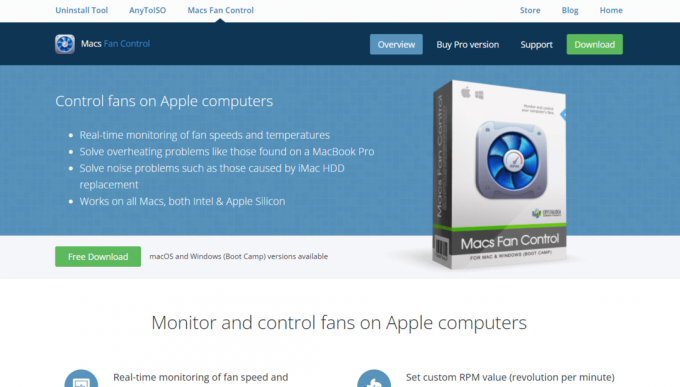
Μέθοδος 2: Απενεργοποιήστε την προφύλαξη οθόνης Ken Burns
Εάν το πρόβλημα υπερθέρμανσης του MacBook παραμένει, μπορείτε να δοκιμάσετε να απενεργοποιήσετε την προφύλαξη οθόνης Ken Burns ως εξής Το εφέ της προφύλαξης οθόνης μπορεί να κάνει τεράστια χρήση των πόρων του συστήματός σας, προκαλώντας έτσι τη συσκευή σας να υπερθέρμανση. Για να το απενεργοποιήσετε, ακολουθήστε τα παρακάτω βήματα:
1. Πλοηγηθείτε στο Επιλογές συστήματος στο MacBook σας και κάντε κλικ στο Επιφάνεια εργασίας & Προφύλαξη οθόνης επιλογή.
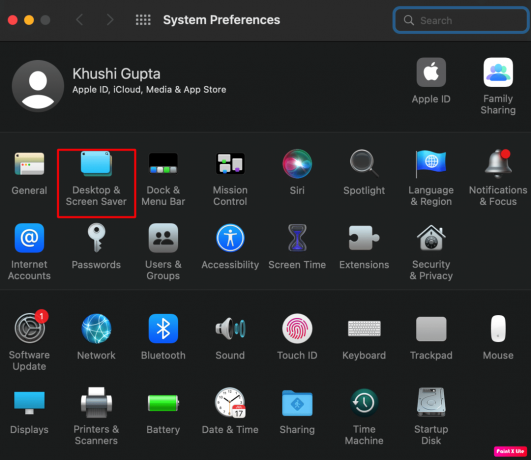
2. Στη συνέχεια, μεταβείτε στο Προφύλαξη οθόνης καρτέλα και επιλέξτε το άλλη επιθυμητή προφύλαξη οθόνης όπως Λέξη της ημέρας.

Θα ενεργοποιήσει τη νέα προφύλαξη οθόνης και θα απενεργοποιήσει το Ken Burns.
Μέθοδος 3: Κλείστε τις εφαρμογές που δεν συμπεριφέρονται σωστά
Το φορτίο στη CPU μπορεί να υπερθερμάνει το MacBook σας, αυτό μπορεί να προκληθεί από ορισμένες εφαρμογές που δεν συμπεριφέρονται σωστά. Αλλά μπορείτε να ελέγξετε και να κλείσετε αυτές τις εφαρμογές μεταβαίνοντας στην Παρακολούθηση δραστηριότητας στο Mac σας. Για να το κάνετε αυτό, ακολουθήστε τα παρακάτω βήματα:
1. Εκτόξευση Ευρίσκων στο Mac σας και κάντε κλικ στο Εφαρμογές από το αριστερό παράθυρο.
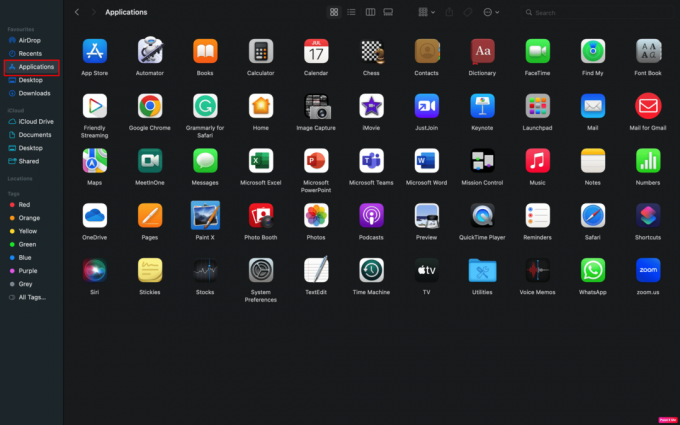
2. Μετά από αυτό, κάντε κλικ στο Βοηθητικά προγράμματα > Παρακολούθηση δραστηριότητας.
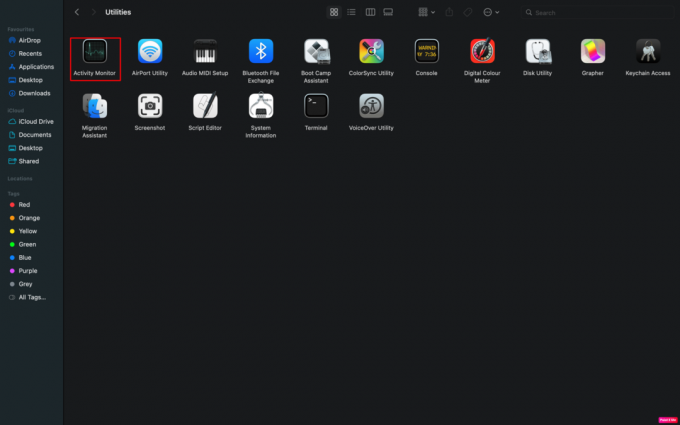
3. Μετά από αυτό, επιλέξτε το ΕΠΕΞΕΡΓΑΣΤΗΣ για να δείτε ποιες εφαρμογές χρησιμοποιούν τους διαθέσιμους πόρους της CPU σε υψηλά ποσά.
4. Τώρα, κλείστε το πρόγραμμα κακής συμπεριφοράς και μην το χρησιμοποιείτε.
ΕπίσηςΑνάγνωση: Πώς να διαγράψετε εφαρμογές από το MacBook
Μέθοδος 4: Επανασυνδεθείτε στο iCloud
Μια άλλη μέθοδος που μπορείτε να υιοθετήσετε για να επιλύσετε το πρόβλημα υπερθέρμανσης του MacBook είναι αυτή. Για να αποκτήσετε πληροφορίες σχετικά με το πώς μπορείτε να το κάνετε αυτό, διαβάστε και ακολουθήστε τα παρακάτω βήματα:
1. Πλοηγηθείτε στο MacBook Επιλογές συστήματος και κάντε κλικ στο Apple ID.
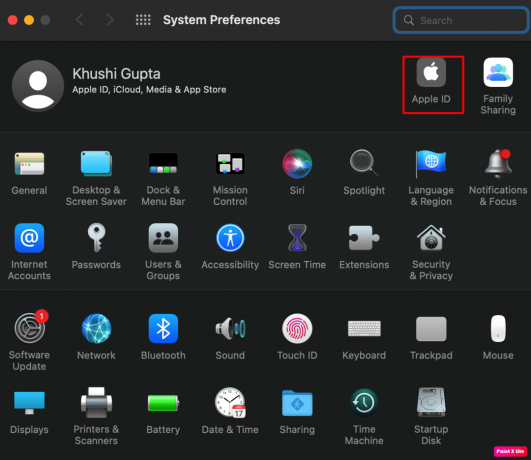
2. Μετά από αυτό, μεταβείτε στο iCloud καρτέλα και κάντε κλικ στο Αποσύνδεση επιλογή.
3. Τώρα, επιβεβαιώστε Αποσύνδεση του iCloud και στη συνέχεια τηρήστε το προτροπές στην οθόνη δίνεται στην οθόνη σας για να ολοκληρώσετε τη διαδικασία.
4. Εφεξής, επανεκκίνηση το MacBook σας και μετά Σύνδεση στο iCloud.
Μέθοδος 5: Ενημέρωση προβληματικών εφαρμογών
Η απαρχαιωμένη εφαρμογή στο MacBook σας, η οποία έχει γίνει ασύμβατη με τη συσκευή σας, μπορεί να υπερθερμάνει το Mac σας καθώς μπορεί να κάνει τεράστια χρήση των πόρων του συστήματός σας. Σε αυτήν την περίπτωση, ενημερώστε την εφαρμογή που προκαλεί το πρόβλημα.
1. Ανοιξε App Store στο MacBook σας.
2. Κάνε κλικ στο Ενημερώσεις επιλογή από το αριστερό παράθυρο.
3. Κάντε κλικ στο ΕΚΣΥΓΧΡΟΝΙΖΩ για το προβληματική εφαρμογή από το μενού.
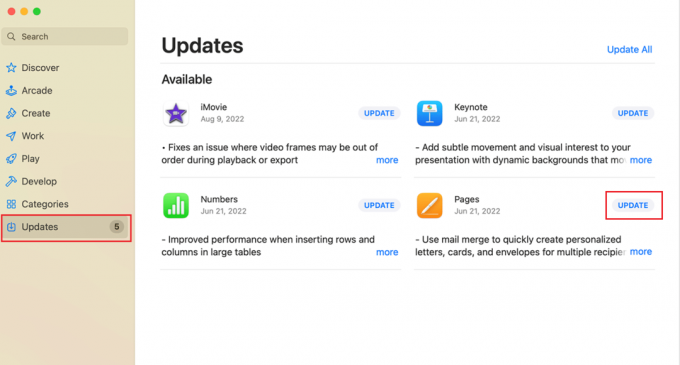
Μέθοδος 6: Ενημέρωση macOS
Ένα ξεπερασμένο λειτουργικό σύστημα μπορεί επίσης να οδηγήσει σε προβλήματα υπερθέρμανσης του MacBook Pro. Ενημερώστε το MacBook σας κάθε φορά που υπάρχει νέο αναβάθμιση λογισμικού είναι διαθέσιμο καθώς αυτό μπορεί να επιλύσει το πρόβλημα. Η νέα ενημέρωση συνοδεύεται από ενημερώσεις ασφαλείας, νέα emoji, τις πιο πρόσφατες δυνατότητες, διορθώσεις σφαλμάτων κ.λπ.
Για να μάθετε πώς να ενημερώσετε το MacBook σας, ακολουθήστε τα βήματα που αναφέρονται παρακάτω:
1. Πρώτα, μεταβείτε στο Επιλογές συστήματος στο Mac σας.
2. Στη συνέχεια, κάντε κλικ στο Ενημέρωση λογισμικού >Αναβάθμισε τώρα επιλογή.

Μέθοδος 7: Απενεργοποιήστε την εναλλαγή γραφικών
Απενεργοποιήστε την εναλλαγή γραφικών της συσκευής σας για να διορθώσετε το πρόβλημα υπερθέρμανσης του MacBook. Για να το κάνετε αυτό, ακολουθήστε τα παρακάτω βήματα:
1. Πλοηγηθείτε στο MacBook Επιλογές συστήματος και κάντε κλικ στο Μπαταρία επιλογή.
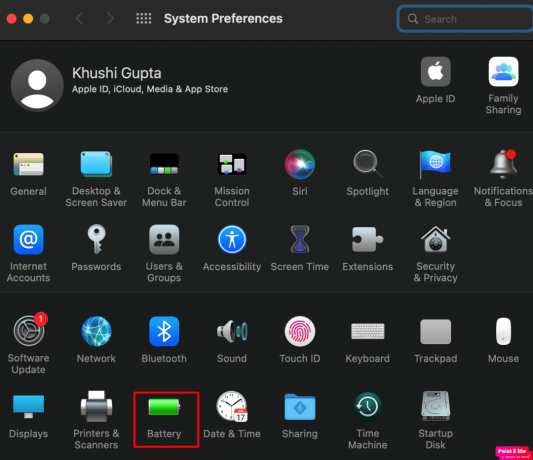
2. Στη συνέχεια, μεταβείτε στο Μπαταρία καρτέλα και αποεπιλέξτε το Αυτόματη εναλλαγή γραφικών πλαίσιο ελέγχου.
3. Μετά από αυτό, επανεκκίνηση το MacBook σας και ελέγξτε αν έχει διορθωθεί το πρόβλημα υπερθέρμανσης.
Διαβάστε επίσης: Το MacBook συνεχίζει να παγώνει; 14 τρόποι για να το διορθώσετε
Μέθοδος 8: Απενεργοποιήστε το Airplay Receiver
Μπορείτε επίσης να απενεργοποιήσετε το Airplay Receiver για να διορθώσετε το πρόβλημα. Εάν ο δέκτης Airplay στο MacBook σας επιχειρεί να συνδεθεί με άλλη συσκευή Airplay, οι μονάδες Airplay Receiver ενδέχεται να θερμάνουν το MacBook σας. Για να απενεργοποιήσετε αυτήν τη δυνατότητα, διαβάστε τα παρακάτω βήματα:
1. Ανοιξε Επιλογές συστήματος και επιλέξτε το Μοιρασιά επιλογή.
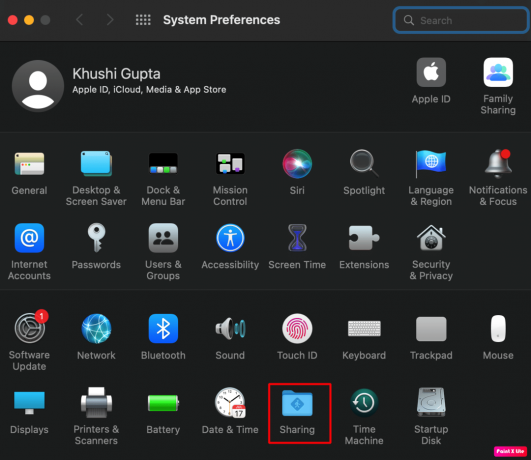
2. Στη συνέχεια, από το Υπηρεσία λίστα, καταργήστε την επιλογή του πλαισίου ελέγχου για το Δέκτης Airplay και εφαρμόστε αυτές τις αλλαγές, όπως φαίνεται
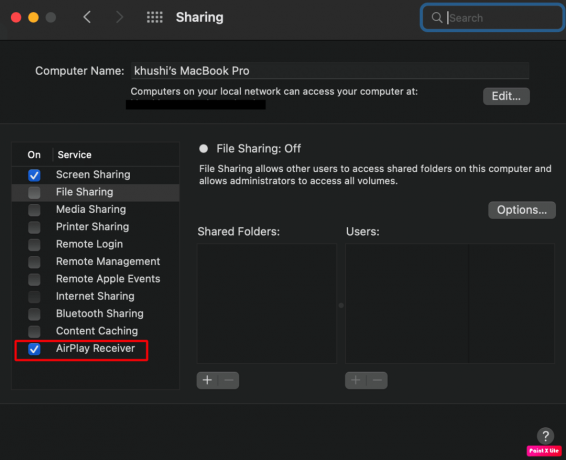
3. Μετά από αυτό, επανεκκίνηση το MacBook σας για να διορθώσετε το πρόβλημα υπερθέρμανσης.
Σημείωση: Εάν το πρόβλημα παραμένει, μετακινήστε τους φακέλους χρήστη από /hard_drive/folder προς την /hard_drive/users/yourloginname/documents/folder για να λυθεί το θέμα.
Μέθοδος 9: Απενεργοποιήστε την επιτάχυνση υλικού προγράμματος περιήγησης
Εάν οι παραπάνω μέθοδοι δεν λειτούργησαν για εσάς. μπορείτε να δοκιμάσετε να απενεργοποιήσετε την επιτάχυνση υλικού του προγράμματος περιήγησης που χρησιμοποιείτε. Σε αυτήν τη λύση, θα δώσουμε ένα παράδειγμα για το πώς μπορείτε να απενεργοποιήσετε την επιτάχυνση υλικού στο πρόγραμμα περιήγησης Chrome. Διαβάστε τα παρακάτω βήματα για να το κάνετε:
1. Ανοιξε το δικό σου Google Chrome πρόγραμμα περιήγησης και κάντε κλικ στο εικονίδιο με τρεις τελείες από την πάνω δεξιά γωνία.
2. Στη συνέχεια, επιλέξτε το Ρυθμίσεις επιλογή.

3. Εναλλαγή στο Σύστημα καρτέλα και σβήνω η εναλλαγή για το Χρησιμοποιήστε επιτάχυνση υλικού όποτε είναι διαθέσιμη επιλογή.
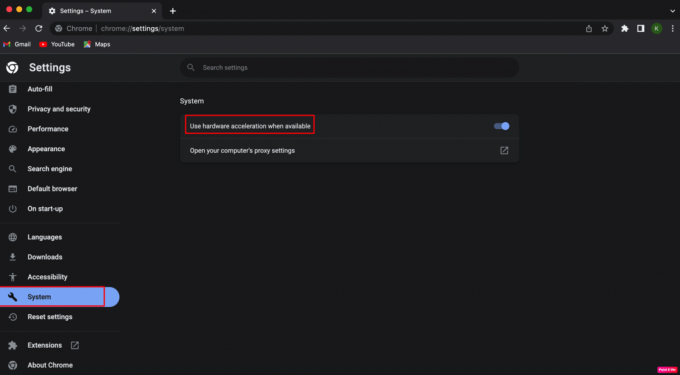
4. Στη συνέχεια, κάντε κλικ στο Επανεκκίνηση για επανεκκίνηση του Chrome, ώστε να μπορούν να εφαρμοστούν οι αλλαγές.
ΕπίσηςΑνάγνωση: 6 τρόποι για να διορθώσετε την αργή εκκίνηση του MacBook
Μέθοδος 10: Ανοίξτε το πρόγραμμα περιήγησης σε ασφαλή λειτουργία
Με τη βοήθεια της παρακολούθησης δραστηριοτήτων στο MacBook σας, μπορείτε να διασφαλίσετε ότι ένα πρόγραμμα περιήγησης, όπως π.χ Firefox, υπερθερμαίνει τη συσκευή σας. Τα cookie ή οι επεκτάσεις του μπορούν επίσης να οδηγήσουν σε αυτό το ζήτημα. Επομένως, ανοίξτε το πρόγραμμα περιήγησης Firef0x σε ασφαλή λειτουργία για να διορθώσετε το πρόβλημα. Θα παρουσιάσουμε την εκκίνηση του προγράμματος περιήγησης Firefox σε αυτήν τη λειτουργία. Ακολουθήστε τα βήματα προσεκτικά για να μάθετε πώς μπορείτε να το κάνετε αυτό:
1. Πατήστε και κρατήστε πατημένο το Επιλογή πληκτρολογήστε το πληκτρολόγιό σας MacBook και κάντε διπλό κλικ στο Firefox πρόγραμμα περιήγησης.
2. Στη συνέχεια, απελευθερώστε το Επιλογή κλειδί όταν το Firefox ανοίγει το πρόγραμμα περιήγησης.
3. Κάνε κλικ στο Ξεκινήστε σε ασφαλή λειτουργία επιλογή από το αναδυόμενο παράθυρο.
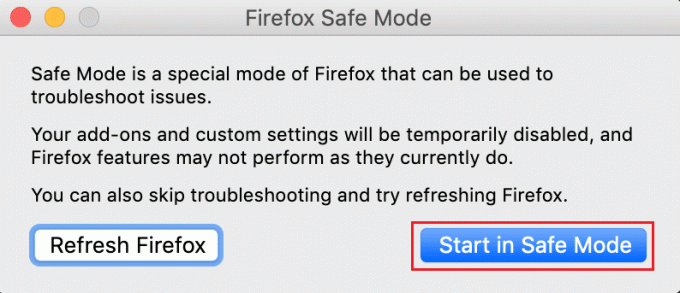
Μέθοδος 11: Απενεργοποίηση Turbo Boost
Υπάρχει μια δυνατότητα Turbo Boost σε διάφορους Mac που βασίζονται σε Intel. Το MacBook, το οποίο υποστηρίζει αυτήν τη δυνατότητα, ενεργοποιεί αυτόματα το Turbo Boost για τις διαδικασίες που απαιτούν τους πόρους και απενεργοποιεί αυτήν τη δυνατότητα για λειτουργίες που απαιτούν λιγότερους πόρους. Δοκιμάστε να απενεργοποιήσετε το Turbo Boost για να επιλύσετε το πρόβλημα. Δείτε τα βήματα που συζητήθηκαν, για να το κάνετε:
Σημείωση: Δεν υποστηρίζουμε ούτε χορηγούμε καμία από τις εφαρμογές/εργαλεία τρίτων που αναφέρονται σε αυτό το άρθρο. Οι χρήστες θα πρέπει να διασφαλίζουν την προστασία των δεδομένων τους για απόρρητο ή οποιαδήποτε απώλεια δεδομένων. Επομένως, χρησιμοποιήστε τα κατά την κρίση σας.
1. Πρώτα, εγκαταστήστε Διακόπτης Turbo Boost εφαρμογή στο Mac σας.
2. Στη συνέχεια, ανοίξτε το Διακόπτης Turbo Boost εφαρμογή και κάντε κλικ στο Ωθηση τούρμποεικόνισμα βρίσκεται στη γραμμή μενού.
Σημείωση: Ενεργοποιήστε το Turbo Boost Switcher από τις προτιμήσεις ασφαλείας του Mac σας εάν η εφαρμογή του Turbo Boost Switcher είναι αποκλεισμένη.
3. Τώρα, επιλέξτε το Απενεργοποιήστε το Turbo Boost επιλογή και πληκτρολογήστε το όνομα χρήστη/κωδικός πρόσβασης διαχειριστή του Mac εάν σας ζητηθεί να το κάνετε.
Μέθοδος 12: Επαναφορά ελεγκτή διαχείρισης συστήματος (SMC)
Ο ελεγκτής διαχείρισης συστήματος ελέγχει τη διάταξη της μπαταρίας, της τροφοδοσίας, των ανεμιστήρων και άλλων της συσκευής σας. Ένα κατεστραμμένο SMC μπορεί να προκαλέσει το πρόβλημα υπερθέρμανσης του MacBook. Σε αυτήν την περίπτωση, πραγματοποιήστε επαναφορά SMC στο MacBook σας. Για να το κάνετε αυτό, ακολουθήστε τα παρακάτω βήματα:
1. Κάνε κλικ στο Εικονίδιο Apple > Τερματισμός… επιλογή από την επάνω γραμμή μενού.

2. Στη συνέχεια, πατήστε και κρατήστε πατημένο το Shift+ Control+ Επιλογή κλειδιά.
3. Μετά από αυτό, χωρίς να αφήσετε τα πλήκτρα, πατήστε και κρατήστε πατημένο το Κουμπί ενεργοποίησης - απενεργοποίησης.
4. Τώρα, συνεχίστε να κρατάτε όλα τα πατημένα πλήκτρα για περίπου 10 δευτερόλεπτα και μετά αφήστε τα.
5. Τελικά, ενεργοποίηση το MacBook σας και βεβαιωθείτε ότι το πρόβλημα υπερθέρμανσης έχει επιλυθεί.
ΕπίσηςΑνάγνωση: Πώς να επαναφέρετε τις εργοστασιακές ρυθμίσεις του iPhone πριν από την πώληση
Μέθοδος 13: Επαναφορά PRAM/NVRAM
Το PRAM σημαίνει Parameter Random Access Memory και το NVRAM σημαίνει Non volatile Random Access Memory. Και τα δύο διαθέτουν ανόμοιες σημαντικές διαμορφώσεις, όπως πληροφορίες σχετικά με τον πυρήνα, την ένταση ήχου, την ανάλυση οθόνης, την επιλογή δίσκου εκκίνησης κ.λπ. Η διαφθορά σε αυτές τις διαμορφώσεις μπορεί επίσης να υπερθερμάνει τη συσκευή σας.
Έτσι, για να επαναφέρετε την παράμετρο Μνήμη τυχαίας πρόσβασης ή μη πτητική μνήμη τυχαίας πρόσβασης, διαβάστε και εφαρμόστε τα ακόλουθα βήματα:
1. Επίλεξε το Εικονίδιο Apple > Τερματισμός… επιλογή από την επάνω γραμμή μενού.

2. Μετά από αυτό, ενεργοποίηση Mac σας και πατήστε παρατεταμένα το Option + Command + P συνδυασμό πλήκτρων αμέσως για περίπου 20 δευτερόλεπτα.
3. Επειτα, αφήστε τα κλειδιά μετά το Mac σας επανεκκινήσεις. Θα επαναφέρει το PRAM του Mac σας και θα διορθώσει το πρόβλημα υπερθέρμανσης του MacBook.
Σημείωση: Οι χρήστες με MacBook που έχει ήχο κατά την εκκίνηση θα πρέπει να αφήσουν τα πλήκτρα που αναφέρονται παραπάνω όταν ο ήχος εκκίνησης ακούγεται για δεύτερη φορά. Σε ένα MacBook που βασίζεται σε T2, τα κλειδιά που αναφέρονται παραπάνω πρέπει να απελευθερωθούν όταν το Λογότυπο Apple εμφανίζεται για δεύτερη φορά.
Συνιστάται:
- Τι θα συμβεί εάν διακόψετε αναγκαστικά μια εφαρμογή;
- Πώς να χρησιμοποιήσετε τη νέα συντόμευση οθόνης κλειδώματος στο iOS 16.4
- Η επιδιόρθωση δεν μπορεί να ανοίξει επειδή δεν είναι δυνατή η επαλήθευση του προγραμματιστή σε Mac
- 14 καλύτερες δωρεάν ζωντανές ταπετσαρίες για Mac
Ελπίζουμε λοιπόν να καταλάβατε πώς να το διορθώσετε Πρόβλημα υπερθέρμανσης MacBook με τις λεπτομερείς μεθόδους για να σας βοηθήσουν. Μπορείτε να μας ενημερώσετε για τυχόν απορίες ή προτάσεις σχετικά με οποιοδήποτε άλλο θέμα θέλετε να κάνουμε ένα άρθρο. Ρίξτε τα στην παρακάτω ενότητα σχολίων για να τα γνωρίζουμε.
Μην κοινοποιείτε τα προσωπικά μου στοιχεία.



