Τρόπος εισαγωγής ή εξαγωγής σελιδοδεικτών Firefox
Miscellanea / / April 02, 2023
Τα προγράμματα περιήγησης αποτελούν αναπόσπαστο κομμάτι της ζωής μας. Και αν επισκέπτεστε συχνά έναν ιστότοπο ή απλά τον θέλετε εκεί για την επόμενη επίσκεψή σας, τότε οι σελιδοδείκτες είναι φίλοι σας. Τι συμβαίνει όμως εάν χρησιμοποιείτε πολλά προγράμματα περιήγησης; Δείτε πώς μπορείτε να εισάγετε ή να εξάγετε σελιδοδείκτες Firefox και να τους μεταφέρετε σε οποιοδήποτε πρόγραμμα περιήγησης θέλετε.

Η εισαγωγή ή η εξαγωγή σελιδοδεικτών Firefox μπορεί πραγματικά να σας βοηθήσει να διατηρήσετε ένα αντίγραφο σελιδοδεικτών στο σύστημά σας. Εάν κάνετε εξαγωγή, μπορείτε να χρησιμοποιήσετε αυτό το αντίγραφο για να μεταφέρετε αυτούς τους σελιδοδείκτες σε άλλα προγράμματα περιήγησης. Και αν κάνετε εισαγωγή, μπορείτε είτε να κάνετε εισαγωγή από ένα αρχείο είτε απευθείας από το άλλο πρόγραμμα περιήγησης.
Ωστόσο, μπορούμε να το κάνουμε αυτό ενώ χρησιμοποιούμε και την εφαρμογή Firefox για κινητά; Διαβάστε παρακάτω για να μάθετε.
Πώς να εξάγετε σελιδοδείκτες από τον Firefox χρησιμοποιώντας το πρόγραμμα περιήγησης Ιστού
Μπορείτε εύκολα να εξαγάγετε σελιδοδείκτες Firefox χρησιμοποιώντας τις επιλογές μενού. Αυτό θα σας επιτρέψει να αποθηκεύσετε ένα αντίγραφο των σελιδοδεικτών στη συσκευή σας. Ακολουθήστε τα παρακάτω βήματα για να το κάνετε.
Βήμα 1: Ανοίξτε τον Firefox και κάντε κλικ στο εικονίδιο του χάμπουργκερ.
Βήμα 2: Στη συνέχεια, κάντε κλικ στους Σελιδοδείκτες.

Βήμα 3: Κάντε κύλιση προς τα κάτω και κάντε κλικ στη Διαχείριση σελιδοδεικτών. Αυτό θα ανοίξει το παράθυρο της Βιβλιοθήκης.
Σημείωση: Μπορείτε επίσης να χρησιμοποιήσετε τη συντόμευση πληκτρολογίου Control + Shift + O στα Windows ή Command + Shift + O στο macOS για να ανοίξετε απευθείας το παράθυρο της Βιβλιοθήκης.

Βήμα 4: Από το μενού Όλοι οι σελιδοδείκτες, επιλέξτε το φάκελο σελιδοδεικτών που θέλετε να εξαγάγετε.
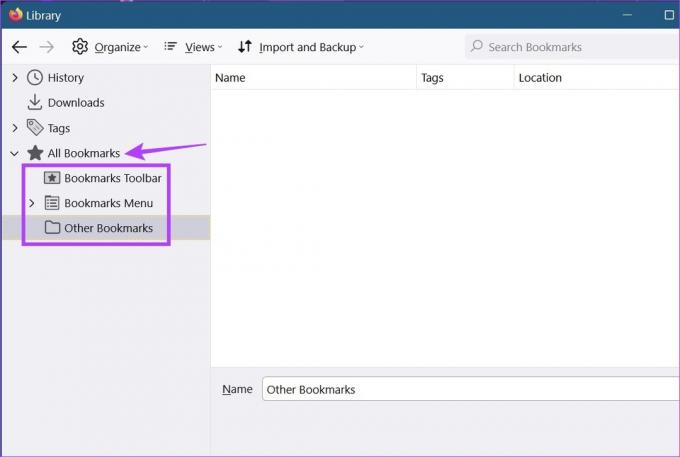
Βήμα 5: Στη συνέχεια, κάντε κλικ στο «Εισαγωγή και δημιουργία αντιγράφων ασφαλείας» και επιλέξτε «Εξαγωγή σελιδοδεικτών σε HTML» από τις επιλογές.

Βήμα 6: Επιλέξτε το φάκελο προορισμού και, εάν απαιτείται, μετονομάστε το αρχείο.
Βήμα 7: Στη συνέχεια, κάντε κλικ στο Αποθήκευση.

Αυτό θα αποθηκεύσει ένα αντίγραφο των σελιδοδεικτών που έχουν εξαχθεί από τον Firefox. Στη συνέχεια, μπορείτε να εισαγάγετε αυτούς τους σελιδοδείκτες του Firefox σε άλλα προγράμματα περιήγησης, όπως το Chrome.
Πώς να εισαγάγετε σελιδοδείκτες στον Firefox χρησιμοποιώντας το πρόγραμμα περιήγησης Ιστού
Ο Firefox κατανοεί τη σημασία της μεταφοράς δεδομένων κατά την εναλλαγή, γι' αυτό προσφέρει δύο βασικές μεθόδους εισαγωγής σελιδοδεικτών από άλλα προγράμματα περιήγησης. Το πρώτο είναι να εισάγετε σελιδοδείκτες χρησιμοποιώντας ένα αρχείο HTML ενώ το δεύτερο σας επιτρέπει να εισάγετε σελιδοδείκτες απευθείας σε άλλα προγράμματα περιήγησης. Διαβάστε παρακάτω για να μάθετε πώς να τα χρησιμοποιήσετε και τα δύο για την εισαγωγή σελιδοδεικτών του Firefox.
Μέθοδος 1: Εισαγωγή σελιδοδεικτών σε μορφή HTML
Βήμα 1: Ανοίξτε τον Firefox.
Βήμα 2: Στη συνέχεια, κάντε κλικ στο εικονίδιο του χάμπουργκερ.
Βήμα 3: Επιλέξτε Σελιδοδείκτες.

Βήμα 4: Κάντε κλικ στην επιλογή Διαχείριση σελιδοδεικτών.
Σημείωση: Μπορείτε επίσης να χρησιμοποιήσετε τη συντόμευση πληκτρολογίου Control + Shift + O στα Windows ή Command + Shift + O στο macOS για να ανοίξετε το παράθυρο της Βιβλιοθήκης.

Βήμα 5: Στο παράθυρο της Βιβλιοθήκης, κάντε κλικ στο «Εισαγωγή και δημιουργία αντιγράφων ασφαλείας».
Βήμα 6: Εδώ, κάντε κλικ στο «Εισαγωγή σελιδοδεικτών από HTML». Αυτό θα ανοίξει ένα ξεχωριστό παράθυρο.

Βήμα 7: Βρείτε και κάντε κλικ στο αρχείο σελιδοδεικτών που θέλετε να εισαγάγετε.
Βήμα 8: Μόλις τελειώσετε, κάντε κλικ στο Άνοιγμα.

Αυτό θα εισαγάγει το επιλεγμένο αρχείο στον Firefox.
Μέθοδος 2: Εισαγωγή σελιδοδεικτών από άλλο πρόγραμμα περιήγησης
Βήμα 1: Ανοίξτε τον Firefox. Στη συνέχεια, κάντε κλικ στο εικονίδιο του χάμπουργκερ.
Βήμα 2: Κάντε κλικ στους Σελιδοδείκτες.

Βήμα 3: Εδώ, κάντε κλικ στη Διαχείριση σελιδοδεικτών και ανοίξτε το παράθυρο Βιβλιοθήκη.
Σημείωση: Εναλλακτικά, χρησιμοποιήστε τη συντόμευση πληκτρολογίου Control + Shift + O (Windows) ή Command + Shift + O (Mac) για να ανοίξετε το παράθυρο της Βιβλιοθήκης.

Βήμα 4: Στη συνέχεια, κάντε κλικ στην επιλογή «Εισαγωγή και δημιουργία αντιγράφων ασφαλείας» και, από τις επιλογές του μενού, κάντε κλικ στην «Εισαγωγή δεδομένων από άλλο πρόγραμμα περιήγησης».

Βήμα 5: Στο παράθυρο "Οδηγός εισαγωγής", επιλέξτε το πρόγραμμα περιήγησης από το οποίο θέλετε να εισαγάγετε σελιδοδείκτες. Στη συνέχεια, κάντε κλικ στο Επόμενο.

Βήμα 6: Εδώ, επιλέξτε το πλαίσιο για Σελιδοδείκτες.
Υπόδειξη: Μπορείτε επίσης να επιλέξετε το πλαίσιο για τις επιλογές Ιστορικό περιήγησης και «Αποθηκευμένες συνδέσεις και κωδικοί πρόσβασης», εάν θέλετε να εισαγάγετε και άλλα δεδομένα προγράμματος περιήγησης.
Βήμα 7: Αφού ελέγξετε όλες τις απαραίτητες επιλογές, κάντε κλικ στο Επόμενο.

Βήμα 8: Πάλι, κάντε κλικ στο Επόμενο.
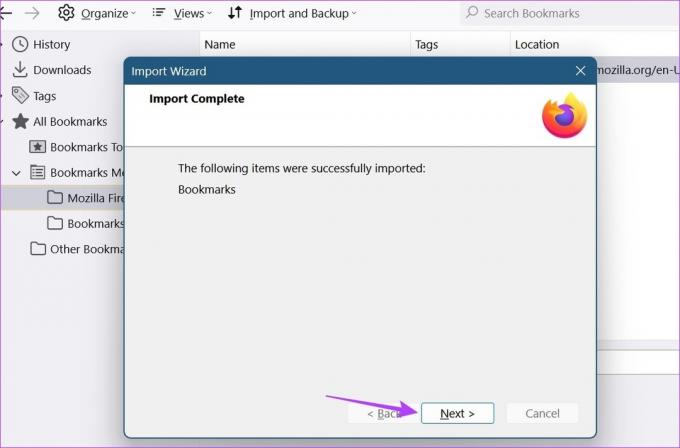
Αυτό θα κλείσει το παράθυρο του Οδηγού εισαγωγής και θα εισαγάγει τα επιλεγμένα δεδομένα. Επαναλάβετε αυτή τη διαδικασία αν θέλετε εισαγωγή σελιδοδεικτών στον Firefox από προγράμματα περιήγησης όπως το Safari.
Εισαγωγή ή εξαγωγή σελιδοδεικτών με χρήση της εφαρμογής Firefox για κινητά
Αν και δεν υπάρχει άμεση μέθοδος εισαγωγής ή εξαγωγής σελιδοδεικτών Firefox στις εφαρμογές Android και iOS, υπάρχει τρόπος να το παρακάμψετε. Ωστόσο, μπορεί να χρειαστεί λίγος χρόνος, καθώς θα χρειαστεί να εξαγάγετε μεμονωμένα όλους τους σελιδοδείκτες. Ακολουθήστε τα παρακάτω βήματα εάν εξακολουθείτε να θέλετε να το δοκιμάσετε.
Σημείωση: Αυτό θα στείλει ξεχωριστά τη διεύθυνση URL του σελιδοδείκτη ιστότοπου.
Βήμα 1: Ανοίξτε την εφαρμογή Firefox για κινητά.
Ανοίξτε την εφαρμογή Firefox iOS
Ανοίξτε την εφαρμογή Firefox Android
Βήμα 2: Εδώ, πατήστε το εικονίδιο με τις τρεις κουκκίδες.
Βήμα 3: Στη συνέχεια, πατήστε Σελιδοδείκτες. Αυτό θα εμφανίσει όλους τους σελιδοδείκτες που υπάρχουν αυτήν τη στιγμή στη συσκευή σας.

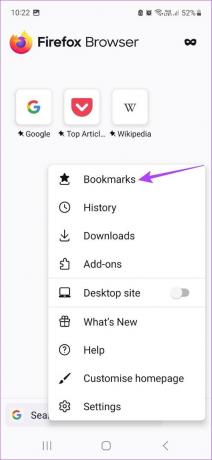
Βήμα 4: Στη συνέχεια, μεταβείτε στον σελιδοδείκτη που θέλετε να εξαγάγετε και πατήστε το εικονίδιο με τις τρεις κουκκίδες μπροστά του.
Βήμα 5: Εδώ, επιλέξτε Κοινή χρήση.
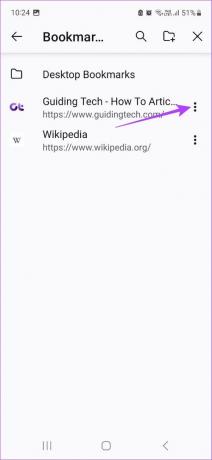
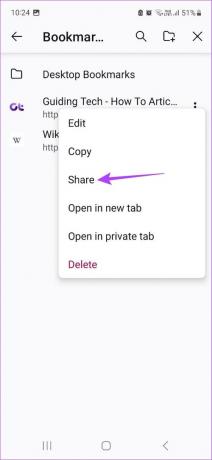
Βήμα 6: Επιλέξτε την εφαρμογή που θέλετε να χρησιμοποιήσετε για την εξαγωγή του σελιδοδείκτη.
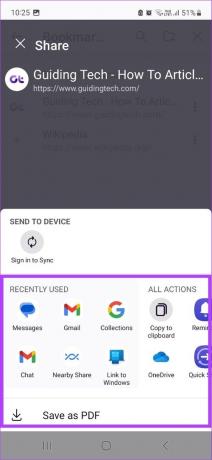
Στη συνέχεια, επαναλάβετε αυτή τη διαδικασία για τυχόν άλλους σελιδοδείκτες που θέλετε να εξαγάγετε. Από την άλλη πλευρά, για να εισαγάγετε σελιδοδείκτες, θα χρειαστεί πρώτα να εισαγάγετε τον επιλεγμένο σελιδοδείκτη στο πρόγραμμα περιήγησης επιτραπέζιου υπολογιστή Firefox. Στη συνέχεια, μπορείτε να συνδεθείτε στον λογαριασμό σας Firefox στην εφαρμογή για κινητά και χρησιμοποιήστε το συγχρονισμό Firefox για να λάβετε τα ενημερωμένα δεδομένα σελιδοδεικτών.
Συχνές ερωτήσεις για την εισαγωγή ή την εξαγωγή σελιδοδεικτών Firefox
Ναι, μπορείτε να διαγράψετε σελιδοδείκτες στον Firefox. Κάντε κλικ στο Μενού > Σελιδοδείκτες. Στη συνέχεια, κάντε δεξί κλικ στον σελιδοδείκτη που θέλετε να διαγράψετε. Κάντε κλικ στο Διαγραφή σελιδοδείκτη για διαγραφή.
Ναι μπορείς επαναφορά σελιδοδεικτών στον Firefox. Για να το κάνετε αυτό, κάντε κλικ στο Μενού > Σελιδοδείκτες > Διαχείριση σελιδοδεικτών. Στη συνέχεια, κάντε κλικ στο Import and Backup και μεταβείτε στην Επαναφορά. Αυτό θα σας δείξει μια λίστα με προηγούμενα αντίγραφα ασφαλείας, χρησιμοποιώντας τα οποία μπορείτε να επαναφέρετε τους σελιδοδείκτες στον Firefox.
Συνήθως, ο Firefox έχει ένα αντίγραφο των σελιδοδεικτών σας αποθηκευμένο στη συσκευή σας. Για να μάθετε πού είναι αποθηκευμένοι οι σελιδοδείκτες του Firefox, μεταβείτε στη γραμμή αναζήτησης του Firefox, πληκτρολογήστε σχετικά: προφίλ και πατήστε enter. Αυτό θα ανοίξει τη σελίδα Σχετικά με τα προφίλ. Εδώ, μεταβείτε στον Τοπικό Κατάλογο του προεπιλεγμένου προφίλ σας και κάντε κλικ στο Άνοιγμα φακέλου. Σε αυτόν τον φάκελο, μπορείτε να εντοπίσετε τα δεδομένα σελιδοδεικτών του Firefox στο φάκελο δημιουργίας αντιγράφων ασφαλείας σελιδοδεικτών.
Λάβετε αυτούς τους σελιδοδείκτες
Με τις ενημερωμένες λειτουργίες και τις δυνατότητές του, ο Firefox έχει γίνει σιγά σιγά η προτιμώμενη επιλογή για πολλούς. Και όταν αλλάζετε προγράμματα περιήγησης, είναι πάντα ένα πλεονέκτημα εάν μπορείτε να μεταφέρετε και τα δεδομένα σας. Έχοντας αυτό υπόψη, ελπίζαμε ότι αυτό το άρθρο αποδείχθηκε χρήσιμο κατά την εισαγωγή ή την εξαγωγή σελιδοδεικτών Firefox προς και από άλλα προγράμματα περιήγησης. Επίσης, ελέγξτε πώς να αποκλείσετε ιστότοπους στον Firefox.
Τελευταία ενημέρωση στις 23 Μαρτίου 2023
Το παραπάνω άρθρο μπορεί να περιέχει συνδέσμους συνεργατών που βοηθούν στην υποστήριξη της Guiding Tech. Ωστόσο, δεν επηρεάζει τη συντακτική μας ακεραιότητα. Το περιεχόμενο παραμένει αμερόληπτο και αυθεντικό.



