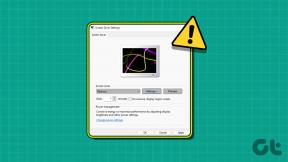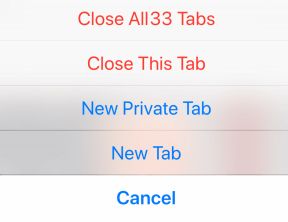Το Windows Update κόλλησε τη λήψη ενημερώσεων [ΕΠΙΛΥΘΗΚΕ]
Miscellanea / / November 28, 2021
Αντιμετώπιση προβλημάτων του Windows Update που έχει κολλήσει κατά τη λήψη ενημερώσεων: Είναι πιθανό να υπάρχουν διαθέσιμες ενημερώσεις στον υπολογιστή σας και αμέσως μόλις εσείς ξεκινήστε τη λήψη των ενημερώσεων που έχουν κολλήσει στο 0%, 20% ή 99% κ.λπ. Κάθε φορά που προσπαθείτε να κάνετε λήψη των ενημερώσεων, θα κολλάτε σε διαφορετικό αριθμό από το προηγούμενο και ακόμα κι αν το αφήσεις 4-5 ώρες θα μείνουν κολλημένες ή παγωμένες στο ίδιο συγκεκριμένο ποσοστό.
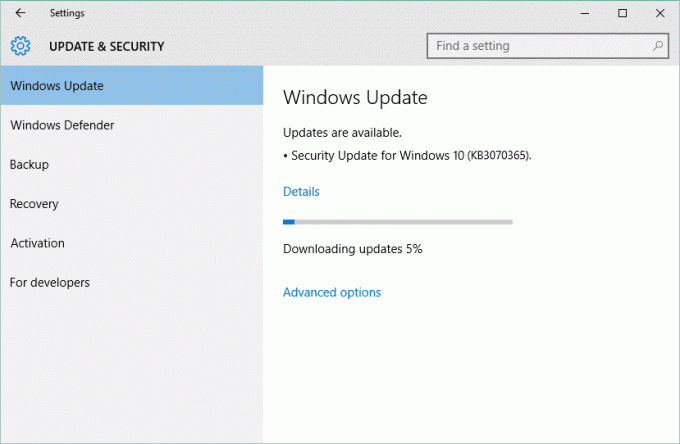
Η ενημέρωση των Windows είναι πολύ σημαντική για την προστασία του υπολογιστή σας από παραβιάσεις ασφαλείας όπως πρόσφατο WannaCrypt, Ransomware κ.λπ. Και αν δεν διατηρείτε τον υπολογιστή σας ενημερωμένο, τότε κινδυνεύετε να είστε ευάλωτοι σε τέτοιες επιθέσεις. Ως εκ τούτου, είναι πολύ σημαντικό να διορθώσετε το πρόβλημα του Windows Update σε αναμονή για εγκατάσταση, οπότε χωρίς να χάνουμε χρόνο, ας δούμε πώς να το κάνουμε.
Περιεχόμενα
- Το Windows Update κόλλησε τη λήψη ενημερώσεων [ΕΠΙΛΥΘΗΚΕ]
- Μέθοδος 1: Εκτελέστε το Windows Update Troubleshooter
- Μέθοδος 2: Βεβαιωθείτε ότι εκτελούνται όλες οι υπηρεσίες που σχετίζονται με το Windows Update
- Μέθοδος 3: Μετονομάστε το φάκελο SoftwareDistribution
- Μέθοδος 4: Απενεργοποίηση όλων των υπηρεσιών που δεν ανήκουν στη Microsoft (Καθαρή εκκίνηση)
- Μέθοδος 5: Εκτελέστε τον Έλεγχο αρχείων συστήματος (SFC) και τον έλεγχο δίσκου (CHKDSK)
- Μέθοδος 6: Εκτελέστε το Microsoft Fixit
Το Windows Update κόλλησε τη λήψη ενημερώσεων [ΕΠΙΛΥΘΗΚΕ]
Σιγουρέψου ότι δημιουργήστε ένα σημείο επαναφοράς μόνο σε περίπτωση που κάτι πάει στραβά.
Μέθοδος 1: Εκτελέστε το Windows Update Troubleshooter
1. Πληκτρολογήστε «αντιμετώπιση προβλημάτων» στη γραμμή αναζήτησης των Windows και κάντε κλικ στο Αντιμετώπιση προβλημάτων.

2.Επόμενο, από το αριστερό παράθυρο παραθύρου επιλέξτε Προβολή όλων.
3. Στη συνέχεια, από τη λίστα Αντιμετώπιση προβλημάτων υπολογιστή επιλέξτε Ενημερωμένη έκδοση για Windows.

4.Ακολουθήστε τις οδηγίες στην οθόνη και αφήστε την Αντιμετώπιση προβλημάτων του Windows Update να εκτελεστεί.

5.Επανεκκινήστε τον υπολογιστή σας και προσπαθήστε ξανά να εγκαταστήσετε ενημερώσεις που είχαν κολλήσει.
Μέθοδος 2: Βεβαιωθείτε ότι εκτελούνται όλες οι υπηρεσίες που σχετίζονται με το Windows Update
1. Πατήστε Windows Key + R και μετά πληκτρολογήστε "υπηρεσίες.msc” (χωρίς εισαγωγικά) και πατήστε Enter.

2.Εντοπίστε τις ακόλουθες υπηρεσίες:
Υπηρεσία έξυπνης μεταφοράς στο παρασκήνιο (BITS)
Κρυπτογραφική Υπηρεσία
Ενημερωμένη έκδοση για Windows
Πρόγραμμα εγκατάστασης MSI
3. Κάντε δεξί κλικ σε καθένα από αυτά και βεβαιωθείτε ότι είναι Τύπος εκκίνησης Έχει οριστεί ΕΝΑαυτόματο.

4.Τώρα, εάν κάποια από τις παραπάνω υπηρεσίες διακοπεί, φροντίστε να κάνετε κλικ Ξεκινήστε κάτω από την Κατάσταση υπηρεσίας.
6. Κάντε κλικ στο Apply και στη συνέχεια στο OK και, στη συνέχεια, επανεκκινήστε τον υπολογιστή σας για να αποθηκεύσετε τις αλλαγές.
Αυτό το βήμα είναι απαραίτητο καθώς βοηθάει Αντιμετώπιση προβλημάτων Το Windows Update κόλλησε τη λήψη ενημερώσεων πρόβλημα αλλά αν εξακολουθείτε να μην μπορείτε να κάνετε λήψη ενημερώσεων, συνεχίστε στην επόμενη μέθοδο.
Μέθοδος 3: Μετονομάστε το φάκελο SoftwareDistribution
1.Πατήστε Windows Key + X και μετά επιλέξτε Γραμμή εντολών (Διαχειριστής).
2. Τώρα πληκτρολογήστε τις ακόλουθες εντολές για να σταματήσετε τις Υπηρεσίες Windows Update και μετά πατήστε Enter μετά από κάθε μία:
καθαρή στάση wuauserv
net stop cryptSvc
bits καθαρού τερματισμού
net stop msiserver

3. Στη συνέχεια, πληκτρολογήστε την ακόλουθη εντολή για να μετονομάσετε το SoftwareDistribution Folder και μετά πατήστε Enter:
ren C:\Windows\SoftwareDistribution SoftwareDistribution.old
ren C:\Windows\System32\catroot2 catroot2.old

4. Τέλος, πληκτρολογήστε την ακόλουθη εντολή για να ξεκινήσετε τις Υπηρεσίες Windows Update και πατήστε Enter μετά από κάθε μία:
καθαρή έναρξη wuauserv
καθαρή εκκίνηση cryptSvc
καθαρά bits έναρξης
net start msiserver

5.Επανεκκινήστε τον υπολογιστή σας για να αποθηκεύσετε τις αλλαγές.
Μέθοδος 4: Απενεργοποίηση όλων των υπηρεσιών που δεν ανήκουν στη Microsoft (Καθαρή εκκίνηση)
1.Πατήστε το Windows Key + R κουμπί και μετά πληκτρολογήστε "msconfig" και κάντε κλικ στο OK.

2.Στην καρτέλα Γενικά κάτω, βεβαιωθείτε 'Επιλεκτική εκκίνηση' ελέγχεται.
3.Καταργήστε την επιλογή «Φόρτωση στοιχείων εκκίνησηςυπό επιλεκτική εκκίνηση.

4.Επιλέξτε την καρτέλα Service και επιλέξτε το πλαίσιο "Απόκρυψη όλων των υπηρεσιών της Microsoft."
5.Τώρα κάντε κλικ 'Απενεργοποίηση όλων'για να απενεργοποιήσετε όλες τις περιττές υπηρεσίες που ενδέχεται να προκαλέσουν σύγκρουση.

6.Στην καρτέλα Εκκίνηση, κάντε κλικ «Άνοιγμα Διαχείρισης εργασιών».

7. Τώρα μέσα Καρτέλα εκκίνησης (Inside Task Manager) απενεργοποίηση όλων τα στοιχεία εκκίνησης που είναι ενεργοποιημένα.

8. Κάντε κλικ στο OK και μετά Επανεκκίνηση. Τώρα προσπαθήστε ξανά να ενημερώσετε τα Windows και αυτή τη φορά θα μπορέσετε να ενημερώσετε με επιτυχία τα Windows σας.
9.Πατήστε ξανά το Πλήκτρο Windows + R κουμπί και πληκτρολογήστε "msconfig" και κάντε κλικ στο OK.
10.Στην καρτέλα Γενικά, επιλέξτε το Επιλογή κανονικής εκκίνησηςκαι μετά κάντε κλικ στο OK.

11.Όταν σας ζητηθεί να επανεκκινήσετε τον υπολογιστή, κάντε κλικ στο Restart. Αυτό σίγουρα θα σας βοηθούσε Διορθώστε το πρόβλημα που κόλλησε το Windows Update κατά τη λήψη ενημερώσεων.
Μέθοδος 5: Εκτελέστε τον Έλεγχο αρχείων συστήματος (SFC) και τον έλεγχο δίσκου (CHKDSK)
1.Πατήστε Windows Key + X και μετά κάντε κλικ στη Γραμμή εντολών (Διαχειριστής).

2. Τώρα πληκτρολογήστε τα παρακάτω στο cmd και πατήστε enter:
Sfc /scannow. sfc /scannow /offbootdir=c:\ /offwindir=c:\windows

3.Περιμένετε να ολοκληρωθεί η παραπάνω διαδικασία και μόλις ολοκληρωθεί επανεκκινήστε τον υπολογιστή σας.
4. Στη συνέχεια, εκτελέστε το CHKDSK από εδώ Διόρθωση σφαλμάτων συστήματος αρχείων με το βοηθητικό πρόγραμμα ελέγχου δίσκου (CHKDSK).
5. Αφήστε την παραπάνω διαδικασία να ολοκληρωθεί και επανεκκινήστε ξανά τον υπολογιστή σας για να αποθηκεύσετε τις αλλαγές.
Μέθοδος 6: Εκτελέστε το Microsoft Fixit
Εάν κανένα από τα παραπάνω βήματα δεν ήταν χρήσιμο για την αντιμετώπιση προβλημάτων του Windows Update κολλημένες ενημερώσεις λήψης τότε ως έσχατη λύση μπορείτε να δοκιμάσετε να εκτελέσετε το Microsoft Fixit που φαίνεται να βοηθάει στην επίλυση του θέμα.
1. Πηγαίνετε εδώ και μετά μετακινηθείτε προς τα κάτω μέχρι να βρείτε "Διορθώστε τα σφάλματα του Windows Update“
2. Κάντε κλικ σε αυτό για να κάνετε λήψη του Microsoft Fixit ή αλλιώς μπορείτε να κάνετε απευθείας λήψη από εδώ.
3. Μετά τη λήψη, κάντε διπλό κλικ στο αρχείο για να εκτελέσετε την Αντιμετώπιση προβλημάτων.
4. Βεβαιωθείτε ότι έχετε κάνει κλικ για προχωρημένους και, στη συνέχεια, κάντε κλικ στην επιλογή «Εκτέλεση ως διαχειριστής».

5. Μόλις το εργαλείο αντιμετώπισης προβλημάτων αποκτήσει δικαιώματα διαχειριστή, θα ανοίξει ξανά, στη συνέχεια κάντε κλικ στο για προχωρημένους και επιλέξτε «Εφαρμόστε αυτόματα τις επισκευές.“

6. Ακολουθήστε τις οδηγίες στην οθόνη για να ολοκληρώσετε τη διαδικασία και θα επιλύσει αυτόματα όλα τα προβλήματα με τις ενημερώσεις των Windows και θα τα διορθώσει.
Συνιστάται για εσένα:
- Διόρθωση Microsoft Edge Δεν είναι δυνατό να ανοίξει χρησιμοποιώντας τον ενσωματωμένο λογαριασμό διαχειριστή
- Τρόπος επιδιόρθωσης Η εφαρμογή δεν μπορεί να ανοίξει χρησιμοποιώντας ενσωματωμένο λογαριασμό διαχειριστή
- Διορθώστε προβλήματα με το μενού Έναρξης των Windows 10
- Διορθώστε το μη αναμενόμενο BSOD εξαίρεσης καταστήματος στα Windows 10
Αυτό είναι που έχεις με επιτυχία Διορθώστε το Windows Update που κόλλησε τη λήψη ενημερώσεων αλλά αν εξακολουθείτε να έχετε απορίες σχετικά με αυτήν την ανάρτηση, μη διστάσετε να τις ρωτήσετε στην ενότητα των σχολίων.
![Το Windows Update κόλλησε τη λήψη ενημερώσεων [ΕΠΙΛΥΘΗΚΕ]](/uploads/acceptor/source/69/a2e9bb1969514e868d156e4f6e558a8d__1_.png)