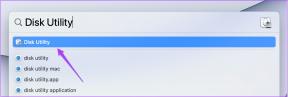5 καλύτεροι τρόποι για να διορθώσετε τις ρυθμίσεις της προφύλαξης οθόνης που είναι γκριζαρισμένες στα Windows 11
Miscellanea / / May 27, 2023
Τα Windows προσφέρουν διάφορες δυνατότητες για την εξατομίκευση του υπολογιστή σας, συμπεριλαμβανομένης της δυνατότητας προσθήκης προφύλαξης οθόνης. Ωστόσο, πολλοί χρήστες έχουν αναφέρει ένα πρόβλημα όπου οι επιλογές προφύλαξης οθόνης έχουν γκριζάρει. Αυτό το ζήτημα μπορεί να είναι απογοητευτικό, καθώς σας εμποδίζει να ενεργοποιήσετε την προφύλαξη οθόνης που προτιμάτε.
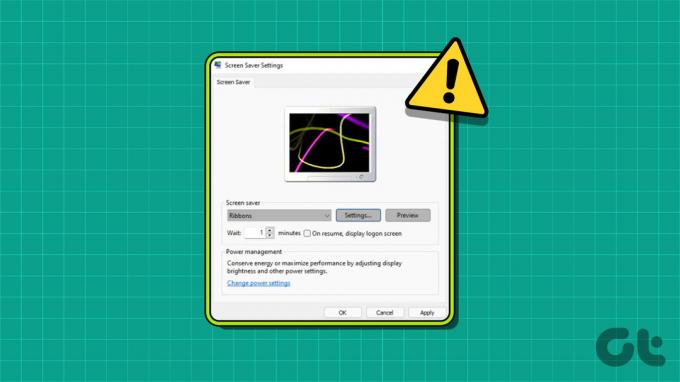
Σε αυτό το άρθρο, θα δούμε πώς να διορθώσετε τις ρυθμίσεις της προφύλαξης οθόνης που είναι γκριζαρισμένες στα Windows 11. Λοιπόν, ας ξεκινήσουμε.
1. Διαμορφώστε την πολιτική προφύλαξης οθόνης
Η «Ενεργοποίηση προφύλαξης οθόνης» είναι μια σημαντική πολιτική που σας επιτρέπει να αλλάζετε προφύλαξη οθόνης στον υπολογιστή σας με Windows. Εάν κατά λάθος απενεργοποιήσατε αυτήν την πολιτική, δεν θα μπορείτε να αλλάξετε την προφύλαξη οθόνης και να αντιμετωπίσετε διάφορα προβλήματα, συμπεριλαμβανομένου αυτού που έχετε στη διάθεσή σας.
Θα πρέπει να ενεργοποιήσετε αυτήν την πολιτική από το Local Group Policy Editor για να διορθώσετε το πρόβλημα. Δείτε πώς να το κάνετε αυτό:
Σημείωση: Το Local Group Policy Editor είναι αποκλειστικά διαθέσιμο για εκδόσεις Windows Pro, Enterprise και Education. Όταν προσπαθείτε να αποκτήσετε πρόσβαση στο Windows Home, θα αντιμετωπίσετε το «σφάλμα που λείπει το gpedit.msc». Ευτυχώς, είναι εύκολο να εξαλείψετε αυτό το σφάλμα και να αποκτήσετε πρόσβαση στο πρόγραμμα επεξεργασίας πολιτικής ομάδας στο Windows Home. Ρίξτε μια ματιά στον οδηγό μας για διόρθωση σφάλματος που λείπει gpedit.msc να ξέρεις πώς να το κάνεις αυτό.
Βήμα 1: Πατήστε τη συντόμευση πληκτρολογίου Windows + R για να ανοίξετε το εργαλείο Εκτέλεση.
Βήμα 2: Τύπος gpedit.msc στη γραμμή αναζήτησης και κάντε κλικ στο OK.

Βήμα 3: Στο Local Group Policy Editor, μεταβείτε στην ακόλουθη τοποθεσία:
Διαμόρφωση χρήστη > Πρότυπα διαχείρισης > Πίνακας ελέγχου > Εξατομίκευση
Βήμα 4: Κάντε διπλό κλικ στην πολιτική "Ενεργοποίηση προφύλαξης οθόνης" στο δεξί παράθυρο.
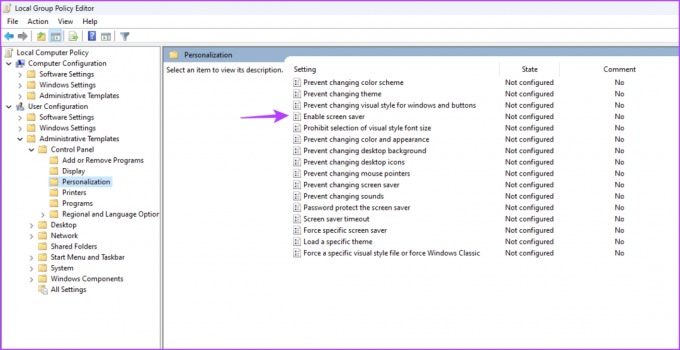
Βήμα 5: Επιλέξτε την επιλογή Enabled. Στη συνέχεια, κάντε κλικ στα κουμπιά Εφαρμογή και ΟΚ.
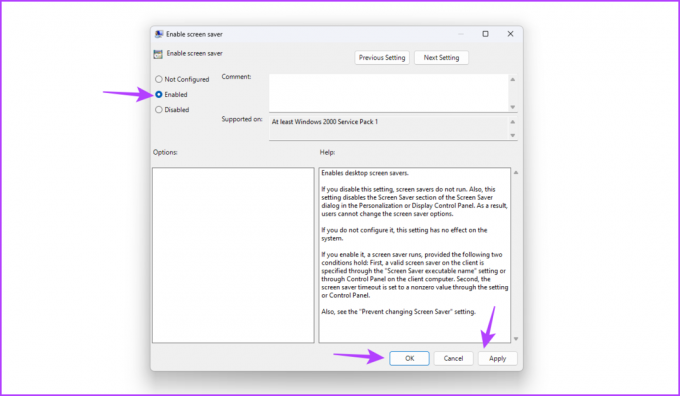
2. Επεξεργαστείτε το Μητρώο
Εάν οι επιλογές προφύλαξης οθόνης είναι γκριζαρισμένες στα Windows, οι εσφαλμένες επεξεργασίες μητρώου είναι πιθανό να προκαλούν το πρόβλημα. Θα πρέπει να αποκτήσετε πρόσβαση στον Επεξεργαστή Μητρώου και να επεξεργαστείτε σωστά ορισμένα κλειδιά για να διορθώσετε το πρόβλημα.
Σημείωση: Πριν ακολουθήσετε τα παρακάτω βήματα, βεβαιωθείτε ότι δημιουργήστε ένα σημείο επαναφοράς και δημιουργήστε αντίγραφο ασφαλείας του μητρώου. Με αυτόν τον τρόπο, τα δεδομένα και οι ρυθμίσεις σας θα είναι ασφαλή ακόμα κι αν κάτι πάει στραβά κατά την επεξεργασία του μητρώου.
Βήμα 1: Πατήστε τη συντόμευση πληκτρολογίου Windows + R για να ανοίξετε το εργαλείο Εκτέλεση, πληκτρολογήστε regedit στη γραμμή αναζήτησης και κάντε κλικ στο OK.

Βήμα 2: Στον Επεξεργαστή Μητρώου, μεταβείτε στην ακόλουθη τοποθεσία:
HKEY_CURRENT_USER\Software\Policies\Microsoft\Windows\Control Panel\Desktop
Βήμα 3: Κάντε δεξί κλικ στην τιμή συμβολοσειράς ScreenSaveActive και επιλέξτε Διαγραφή.
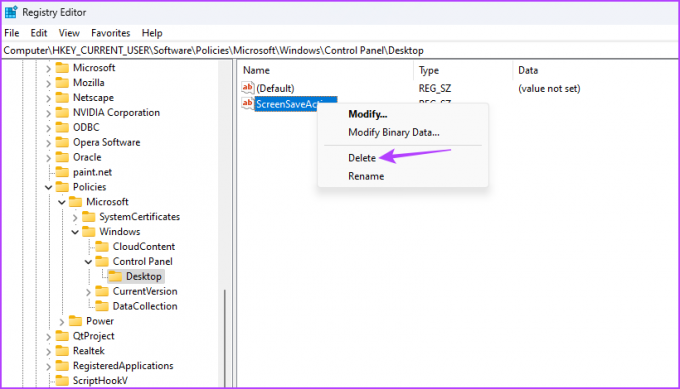
Βήμα 4: Κάντε κλικ στο Ναι για να επιβεβαιώσετε την επιλογή σας.

Ομοίως, διαγράψτε και τις ακόλουθες τιμές συμβολοσειράς, εάν είναι διαθέσιμες στην ίδια θέση:
ScreenSaverIsSecure
ScreenSaveTimeout
SCRNSAVE.EXE
3. Τροποποιήστε το σχέδιο ενέργειας
Τα Windows διαθέτουν λειτουργία εξοικονόμησης ενέργειας που διακόπτει αυτόματα ορισμένες εργασίες για να περιορίσει την κατανάλωση ενέργειας. Συνήθως, αυτή η δυνατότητα λειτουργεί καλά, αλλά μερικές φορές, η ενεργοποίηση της λειτουργίας εξοικονόμησης ενέργειας καταλήγει να γκριζάρει τις ρυθμίσεις της προφύλαξης οθόνης.
Για να το διορθώσετε, θα πρέπει να τροποποιήσετε τις ρυθμίσεις του σχεδίου παροχής ενέργειας. Ακολουθήστε αυτά τα βήματα για να το κάνετε:
Βήμα 1: Πατήστε το πλήκτρο Windows για να ανοίξετε το μενού Έναρξη.
Βήμα 2: Τύπος Επεξεργασία σχεδίου παροχής ενέργειας στη γραμμή αναζήτησης και επιλέξτε Άνοιγμα από το δεξί παράθυρο.

Βήμα 3: Κάντε κλικ στην επιλογή «Αλλαγή σύνθετων ρυθμίσεων ενέργειας».
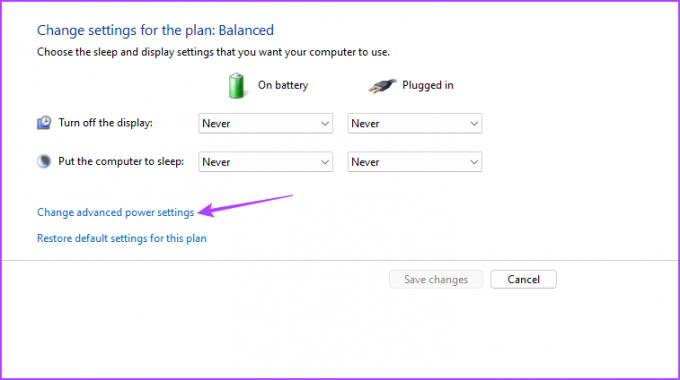
Βήμα 4: Στο παράθυρο Επιλογές ενέργειας που εμφανίζεται, κάντε διπλό κλικ στον κόμβο Εμφάνιση.
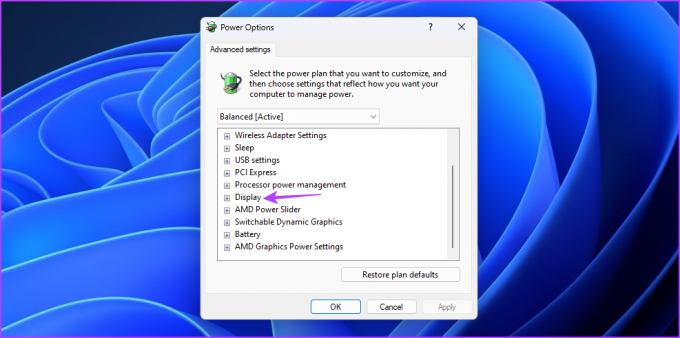
Βήμα 5: Κάντε διπλό κλικ στον κόμβο «Απενεργοποίηση οθόνης μετά».
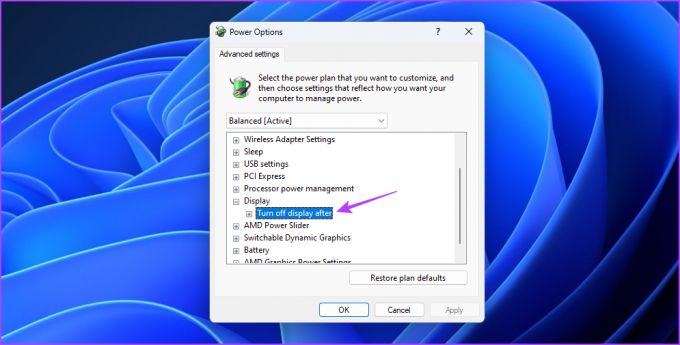
Βήμα 6: Διαμορφώστε την επιλογή On Battery και Plugged in σε Ποτέ.

Βήμα 7: Κάντε κλικ στα κουμπιά Εφαρμογή και OK για να αποθηκεύσετε τις αλλαγές.
4. Ενημέρωση προγράμματος οδήγησης γραφικών
Ένας άλλος κύριος λόγος πίσω από το ζήτημα μπορεί να είναι ένα κατεστραμμένο πρόγραμμα οδήγησης γραφικών. Ο καλύτερος τρόπος για να το διορθώσετε είναι να ενημερώσετε το πρόγραμμα οδήγησης γραφικών. Ακολουθούν οδηγίες βήμα προς βήμα για να το κάνετε αυτό:
Βήμα 1: Κάντε δεξί κλικ στο εικονίδιο των Windows στη γραμμή εργασιών και επιλέξτε Διαχείριση συσκευών από το μενού Power User.

Βήμα 2: Κάντε διπλό κλικ στους προσαρμογείς οθόνης.

Βήμα 3: Κάντε δεξί κλικ στο εγκατεστημένο πρόγραμμα οδήγησης γραφικών και επιλέξτε Ενημέρωση προγράμματος οδήγησης.

Βήμα 4: Επιλέξτε την επιλογή «Αυτόματη αναζήτηση για προγράμματα οδήγησης» στο παράθυρο Ενημέρωση προγράμματος οδήγησης που εμφανίζεται.

Τα Windows θα αναζητούν και θα κάνουν λήψη των διαθέσιμων ενημερώσεων προγραμμάτων οδήγησης γραφικών.
Εναλλακτικά, μπορείτε να επισκεφτείτε τον ιστότοπο του κατασκευαστή της κάρτας γραφικών σας (AMD, NVIDIA, ή Intel) και κατεβάστε την πιο πρόσφατη ενημέρωση.
5. Εκτελέστε SFC και DISM Scan
Εάν η ενημέρωση του προγράμματος οδήγησης γραφικών δεν ήταν χρήσιμη, πιθανώς το πρόβλημα προκαλεί η καταστροφή στα σημαντικά αρχεία συστήματος. Μπορείτε να εντοπίσετε και να επιδιορθώσετε γρήγορα αυτά τα αρχεία εκτελώντας μια σάρωση SFC.
Η σάρωση του System File Checker (SFC) είναι ένα ενσωματωμένο βοηθητικό πρόγραμμα των Windows που μπορείτε να χρησιμοποιήσετε για να βρείτε και να επιδιορθώσετε κατεστραμμένα αρχεία συστήματος. Για να εκτελέσετε μια σάρωση SFC, ακολουθήστε τα εξής βήματα:
Βήμα 1: Κάντε κλικ στο εικονίδιο Έναρξη στη γραμμή εργασιών για να ανοίξετε το μενού Έναρξη, πληκτρολογήστε Γραμμή εντολών στη γραμμή αναζήτησης και επιλέξτε «Εκτέλεση ως διαχειριστής» από το δεξί παράθυρο.

Βήμα 2: Τύπος sfc /scannow και πατήστε Enter.

Το βοηθητικό πρόγραμμα θα αναζητήσει διαφθορά στον υπολογιστή σας. Αφού ολοκληρωθεί η διαδικασία, θα δείτε ένα μήνυμα που θα υποδεικνύει εάν η σάρωση ήταν σε θέση να εντοπίσει και να διορθώσει ένα πρόβλημα.
Στη συνέχεια, ελέγξτε εάν οι ρυθμίσεις της προφύλαξης οθόνης έχουν επιστρέψει στο κανονικό. Εάν όχι, εκτελέστε τη σάρωση Deployment Image Servicing and Management (DISM), η οποία θα αναζητήσει διαφθορά στον τομέα ανάκτησης και εκκίνησης.
Για να εκτελέσετε τη σάρωση DISM, εκκινήστε τη γραμμή εντολών ως διαχειριστής και εκτελέστε τις ακόλουθες εντολές μία προς μία.
DISM /Online /Cleanup-Image /CheckHealth. DISM /Online /Cleanup-Image /ScanHealth. DISM /Online /Cleanup-Image /RestoreHealth

Εξατομίκευση του υπολογιστή σας
Η προσθήκη μιας προφύλαξης οθόνης είναι ένας πολύ καλός τρόπος για να εξατομικεύσετε την εμφάνιση του συστήματός σας. Τι γίνεται όμως αν οι επιλογές προφύλαξης οθόνης είναι γκριζαρισμένες στα Windows; Είναι ένα κοινό πρόβλημα που μπορείτε να επιλύσετε γρήγορα χρησιμοποιώντας τις παραπάνω λύσεις.
Τελευταία ενημέρωση στις 08 Μαΐου 2023
Το παραπάνω άρθρο μπορεί να περιέχει συνδέσμους συνεργατών που βοηθούν στην υποστήριξη της Guiding Tech. Ωστόσο, δεν επηρεάζει τη συντακτική μας ακεραιότητα. Το περιεχόμενο παραμένει αμερόληπτο και αυθεντικό.
Γραμμένο από
Αμάν Κουμάρ
Ο Aman είναι ειδικός στα Windows και του αρέσει να γράφει για το οικοσύστημα των Windows στο Guiding Tech και στο MakeUseOf. Αυτός έχει ένα Πτυχίο στην Πληροφορική και τώρα είναι ανεξάρτητος συγγραφέας πλήρους απασχόλησης με εξειδίκευση στα Windows, iOS και προγράμματα περιήγησης.