2 εύκολοι τρόποι για να προσθέσετε γραμματοσειρές στα Έγγραφα Google
Miscellanea / / April 02, 2023
Σε κάθε έγγραφο, η επιλογή της σωστής γραμματοσειράς είναι μια σημαντική εργασία. Αυτό μπορεί να συμβάλει στην αύξηση της αναγνωσιμότητας και της αξιοπιστίας του εγγράφου. Και ενώ τα Έγγραφα Google έχουν μια εκτενή λίστα γραμματοσειρών, ενδέχεται να αποδειχθούν ότι λείπουν όσον αφορά τις διαθέσιμες επιλογές στην ενότητα προσθήκη γραμματοσειρών. Λοιπόν, ας ρίξουμε μια ματιά σε όλους τους τρόπους με τους οποίους μπορείτε να προσθέσετε γραμματοσειρές στα Έγγραφα Google.
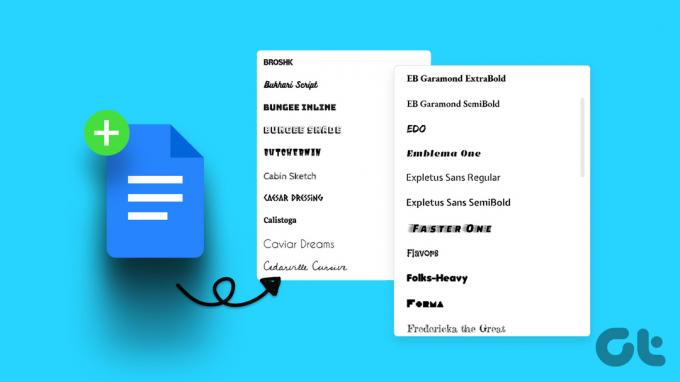
Η εξατομίκευση των Εγγράφων Google μπορεί συχνά να σημαίνει μεταβαλλόμενα περιθώρια, προσθήκη γραφημάτων, προσαρμογή γραμματοσειρών κ.λπ. Αυτό το άρθρο θα σας βοηθήσει να δώσετε περισσότερες επιλογές γραμματοσειράς. χρησιμοποιώντας δύο εύκολες μεθόδους. Ας ξεκινήσουμε χωρίς περαιτέρω καθυστέρηση.
Μέθοδος 1: Προσθήκη γραμματοσειρών στα Έγγραφα Google χρησιμοποιώντας τη γραμμή μενού
Ένας από τους ευκολότερους τρόπους για να προσθέσετε γραμματοσειρές στα Έγγραφα Google είναι χρησιμοποιώντας τη γραμμή μενού. Με αυτόν τον τρόπο θα μπορείτε να προσθέσετε γραμματοσειρές που, ενώ δεν υπάρχουν στην τρέχουσα λίστα, έχουν ήδη γίνει διαθέσιμες και μπορούν να προστεθούν στο έγγραφό σας. Ακολουθήστε τα παρακάτω βήματα για να το κάνετε.
Βήμα 1: Ανοίξτε τα Έγγραφα Google και κάντε κλικ σε οποιοδήποτε έγγραφο.
Ανοίξτε τα Έγγραφα Google
Βήμα 2: Κάντε κλικ στο αναπτυσσόμενο μενού Γραμματοσειρά. Αυτό θα ανοίξει τη λίστα με τις τρέχουσες διαθέσιμες γραμματοσειρές.
Βήμα 3: Εδώ, κάντε κλικ στο More fonts.
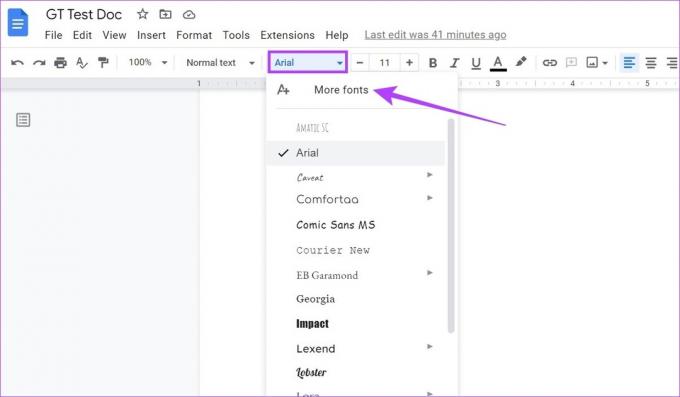
Βήμα 4: Μόλις ανοίξει το παράθυρο, κάντε κλικ στο Εμφάνιση. Από τις επιλογές, κάντε κλικ στο Όλες οι γραμματοσειρές για να βεβαιωθείτε ότι εμφανίζονται όλες οι διαθέσιμες γραμματοσειρές.
Βήμα 5: Τώρα, κάντε κλικ στις επιλογές που θέλετε να προσθέσετε στο μενού Γραμματοσειρές.

Βήμα 6: Αφού επιλεγούν όλες οι σχετικές γραμματοσειρές, κάντε κλικ στο OK.

Αυτό θα προσθέσει τις επιλεγμένες γραμματοσειρές στο έγγραφό σας.
Μέθοδος 2: Εισαγάγετε γραμματοσειρές των Εγγράφων Google χρησιμοποιώντας πρόσθετα
Τα Έγγραφα Google επιτρέπουν την ενοποίηση με πρόσθετα. Με αυτόν τον τρόπο, μπορείτε εύκολα να προσθέσετε επιπλέον λειτουργίες στα Έγγραφα Google που μπορούν να σας βοηθήσουν να γεφυρώσετε τα έγγραφά σας με άλλες υπηρεσίες τρίτων. Και έτσι, παρόλο που τα Έγγραφα Google διαθέτουν μια λίστα με πρόσθετες γραμματοσειρές, μπορείτε να χρησιμοποιήσετε πρόσθετα για να ενσωματώσετε πρόσθετες γραμματοσειρές. Δείτε πώς να το κάνετε.
Βήμα 1: Μεταβείτε στα Έγγραφα Google και ανοίξτε το σχετικό έγγραφο.
Βήμα 2: Στη συνέχεια, κάντε κλικ στις Επεκτάσεις.
Βήμα 3: Από τις επιλογές μενού, κάντε κλικ στα Πρόσθετα και επιλέξτε «Λήψη πρόσθετων». Αυτό θα ανοίξει το παράθυρο Google Workplace Marketplace.
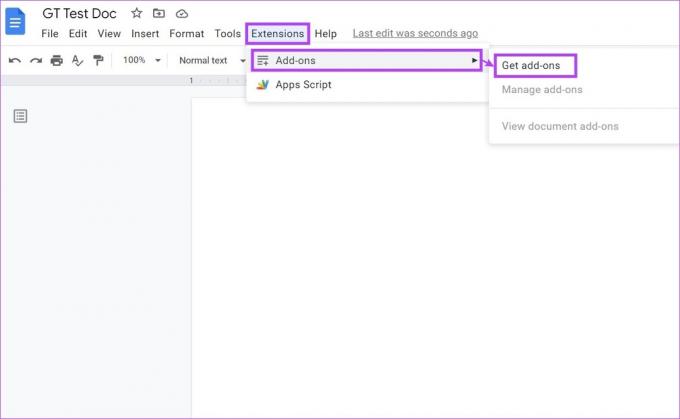
Βήμα 4: Εδώ, είτε χρησιμοποιήστε τη γραμμή αναζήτησης για να αναζητήσετε το πρόσθετο Extensis Fonts είτε μετακινηθείτε στις διαθέσιμες επιλογές για να το βρείτε.
Βήμα 5: Στη συνέχεια, κάντε κλικ στο Extensis Fonts.

Βήμα 6: Κάντε κλικ στο Εγκατάσταση.
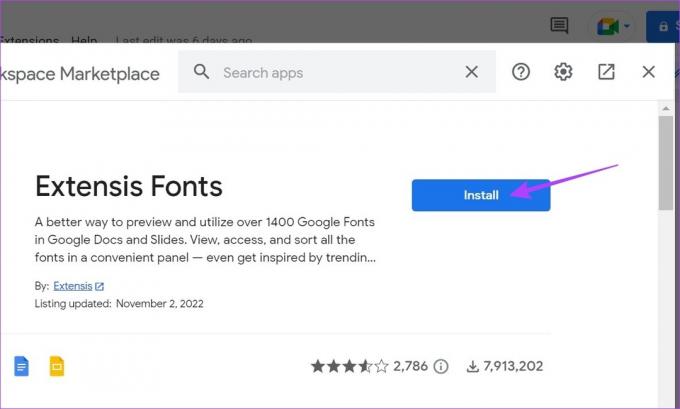
Βήμα 7: Εδώ, κάντε κλικ στο Συνέχεια. Αυτό θα ανοίξει ένα ξεχωριστό παράθυρο που σας ζητά να επιλέξετε τον σχετικό λογαριασμό Google για να προσθέσετε το πρόσθετο. Ακολουθήστε τις οδηγίες που εμφανίζονται στην οθόνη για να ολοκληρώσετε την εγκατάσταση του πρόσθετου στα Έγγραφα Google.
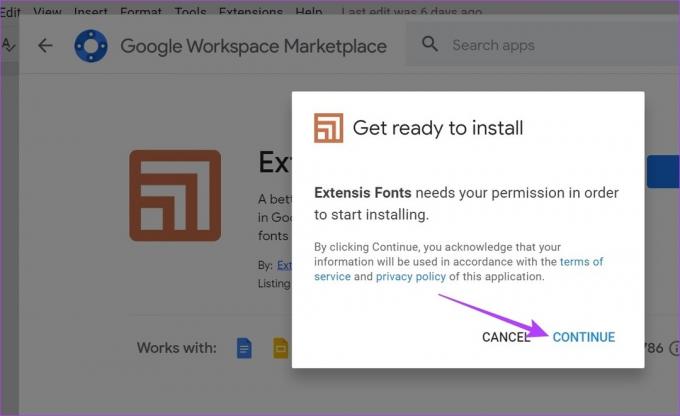
Βήμα 8: Αφού εγκατασταθεί το πρόσθετο, μεταβείτε στη γραμμή μενού και κάντε κλικ στο Επεκτάσεις.
Βήμα 9: Στη συνέχεια, μεταβείτε στο Extensis Fonts και κάντε κλικ στο Start.
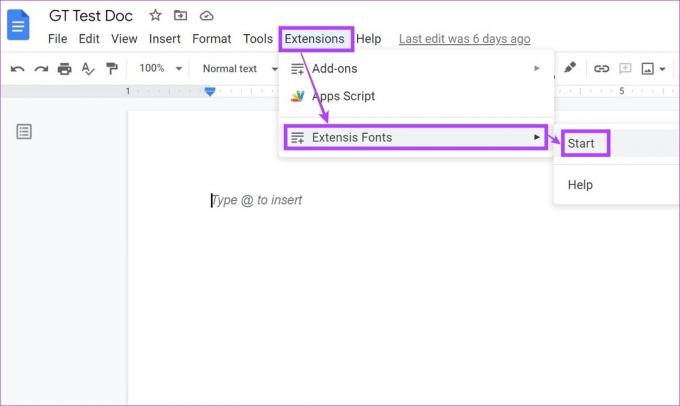
Τώρα μπορείτε να χρησιμοποιήσετε το πρόσθετο Extensis Fonts για να προσθέσετε πρόσθετες γραμματοσειρές, απευθείας από τον πίνακα Extensis Fonts. Μπορείτε επίσης να ελέγξετε αυτά Επεκτάσεις Chrome που μπορούν να σας βοηθήσουν στον εντοπισμό γραμματοσειρών.
Συχνές Ερωτήσεις
Η λαογραφική γραμματοσειρά ονομάζεται IM Fell DW Pica στα Έγγραφα Google. Προσθέστε το στο Google Doc σας χρησιμοποιώντας τη γραμμή μενού ή κατεβάστε το για τη συσκευή σας χρησιμοποιώντας το Google Fonts.
Όχι, δεν είναι δυνατή η μεταφόρτωση προσαρμοσμένων γραμματοσειρών στα Έγγραφα Google.
Ναι μπορείς αλλάξτε τις προεπιλεγμένες γραμματοσειρές στα Έγγραφα Google. Απλώς μεταβείτε στη γραμμή μενού και κάντε κλικ στο Μορφοποίηση > Στυλ παραγράφου > Επιλογές > Αποθήκευση ως προεπιλεγμένο στυλ μου. Αυτό θα ορίσει την επιλεγμένη γραμματοσειρά ως προεπιλογή.
Ναι, μπορείτε να αφαιρέσετε γραμματοσειρές από τα Έγγραφα Google. Για να αφαιρέσετε τις γραμματοσειρές που προστέθηκαν από τη γραμμή μενού, μεταβείτε στο Font > More fonts και μόλις ανοίξει το παράθυρο Fonts, μεταβείτε στην ενότητα My fonts και διαγράψτε τις γραμματοσειρές που δεν χρειάζεστε πια. Εάν θέλετε να καταργήσετε τυχόν γραμματοσειρές τρίτων, μεταβείτε στη σελίδα αδειών του λογαριασμού σας Google και ανακαλέστε την άδεια της εφαρμογής πρόσθετου. Αυτό θα καταργήσει την εφαρμογή τρίτου μέρους και τυχόν σχετικές ρυθμίσεις από τα Έγγραφα Google.
Ναι, μπορείτε να προσθέσετε γραμματοσειρές παρόμοιες με αυτές που είναι διαθέσιμες στα Έγγραφα Google στη συσκευή σας με Windows. Μπορείτε να κάνετε λήψη γραμματοσειρών από Γραμματοσειρές Google και Γραμματοσειρές Sky. Στη συνέχεια, εγκαταστήστε τα αρχεία γραμματοσειράς στη συσκευή σας Windows.
Να είστε κακομαθημένοι για επιλογή
Έτσι, αυτοί ήταν όλοι οι τρόποι με τους οποίους μπορείτε να προσθέσετε γραμματοσειρές στα Έγγραφά σας Google. Ελπίζουμε ότι αυτό μπορεί να σας βοηθήσει να προσθέσετε αυτή την προσωπική πινελιά στα έγγραφά σας. Αν θέλετε να προσαρμόσετε περαιτέρω τον τρόπο συμπεριφοράς του κειμένου σας, δείτε εδώ πώς να απενεργοποιήσετε την αυτόματη χρήση κεφαλαίων στα Έγγραφα Google.
Τελευταία ενημέρωση στις 15 Μαρτίου 2023
Το παραπάνω άρθρο μπορεί να περιέχει συνδέσμους συνεργατών που βοηθούν στην υποστήριξη της Guiding Tech. Ωστόσο, δεν επηρεάζει τη συντακτική μας ακεραιότητα. Το περιεχόμενο παραμένει αμερόληπτο και αυθεντικό.



