Πώς να αφαιρέσετε τη συσκευή από το Find My σε iPhone, iPad, Mac ή iCloud
Miscellanea / / April 02, 2023
της Apple Βρείτε τις υπηρεσίες μου είναι εξαιρετικά χρήσιμα, ειδικά αν έχετε πολλές συσκευές Apple. Ωστόσο, υπάρχουν περιπτώσεις που μπορεί να χρειαστεί να αφαιρέσετε συσκευές από το Find My. Ίσως επειδή πουλάτε, κάνετε δώρο ή χάσατε τη συσκευή. Ή ίσως δεν το χρησιμοποιείτε αυτήν τη στιγμή και δεν θέλετε να αναφέρεται στην εφαρμογή Εύρεση μου. Όποια και αν είναι η περίπτωση, μπορούμε να σας βοηθήσουμε.

Find My εξώφυλλα σχεδόν κάθε προϊόν κάτω από την ομπρέλα της Apple, είτε πρόκειται για iPhone, iPad, Mac, Apple Watch, AirPods, Airtags, iPhone MagSafe Wallet, ακόμα και μερικά προϊόντα τρίτων. Και αξιοσημείωτα, προσφέρει δύο τρόπους για να αφαιρέσετε μια συσκευή από το Find My. Ας μάθουμε περισσότερα για αυτές τις μεθόδους.
Η διαφορά μεταξύ της αφαίρεσης ή της διαγραφής μιας συσκευής από το Find My
Όπως αναφέρθηκε παραπάνω, υπάρχουν δύο τρόποι για να πραγματοποιήσετε την εργασία.
- Αφαιρέστε μια συσκευή από το Find My: Διακόπτει προσωρινά την εμφάνιση της συσκευής σας στο Find My. Ωστόσο, θα εμφανιστεί ξανά στο Find My όταν η συσκευή διατίθεται στο διαδίκτυο (για iPhone, iPad, Mac ή Apple Watch) ή σε σύζευξη με συσκευή iOS/iPadOS (για AirPods ή Beats ακουστικά).
- Διαγραφή συσκευής από το Find My: Η λειτουργία θα διαγράψει όλο το περιεχόμενο που είναι αποθηκευμένο στη συσκευή σας. Χρησιμοποιείται κυρίως σε περίπτωση κλοπής ή απώλειας συσκευών για την προστασία των δεδομένων και των προσωπικών σας πληροφοριών από την πρόσβαση, διατηρώντας παράλληλα το Κλείδωμα ενεργοποίησης.
Σημείωση: Η αφαίρεση ή η διαγραφή μιας συσκευής από την Εύρεση δεν ισχύει αποσυνδέστε τη συσκευή σας από το Apple ID εκτός εάν αποσυνδεθείτε από το Apple ID ή απενεργοποιήσετε το Κλείδωμα ενεργοποίησης.
Πώς να αφαιρέσετε μια συσκευή από το Find My χωρίς διαγραφή
Πριν ξεκινήσουμε, κάντε ένα από τα παρακάτω ανάλογα με τη συσκευή που θέλετε να αφαιρέσετε.
- Για iPhone, iPad, Mac ή Apple Watch: Απενεργοποιήστε τη συσκευή.
- Για AirPods: Απενεργοποιήστε τα AirPods ή βάλτε τα στη θήκη τους και κλείστε το καπάκι.
- Για ακουστικά Beats: Απενεργοποιήστε τα ακουστικά.
1. Καταργήστε τις συσκευές από το Find My On iPhone ή iPad
Βήμα 1: Εκκινήστε την εφαρμογή Εύρεση μου.
Βήμα 2: Μεταβείτε στην καρτέλα Συσκευές από το κάτω μέρος της οθόνης.
Βήμα 3: Επιλέξτε τη συσκευή που θέλετε να διαγράψετε από τη λίστα συσκευών στο Find My.
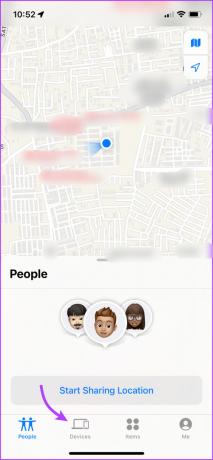
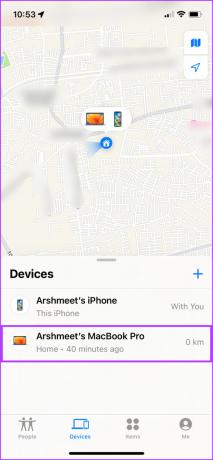
Βήμα 4: Εδώ, κάντε κύλιση προς τα κάτω και επιλέξτε Κατάργηση αυτής της συσκευής.
Βήμα 5: Πατήστε Αφαίρεση για να επιβεβαιώσετε την ενέργεια.
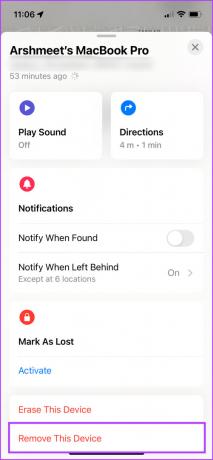

2. Αφαιρέστε τη συσκευή από το Find My On Mac
Βήμα 1: Ανοίξτε την εφαρμογή Εύρεση μου.
Βήμα 2: Μεταβείτε στην καρτέλα Συσκευές.
Βήμα 3: Επιλέξτε τη συσκευή που θέλετε να αφαιρέσετε.
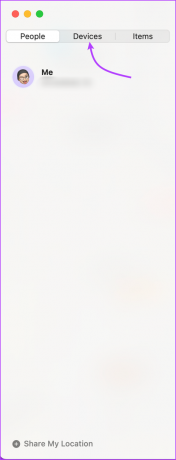
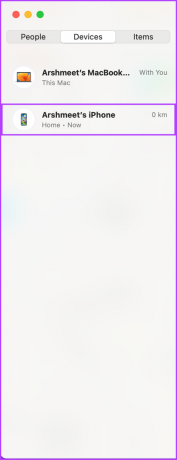
Βήμα 4: Πατήστε το εικονίδιο i.
Βήμα 5: Κάντε κύλιση προς τα κάτω και επιλέξτε Κατάργηση αυτής της συσκευής.
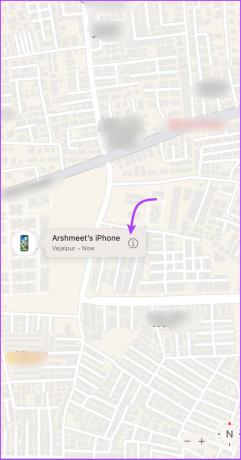
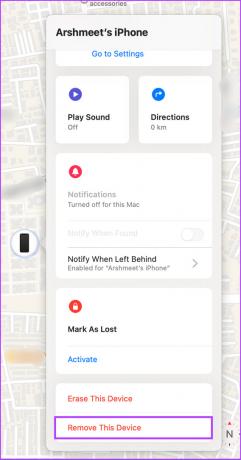
Βήμα 6: Κάντε κλικ στο Remove για να επιβεβαιώσετε την ενέργεια.
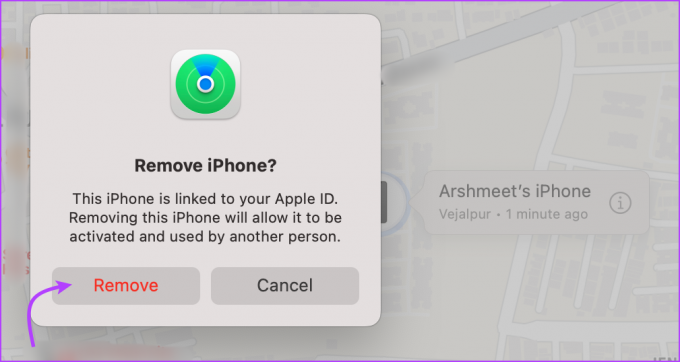
3. Πώς να αφαιρέσετε μια συσκευή από το iCloud
Βήμα 1: Ανοίξτε ένα προτιμώμενο πρόγραμμα περιήγησης και μεταβείτε στον ιστότοπο του iCloud χρησιμοποιώντας τον παρακάτω σύνδεσμο.
iCloud.com
Βήμα 2: Συνδεθείτε με τον λογαριασμό σας Apple ID.
Βήμα 3: Κάντε κύλιση προς τα κάτω και κάντε κλικ στο εικονίδιο Εύρεση μου. Εάν σας ζητηθεί, εισαγάγετε ξανά τον κωδικό πρόσβασης Apple ID.
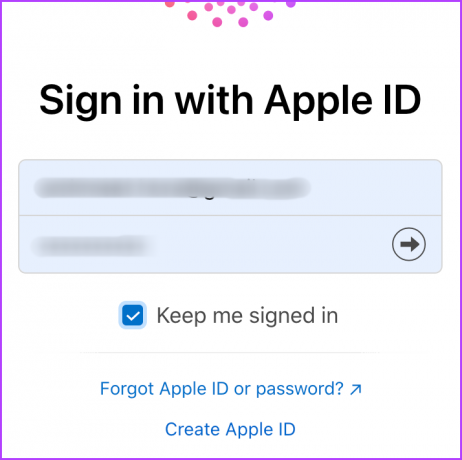
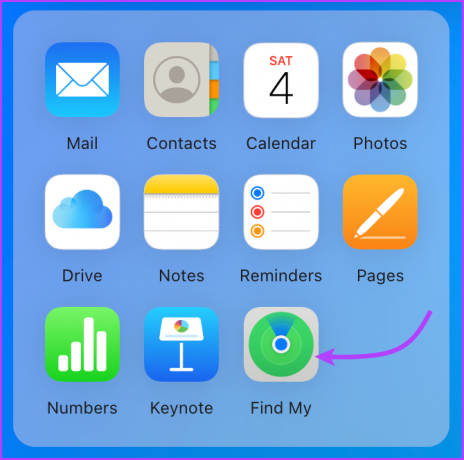
Βήμα 4: Κάντε κλικ στο αναπτυσσόμενο μενού από την κορυφή και επιλέξτε τη συσκευή.

Βήμα 5: Απλώς επιλέξτε Κατάργηση από λογαριασμό.
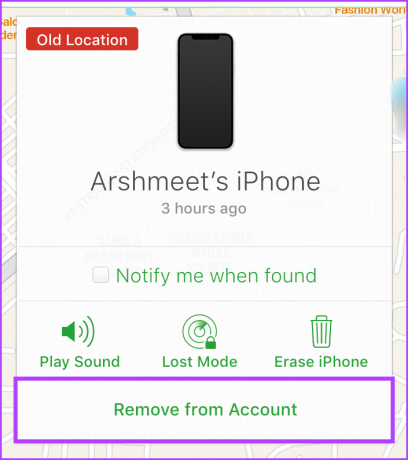
Βήμα 6: Κάντε ξανά κλικ στο Remove για να επιβεβαιώσετε την ενέργεια.
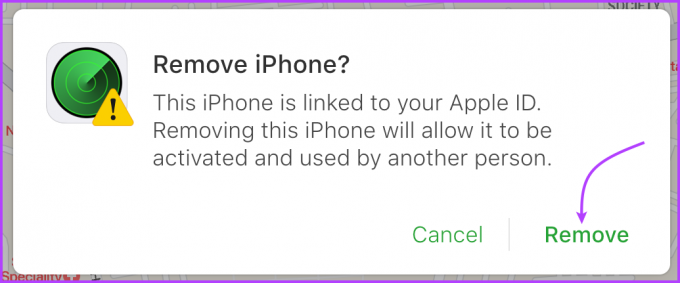
Αποτροπή επανασύνδεσης συσκευών στο Find My
Όπως αναφέρθηκε προηγουμένως, η κατάργηση της συσκευής από το Find My είναι μια προσωρινή λύση. Ωστόσο, εάν δεν θέλετε οι συσκευές Apple σας να εμφανίζονται ξανά στο Find my όταν είναι συνδεδεμένοι σε διακομιστή, απενεργοποιήστε εντελώς την Εύρεση στην εν λόγω συσκευή.
Ωστόσο, αυτό σημαίνει επίσης ότι δεν θα μπορείτε να παρακολουθείτε ή να διαγράψετε εξ αποστάσεως τη συσκευή σε περίπτωση απώλειας ή κλοπής. Επομένως, χρησιμοποιήστε τη μέθοδο με προσοχή.
Απενεργοποιήστε την Εύρεση στο iPhone ή το iPad: Μεταβείτε στις Ρυθμίσεις → πατήστε το όνομά σας → Find My → Find My (Συσκευή) → πατήστε το → εισαγάγετε τον κωδικό πρόσβασης Apple ID → απενεργοποιήστε το.
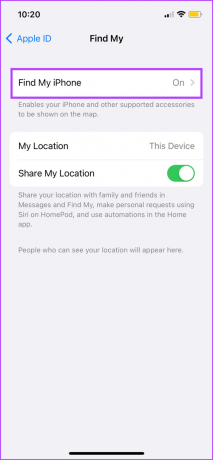
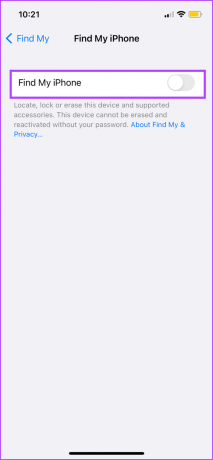
Απενεργοποιήστε το Find My στο Apple Watch: Όσο το iPhone σας είναι συνδεδεμένο στο Apple Watch, θα παραμείνει συνδεδεμένο στο Find My. Έτσι, για να το αφαιρέσετε από το Find My, αποσυνδέστε το Apple Watch από το iPhone σας.
Απενεργοποιήστε την Εύρεση στο Mac: Κάντε κλικ στο μενού Apple → Ρυθμίσεις συστήματος (ή Προτιμήσεις συστήματος) → κάντε κλικ στο όνομά σας (ή στο Apple ID) → iCloud → κάντε κύλιση προς τα κάτω στην επιλογή Εύρεση Mac (ή κάντε κλικ στην επιλογή Επιλογές δίπλα στην επιλογή Εύρεση του Mac μου) → Απενεργοποίηση.
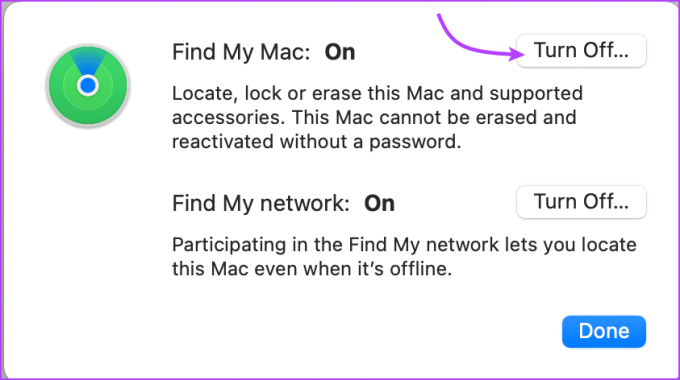
Σημείωση: Μπορείτε επίσης να απενεργοποιήσετε εντελώς το iCloud για να αφαιρέσετε τη συσκευή από το Find My. Ωστόσο, αυτό θα απενεργοποιήσει επίσης όλες τις άλλες λειτουργίες του iCloud και, ως εκ τούτου, δεν συνιστάται.
Πώς να διαγράψετε μια συσκευή από το Find My
Το να σκουπίσετε τη συσκευή σας είναι ένα από τα πρώτα πράγματα που πρέπει να κάνετε πριν πουλήσετε το iPhone σας ή άλλες συσκευές ή εάν χάσατε τη συσκευή. Η μόνη βασική απαίτηση είναι να είναι ενεργοποιημένη η Εύρεση (συσκευή) της συσκευής.
Όταν διαγράφετε μια συσκευή, όλα τα δεδομένα όπως κωδικοί πρόσβασης, ρυθμίσεις, διαπιστευτήρια πληρωμής κ.λπ. σβήνονται από τη συσκευή. Επιπλέον, αποστέλλεται ένα email επιβεβαίωσης στη διεύθυνση email του Apple ID για να σας ενημερώσει για την επιλογή.
Ωστόσο, το Κλείδωμα ενεργοποίησης παραμένει άθικτο, δηλαδή, δεν μπορείτε να ενεργοποιήσετε ξανά τη συσκευή χωρίς το αρχικό Apple ID και τον κωδικό πρόσβασης. Μπορείτε επίσης να βρείτε βήματα για την κατάργηση του Κλείδωμα ενεργοποίησης παρακάτω.
1. Διαγράψτε μια συσκευή από το Find My σε iPhone και iPad
Βήμα 1: Στην εφαρμογή Εύρεση μου, ανοίξτε την καρτέλα Συσκευές → επιλέξτε τη συσκευή.
Βήμα 2: Κάντε κύλιση προς τα κάτω και πατήστε Διαγραφή συσκευής.
Βήμα 3: Πατήστε Συνέχεια για επιβεβαίωση.
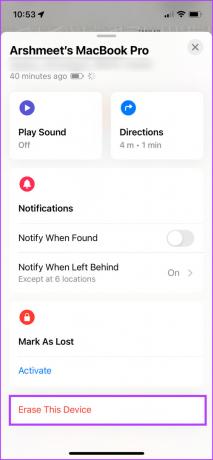
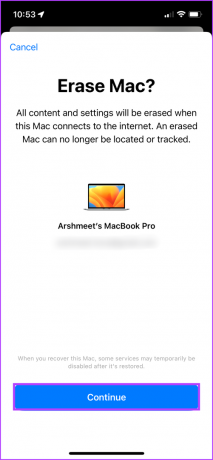
Βήμα 4: Στη συνέχεια, πατήστε Διαγραφή (παράλειψη προσθήκης αριθμού ή μηνυμάτων).
Βήμα 5: Εισαγάγετε τον κωδικό πρόσβασης Apple ID και πατήστε Διαγραφή για επιβεβαίωση.
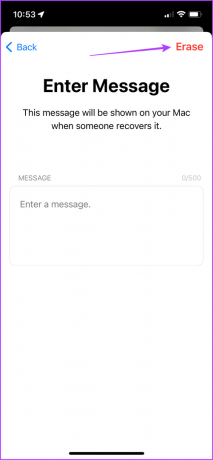
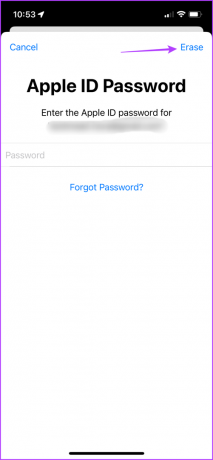
Μόλις διαγραφεί πλήρως η συσκευή, πατήστε Αφαίρεση αυτής της συσκευής και μετά πατήστε Αφαίρεση για να απενεργοποιήσετε το Κλείδωμα ενεργοποίησης.
2. Διαγραφή συσκευής με χρήση Mac
Βήμα 1: Ανοίξτε την εφαρμογή Εύρεση μου → κάντε κλικ στην καρτέλα Συσκευές → επιλέξτε τη συσκευή.
Βήμα 2: Κάντε κλικ στο εικονίδιο i, κάντε κύλιση προς τα κάτω και επιλέξτε Διαγραφή αυτής της συσκευής.
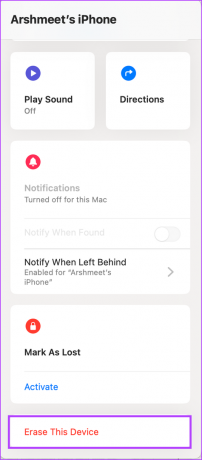
Βήμα 3: Επιλέξτε Συνέχεια.
Βήμα 4: Στη συνέχεια, κάντε κλικ στην επιλογή Διαγραφή από την επάνω δεξιά γωνία (παραλείψτε την προσθήκη του αριθμού σας).
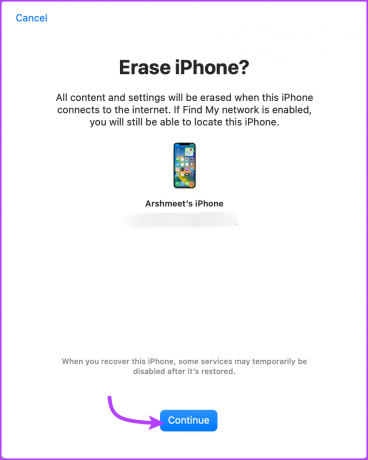
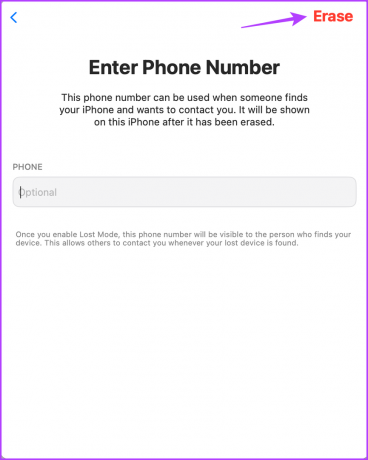
Βήμα 5: Πληκτρολογήστε τον κωδικό πρόσβασης Apple ID και κάντε κλικ στο Διαγραφή για επιβεβαίωση.
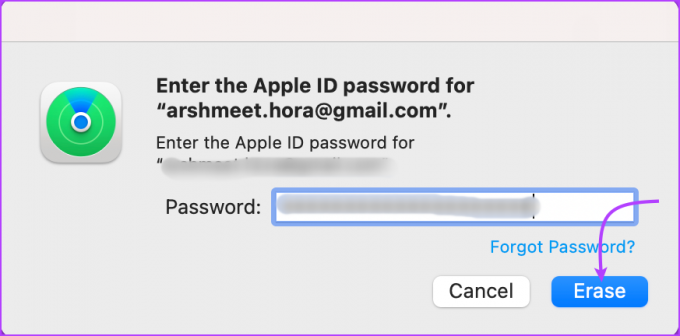
Μπορείτε να απενεργοποιήσετε το Κλείδωμα ενεργοποίησης μόλις διαγραφεί πλήρως η συσκευή. Στη σελίδα της συσκευής, κάντε κλικ στην επιλογή Κατάργηση αυτής της συσκευής και, στη συνέχεια, στην επιλογή Κατάργηση.
3. Διαγραφή συσκευής στο iCloud
Βήμα 1: Ανοίξτε τον ιστότοπο iCloud στο πρόγραμμα περιήγησης που προτιμάτε (μπορείτε να χρησιμοποιήσετε τον παρακάτω σύνδεσμο).
iCloud.com
Βήμα 2: Συνδεθείτε, κάντε κύλιση προς τα κάτω και κάντε κλικ στο εικονίδιο Εύρεση μου.
Βήμα 3: Επιλέξτε τη συσκευή από το αναπτυσσόμενο μενού.
Βήμα 4: Κάντε κλικ στην επιλογή Διαγραφή συσκευής.
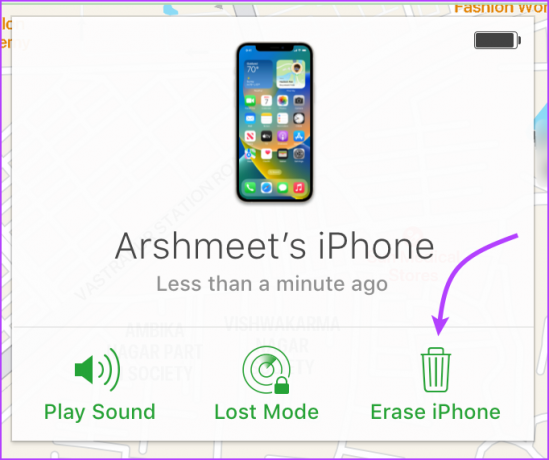
Βήμα 5: Επιλέξτε Διαγραφή για να συνεχίσετε.
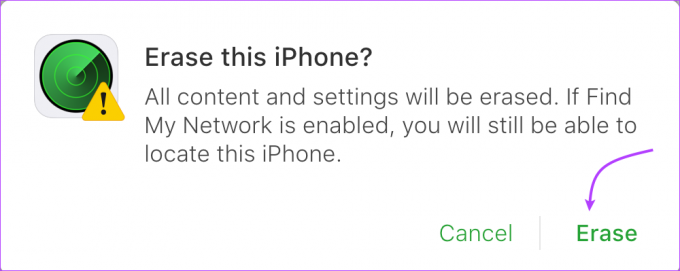
Βήμα 6: Κάντε κλικ στο Επόμενο και μετά στο Τέλος (αποφύγετε την προσθήκη του αριθμού ή του μηνύματος).
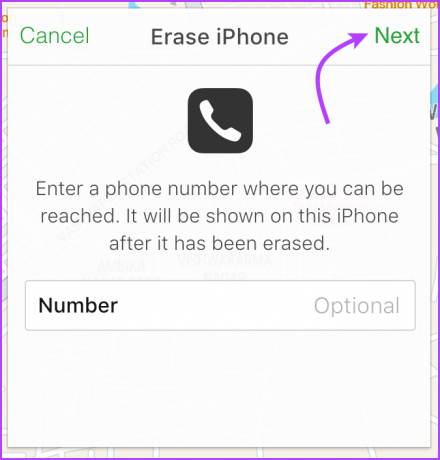
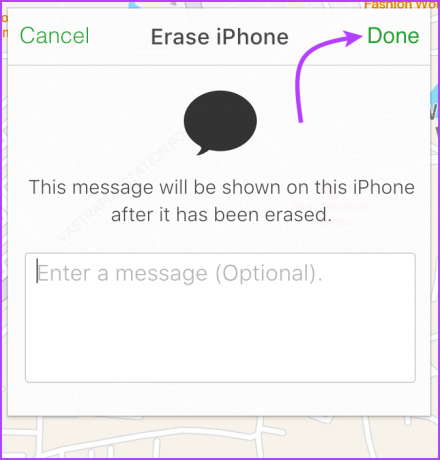
Για να αφαιρέσετε το Κλείδωμα ενεργοποίησης από το web iCloud: Όταν η συσκευή διαγραφεί, επαναλάβετε τα βήματα 1 έως 3 εάν δεν βρίσκεστε ήδη στη σελίδα της συσκευής. Εδώ, κάντε κλικ στην επιλογή Κατάργηση από τον λογαριασμό και, στη συνέχεια, ξανά κατάργηση για επιβεβαίωση.

Αυτό είναι! Διαγράψατε με επιτυχία μια συσκευή από το οικοσύστημά σας. Εάν έχετε περισσότερες απορίες, προχωρήστε στην επόμενη ενότητα.
Συχνές Ερωτήσεις
Ναι, ακόμα κι αν η συσκευή σας είναι εκτός σύνδεσης, μπορείτε να τη διαγράψετε από το Find My. Ωστόσο, θα δείτε μια διαγραφή Το μήνυμα σε εκκρεμότητα, καθώς η διαγραφή μπορεί να συμβεί μόνο όταν η συσκευή είναι συνδεδεμένη σε Wi-Fi ή κινητό Δίκτυο.
Συνήθως, η διαδικασία είναι αρκετά στιγμιαία, επομένως, δεν μπορείτε να την ακυρώσετε. Αν και, εάν η συσκευή είναι εκτός σύνδεσης, μπορείτε να ακυρώσετε το αίτημα πριν η συσκευή συνδεθεί στο διαδίκτυο. Μεταβείτε στην ενότητα Εύρεση → Συσκευές → επιλέξτε συσκευή → Ακύρωση διαγραφής.
Συνήθως, όταν ρυθμίζετε μια συσκευή, η Εύρεση μου ενεργοποιείται αυτόματα. Ωστόσο, μπορείτε επίσης να ρυθμίσετε με μη αυτόματο τρόπο το Find My σε όλες τις συσκευές. Αναφέρομαι σε αυτόν τον οδηγό από την Apple Για περισσότερες πληροφορίες.
Αφαιρέστε μια συσκευή γρήγορα
Το οικοσύστημα της Apple είναι απλά απίστευτο, υπάρχουν τόσοι μεγάλοι και μικροί τρόποι που συνδέουν όλες τις συσκευές της Apple, από Κάμερα Συνέχειας στο AirDrop και το Find My είναι ένα περήφανο μέρος του ατελείωτη λίστα χαρακτηριστικών.
Ποια είναι η αγαπημένη σας λειτουργία Apple Ecosystem; Μοιραστείτε την άποψή σας στην παρακάτω ενότητα σχολίων.
Τελευταία ενημέρωση στις 07 Φεβρουαρίου 2023
Το παραπάνω άρθρο μπορεί να περιέχει συνδέσμους συνεργατών που βοηθούν στην υποστήριξη της Guiding Tech. Ωστόσο, δεν επηρεάζει τη συντακτική μας ακεραιότητα. Το περιεχόμενο παραμένει αμερόληπτο και αυθεντικό.



