Κορυφαίοι 7 τρόποι για να διορθώσετε το Discord Search που δεν λειτουργεί στα Windows
Miscellanea / / April 02, 2023
Η αναζήτηση Discord είναι απίστευτα χρήσιμη όταν θέλετε να βρείτε συγκεκριμένα κανάλια, διακομιστές, χρήστες και άλλο περιεχόμενο. Μπορεί να υπάρξουν περιπτώσεις που δεν εμφανίζει κανένα αποτέλεσμα. Εάν αυτό σας συμβαίνει συχνά, είναι καλύτερο να διορθώσετε το υποκείμενο πρόβλημα στο Discord στα Windows 10 και Windows 11.
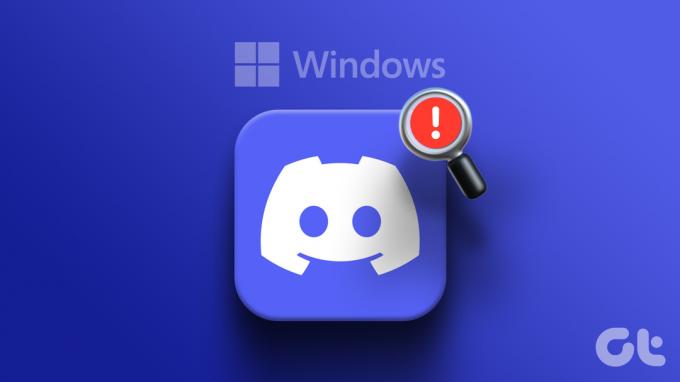
Ενώ η αιτία θα μπορούσε να είναι οτιδήποτε από α κακή σύνδεση στο διαδίκτυο σε ένα σφάλμα από την πλευρά του διακομιστή, η διόρθωση της αναζήτησης Discord είναι εύκολη. Παρακάτω μοιραζόμαστε μερικές χρήσιμες συμβουλές για να ενεργοποιήσετε ξανά την αναζήτηση Discord σε Windows 10 και Windows 11. Λοιπόν, ας ξεκινήσουμε.
1. Βεβαιωθείτε ότι το Διαδίκτυό σας λειτουργεί
Το πρώτο σας βήμα είναι να διασφαλίσετε ότι ο υπολογιστής σας έχει πρόσβαση στο Διαδίκτυο. Αν Τα Windows διακόπτουν κατά διαστήματα τη σύνδεσή τους στο Διαδίκτυο, Η λειτουργία αναζήτησης του Discord ενδέχεται να μην λειτουργεί όπως προβλέπεται. Ένας γρήγορος τρόπος για να ελέγξετε τη σύνδεσή σας στο Διαδίκτυο είναι να ανοίξετε το πρόγραμμα περιήγησής σας και να φορτώσετε μερικούς ιστότοπους.
Εάν το διαδίκτυο είναι αργό ή ασταθές, είναι καλύτερο να μεταβείτε σε άλλη σύνδεση δικτύου. Επίσης, μπορείτε εκτελέστε δοκιμές ταχύτητας Διαδικτύου για την αξιολόγηση της αξιοπιστίας της σύνδεσης.
2. Τερματίστε τις διεργασίες Discord και επανεκκινήστε την εφαρμογή
Είναι πιθανό μια από τις διαδικασίες της εφαρμογής Discord στα Windows να αντιμετωπίζει προβλήματα, γι' αυτό η αναζήτηση δεν λειτουργεί. Αν δεν είναι τίποτα σημαντικό, απλά επανεκκίνηση της εφαρμογής Discord διαδικασίες ενδέχεται να επιλύσουν το πρόβλημα. Δείτε πώς να το κάνετε.
Βήμα 1: Κάντε δεξί κλικ στο εικονίδιο με το αστέρι στη γραμμή εργασιών για να ανοίξετε το μενού Power User και επιλέξτε Διαχείριση εργασιών.

Βήμα 2: Στην καρτέλα Διεργασίες, κάντε δεξί κλικ στο Discord στην ενότητα Εφαρμογές και επιλέξτε την επιλογή Τέλος εργασίας για να τερματίσετε τις διεργασίες του.

Δώστε λίγα δευτερόλεπτα για τα Windows να σταματήσουν όλες τις διαδικασίες. Μετά από λίγο, ανοίξτε ξανά την εφαρμογή Discord και χρησιμοποιήστε την αναζήτηση.
3. Απενεργοποιήστε τη λειτουργία Streamer
Η λειτουργία ροής είναι μια εξαιρετική λειτουργία στο Discord που αποκρύπτει αυτόματα προσωπικές πληροφορίες και ειδοποιήσεις όταν κάνετε ροή ή εγγράφετε την οθόνη σας. Ωστόσο, αυτή η δυνατότητα μπορεί περιστασιακά να παρεμβαίνει στην αναζήτηση Discord, εμποδίζοντάς την να εμφανίζει αποτελέσματα. Δείτε πώς μπορείτε να το απενεργοποιήσετε.
Βήμα 1: Στην εφαρμογή Discord, πατήστε το εικονίδιο σε σχήμα γραναζιού στην κάτω αριστερή γωνία για να ανοίξετε το μενού Ρυθμίσεις χρήστη.

Βήμα 2: Επιλέξτε Λειτουργία ροής από το αριστερό παράθυρο. Στη συνέχεια, απενεργοποιήστε την εναλλαγή δίπλα στην επιλογή Ενεργοποίηση λειτουργίας ροής.

4. Σωστή ημερομηνία και ώρα συστήματος
Οι εφαρμογές και οι υπηρεσίες στα Windows ενδέχεται να παρουσιάσουν δυσλειτουργία εάν η συσκευή σας έχει ρυθμιστεί σε εσφαλμένη ημερομηνία ή ώρα. Η ρύθμιση του υπολογιστή σας με Windows ώστε να χρησιμοποιεί την ημερομηνία και την ώρα που παρέχεται από το δίκτυο μπορεί να βοηθήσει στην επίλυση του προβλήματος.
Βήμα 1: Κάντε κλικ στο εικονίδιο Έναρξη στη γραμμή εργασιών για να ανοίξετε το μενού Έναρξη και κάντε κλικ στο εικονίδιο σε σχήμα γραναζιού για να εκκινήσετε την εφαρμογή Ρυθμίσεις.

Βήμα 2: Κάντε κλικ στην καρτέλα Ώρα και γλώσσα στην αριστερή πλαϊνή γραμμή. Στη συνέχεια, κάντε κλικ στην Ημερομηνία & ώρα στο δεξί παράθυρο.

Βήμα 3: Ενεργοποιήστε την εναλλαγή δίπλα στην επιλογή "Αυτόματη ρύθμιση ώρας".

5. Εκκαθαρίστε την προσωρινή μνήμη της εφαρμογής Discord
Η εκκαθάριση της προσωρινής μνήμης είναι μια εύχρηστη λύση για τα περισσότερα προβλήματα που σχετίζονται με εφαρμογές. Αυτό θα αναγκάσει την εφαρμογή Discord να αναδημιουργήσει βασικά προσωρινά αρχεία από την αρχή και να κάνει την αναζήτηση να λειτουργήσει ξανά.
Ακολουθήστε αυτά τα βήματα για να διαγράψτε την προσωρινή μνήμη της εφαρμογής Discord στα Windows.
Βήμα 1: Κάντε δεξί κλικ στο εικονίδιο Έναρξη και επιλέξτε Εκτέλεση από το μενού Power User.

Βήμα 2: Τύπος %appdata%/discord στο πλαίσιο και πατήστε Enter.
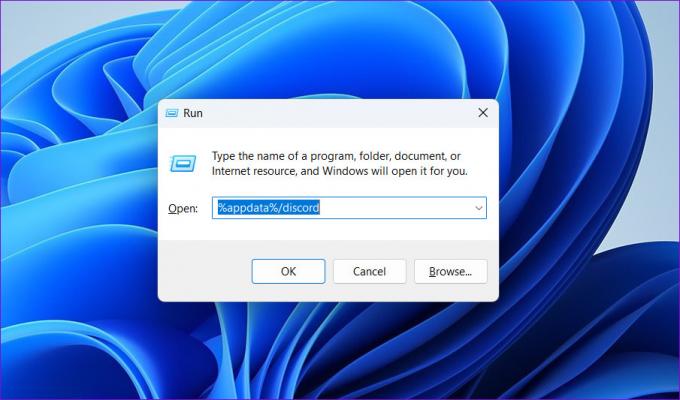
Βήμα 3: Στο παράθυρο Εξερεύνηση αρχείων που εμφανίζεται, επιλέξτε τους φακέλους Cache, Code Cache και GPUCache. Στη συνέχεια, κάντε κλικ στο εικονίδιο του κάδου απορριμμάτων στο επάνω μέρος για να τα διαγράψετε.

6. Ελέγξτε την κατάσταση διακομιστή Discord
Η λειτουργία αναζήτησης Discord ενδέχεται να μην λειτουργεί στα Windows εάν οι διακομιστές του δεν είναι διαθέσιμοι. Το Discord διατηρεί μια σελίδα κατάστασης διακομιστή που μπορεί να σας βοηθήσει να προσδιορίσετε εάν πρόκειται για πρόβλημα διακομιστή.
Ελέγξτε την κατάσταση διακομιστή Discord

Εάν πρόκειται για ένα ευρέως διαδεδομένο ζήτημα, θα δείτε ένα μήνυμα στην κορυφή που υποδεικνύει το ίδιο. Συνήθως, δεν χρειάζεται πολύς χρόνος για να διορθώσει το Discord τέτοια ζητήματα. Μπορείτε να ελέγξετε μετά από μερικές ώρες εάν το πρόβλημα εξακολουθεί να υπάρχει.
7. Ενημερώστε την εφαρμογή Discord
Η χρήση μιας παλιάς έκδοσης της εφαρμογής Discord μπορεί να την καταστήσει ευάλωτη σε τέτοια ζητήματα. Επομένως, είναι πάντα καλή ιδέα να χρησιμοποιείτε την πιο πρόσφατη έκδοση της εφαρμογής Discord.
Κάντε δεξί κλικ στο εικονίδιο Discord στο δίσκο συστήματος και επιλέξτε Έλεγχος για ενημερώσεις. Επιτρέψτε στην εφαρμογή να αναζητήσει και να εγκαταστήσει τυχόν εκκρεμείς ενημερώσεις. Μετά από αυτό, η λειτουργία αναζήτησης θα λειτουργήσει.

Βρείτε αυτό που χρειάζεστε
Όπως κάθε άλλη εφαρμογή, το Discord μπορεί μερικές φορές να είναι επιρρεπές σε σφάλματα και σφάλματα. Τούτου λεχθέντος, η επιδιόρθωση προβλημάτων με την αναζήτηση Discord δεν θα χρειαζόταν πολύ εάν εφαρμόσετε τις παραπάνω διορθώσεις. Εάν καμία από τις παραπάνω λύσεις δεν λειτουργεί, σκεφτείτε απεγκατάσταση της εφαρμογής Discord από τον υπολογιστή σας με Windows 10 ή Windows 11 και επανεγκατάσταση του ως έσχατη λύση.
Τελευταία ενημέρωση στις 02 Μαρτίου 2023
Το παραπάνω άρθρο μπορεί να περιέχει συνδέσμους συνεργατών που βοηθούν στην υποστήριξη της Guiding Tech. Ωστόσο, δεν επηρεάζει τη συντακτική μας ακεραιότητα. Το περιεχόμενο παραμένει αμερόληπτο και αυθεντικό.
Γραμμένο από
Pankil Shah
Ο Pankil είναι Πολιτικός Μηχανικός στο επάγγελμα που ξεκίνησε το ταξίδι του ως συγγραφέας στην EOTO.tech. Πρόσφατα εντάχθηκε στο Guiding Tech ως ανεξάρτητος συγγραφέας για να καλύψει οδηγίες, επεξηγήσεις, οδηγούς αγοράς, συμβουλές και κόλπα για Android, iOS, Windows και Web.



