6 καλύτερες επιδιορθώσεις για τη σκοτεινή λειτουργία που δεν λειτουργεί στον Microsoft Edge στα Windows 11
Miscellanea / / April 02, 2023
Ο Microsoft Edge μπορεί να χρησιμοποιηθεί σε σκοτεινή λειτουργία στον υπολογιστή σας με Windows 11 όπως και άλλες εφαρμογές συστήματος. Μπορείτε να ενεργοποιήσετε τη σκοτεινή λειτουργία και να τη χρησιμοποιήσετε κατά την περιήγηση σε ιστοσελίδες. Ωστόσο, ορισμένοι χρήστες που αγαπούν αυτήν τη λειτουργία παραπονιούνται ότι δεν μπορούν να χρησιμοποιήσουν τη σκοτεινή λειτουργία στο πρόγραμμα περιήγησης Edge.

Επομένως, εάν είστε λάτρης της σκοτεινής λειτουργίας, είμαστε εδώ για να σας σώσουμε με τις καλύτερες διορθώσεις για τη σκοτεινή λειτουργία που δεν λειτουργεί στον Microsoft Edge στα Windows 11.
1. Ελέγξτε τις ρυθμίσεις εμφάνισης άκρων
Ο Microsoft Edge σάς επιτρέπει να επιλέξετε την εμφάνιση του προγράμματος περιήγησης. Μπορείτε να επιλέξετε ένα θέμα της αρεσκείας σας. Επομένως, εάν η Dark Mode δεν λειτουργεί, θα πρέπει να ελέγξετε αυτήν τη λειτουργία.
Βήμα 1: Κάντε κλικ στο εικονίδιο Έναρξη στη γραμμή εργασιών, πληκτρολογήστε Microsoft Edge, και πατήστε Enter για να εκκινήσετε το πρόγραμμα περιήγησης.

Βήμα 2: Όταν ανοίξει, κάντε κλικ στις τρεις οριζόντιες κουκκίδες στην επάνω δεξιά γωνία.

Βήμα 3: Στη συνέχεια, επιλέξτε Ρυθμίσεις.

Βήμα 4: Κάντε κλικ στο Appearance από το αριστερό μενού.
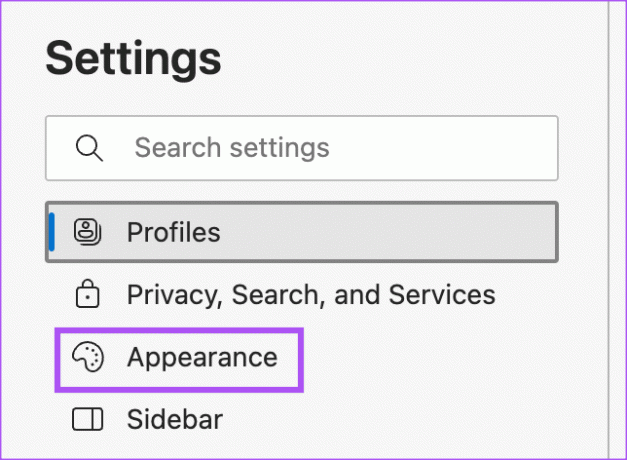
Βήμα 5: Στην ενότητα Συνολική εμφάνιση, επιλέξτε Σκούρο για να ελέγξετε εάν το πρόβλημα λύθηκε.
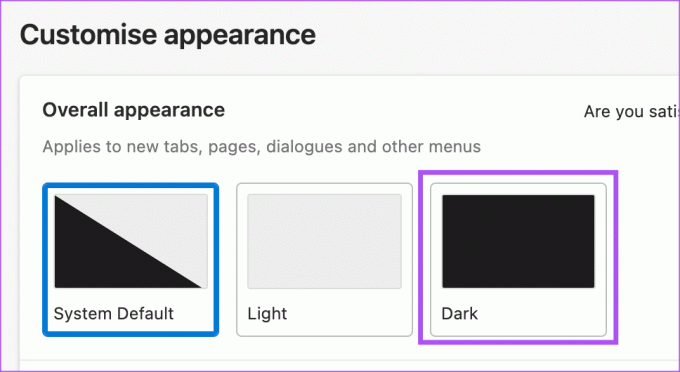
Εάν επιλέξετε Προεπιλογή συστήματος αλλά το πρόγραμμα περιήγησης εξακολουθεί να μην είναι σε Dark Mode, ακολουθήστε την επόμενη λύση.
2. Ελέγξτε τις ρυθμίσεις λειτουργίας χρώματος
Η επιλογή System Default στο πρόγραμμα περιήγησης Edge θα ακολουθήσει τις ρυθμίσεις θέματος του υπολογιστή σας με Windows 11. Επομένως, θα πρέπει να ελέγξετε τις ρυθμίσεις Λειτουργίας χρώματος στον υπολογιστή σας με Windows 11.
Βήμα 1: Κάντε κλικ στο εικονίδιο Έναρξη στον υπολογιστή σας με Windows 11, πληκτρολογήστε Ρυθμίσεις, και πατήστε Enter.

Βήμα 2: Κάντε κλικ στην Εξατομίκευση.
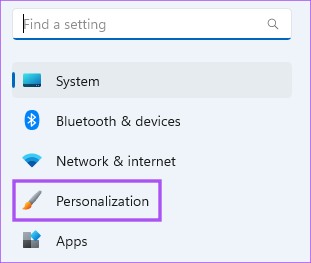
Βήμα 3: Κάντε κλικ στο Χρώματα.
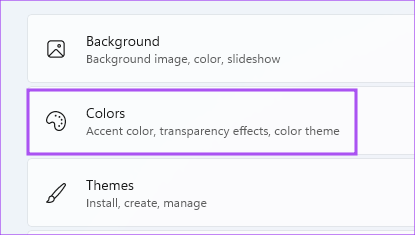
Βήμα 4: Κάντε κλικ στο αναπτυσσόμενο μενού δίπλα στο Choose Your Mode.

Βήμα 5: Επιλέξτε Σκούρο.
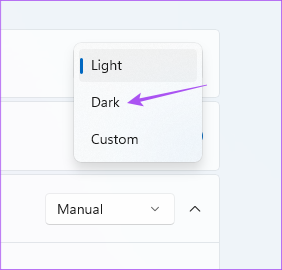
Βήμα 6: Κλείστε το παράθυρο και ανοίξτε το Edge για να ελέγξετε εάν το πρόβλημα έχει λυθεί.

3. Ελέγξτε τις ρυθμίσεις ζώνης ώρας
Εάν χρησιμοποιείτε τη λειτουργία προσαρμοσμένης λειτουργίας χρώματος στον υπολογιστή σας Windows 11, θα πρέπει να ελέγξετε εάν έχει επιλεγεί η σωστή Ζώνη ώρας στον υπολογιστή σας, εάν το πρόβλημα παραμένει.
Βήμα 1: Κάντε κλικ στο εικονίδιο Έναρξη στον υπολογιστή σας με Windows 11, πληκτρολογήστε Ρυθμίσεις, και πατήστε Enter.

Βήμα 2: Κάντε κλικ στο Time and Language από την αριστερή πλαϊνή γραμμή.
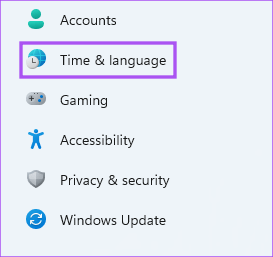
Βήμα 3: Κάντε κλικ στην Ημερομηνία και ώρα.
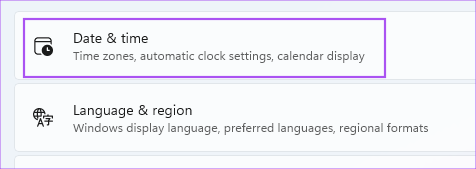
Βήμα 4: Ελέγξτε την εναλλαγή δίπλα στην επιλογή Ρύθμιση ώρας που είναι ενεργοποιημένη αυτόματα. Εάν όχι, ενεργοποιήστε την εναλλαγή δίπλα στη λειτουργία.

Βήμα 5: Στην περιοχή Πρόσθετες ρυθμίσεις, κάντε κλικ στο κουμπί Συγχρονισμός τώρα.

Βήμα 6: Περιμένετε λίγο. Στη συνέχεια, κλείστε το παράθυρο και ανοίξτε το Edge για να ελέγξετε εάν το πρόβλημα έχει λυθεί.

4. Χρησιμοποιήστε το Force Dark Mode
Εάν η Σκοτεινή λειτουργία εξακολουθεί να μην είναι ενεργοποιημένη για ιστότοπους στο πρόγραμμα περιήγησης Edge, μπορείτε να ενεργοποιήσετε αναγκαστικά τη λειτουργία. Λάβετε υπόψη ότι χρειάζεστε Microsoft Edge v84.0.522.40 για να χρησιμοποιήσετε αυτήν τη δυνατότητα. Δείτε πώς να το χρησιμοποιήσετε.
Βήμα 1: Κάντε κλικ στο εικονίδιο Έναρξη στον υπολογιστή σας με Windows 11, πληκτρολογήστε Microsoft Edge, και πατήστε Enter.

Βήμα 2: Τύπος edge://flags στη γραμμή διευθύνσεων και πατήστε Enter.

Βήμα 3: Στο παράθυρο Πειράματα, πληκτρολογήστε Σκοτεινή λειτουργία στη γραμμή αναζήτησης στο επάνω μέρος.
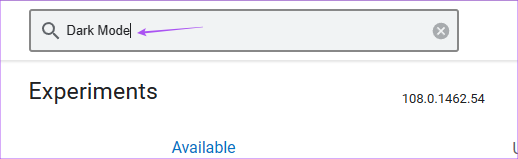
Βήμα 4: Επιλέξτε την εναλλαγή δίπλα στην Αυτόματη σκοτεινή λειτουργία για Περιεχόμενα Ιστού.

Έχετε μερικές διαφορετικές επιλογές που θα ενεργοποιήσουν τη σκοτεινή λειτουργία σε περιεχόμενο ιστού. Δοκιμάστε τα και ελέγξτε ποιο είναι καλύτερο για εσάς.
5. Επιδιόρθωση Microsoft Edge
Υπάρχει ένα ενσωματωμένο εργαλείο στα Windows για την επιδιόρθωση του προγράμματος περιήγησης Microsoft Edge. Μπορείτε να το χρησιμοποιήσετε για να ελέγξετε εάν αυτό λύνει το πρόβλημα της μη λειτουργίας της σκοτεινής λειτουργίας.
Βήμα 1: Κάντε κλικ στο εικονίδιο Έναρξη στον υπολογιστή σας με Windows 11, πληκτρολογήστε Ρυθμίσεις, και πατήστε Enter.

Βήμα 2: Κάντε κλικ στις Εφαρμογές από την αριστερή πλαϊνή γραμμή.

Βήμα 3: Κάντε κλικ στις Εγκατεστημένες εφαρμογές στη δεξιά πλευρά.

Βήμα 4: Ψάχνω για Microsoft Edge από τη λίστα εφαρμογών.

Βήμα 5: Κάντε κλικ στις τρεις οριζόντιες κουκκίδες δίπλα στο Microsoft Edge και επιλέξτε Τροποποίηση.

Βήμα 6: Κάντε κλικ στο Επιδιόρθωση για να ξεκινήσει η διαδικασία.
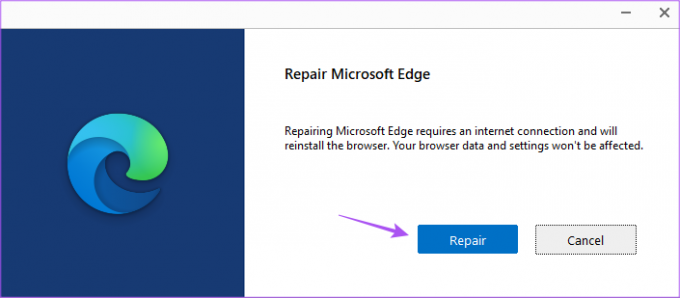
Τα Windows θα κάνουν ξανά λήψη του προγράμματος περιήγησης, αλλά δεν θα επηρεάσει τις προτιμήσεις σας.
Βήμα 7: Ακολουθήστε τις οδηγίες που εμφανίζονται στην οθόνη για να ολοκληρώσετε τη διαδικασία.
Βήμα 8: Μετά από αυτό, κλείστε το παράθυρο και ανοίξτε ξανά το Edge για να ελέγξετε εάν το πρόβλημα έχει λυθεί.

6. Ενημερώστε τον Microsoft Edge
Τέλος, συνιστούμε να ενημερώσετε την έκδοση του Microsoft Edge στον υπολογιστή σας με Windows 11 για να εξουδετερώσετε τυχόν σφάλματα που προκαλούν αυτό το ζήτημα.
Βήμα 1: Κάντε κλικ στο εικονίδιο Έναρξη στον υπολογιστή σας με Windows 11, πληκτρολογήστε Microsoft Edge, και πατήστε Enter.

Βήμα 2: Κάντε κλικ στις τρεις τελείες στην επάνω δεξιά γωνία και επιλέξτε Ρυθμίσεις.

Βήμα 3: Κάντε κλικ στο About Microsoft Edge στο αριστερό μενού.

Βήμα 4: Εάν υπάρχει διαθέσιμη ενημέρωση, επανεκκινήστε το πρόγραμμα περιήγησης για να την εγκαταστήσετε.
Βήμα 5: Μετά από αυτό, ελέγξτε εάν το πρόβλημα έχει λυθεί.
Αγκαλιάστε τη σκοτεινή πλευρά
Αυτές οι λύσεις θα σας βοηθήσουν να χρησιμοποιήσετε τη σκοτεινή λειτουργία στο πρόγραμμα περιήγησης Microsoft Edge. Μία από αυτές τις λύσεις θα λειτουργούσε. Αλλά αν πιστεύετε ότι ο Edge γίνεται αδικαιολόγητα νωθρός ή αργός, τότε ανατρέξτε στην ανάρτησή μας για τη διόρθωση Υψηλή χρήση μνήμης Microsoft Edge στα Windows 11.
Τελευταία ενημέρωση στις 09 Ιανουαρίου 2023
Το παραπάνω άρθρο μπορεί να περιέχει συνδέσμους συνεργατών που βοηθούν στην υποστήριξη της Guiding Tech. Ωστόσο, δεν επηρεάζει τη συντακτική μας ακεραιότητα. Το περιεχόμενο παραμένει αμερόληπτο και αυθεντικό.
Γραμμένο από
Paurush Chaudhary
Απομυθοποιώντας τον κόσμο της τεχνολογίας με τον απλούστερο τρόπο και επιλύοντας καθημερινά προβλήματα που σχετίζονται με Smartphones, Laptops, τηλεοράσεις και πλατφόρμες ροής περιεχομένου.



