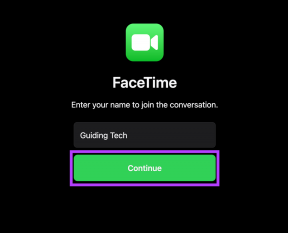7 καλύτεροι τρόποι για να διορθώσετε τη γραμμή εργασιών που εξαφανίστηκε ή λείπει στα Windows 11
Miscellanea / / November 29, 2021
Τα Windows 11 άλλαξαν τη θέση της γραμμής εργασιών, αλλά εξακολουθεί να φιλοξενεί τις αγαπημένες σας εφαρμογές και Αρχικο ΜΕΝΟΥ. Και παρά το κριτική από τους χρήστες, η γραμμή εργασιών εξακολουθεί να είναι ένα σημαντικό βοηθητικό πρόγραμμα στα Windows 11. Τι γίνεται όμως όταν χαθεί; Λοιπόν, πολλοί χρήστες μένουν μπερδεμένοι λόγω του ότι η γραμμή εργασιών λείπει μετά την εκκίνηση του υπολογιστή τους.

Είτε πρόκειται για την περίπτωση λείπουν εικονίδια εφαρμογών ή ολόκληρη τη γραμμή εργασιών, αυτός ο οδηγός θα καλύψει τις λύσεις που θα πρέπει να κάνουν τη γραμμή εργασιών στα Windows 11 να επανεμφανιστεί.
Επίσης στο Guiding Tech
1. Αναίρεση απόκρυψης γραμμής εργασιών
Ενώ ασχολείστε με την εφαρμογή Ρυθμίσεις στα Windows 11, μπορεί να έχετε ρυθμίσει τη γραμμή εργασιών να αποκρύπτεται αυτόματα. Μετακινήστε τον κέρσορα προς το κάτω μέρος της οθόνης και θα εμφανιστεί η γραμμή εργασιών. Εάν συμβαίνει αυτό, μπορείτε να προσπαθήσετε να το αποκρύψετε ακολουθώντας τα παρακάτω βήματα.
Βήμα 1: Πατήστε το πλήκτρο Windows + I για γρήγορη εκκίνηση της εφαρμογής Ρυθμίσεις. Τώρα μεταβείτε στην καρτέλα Εξατομίκευση και κάντε κλικ στην επιλογή Γραμμή εργασιών.

Βήμα 2: Αναπτύξτε τις συμπεριφορές της γραμμής εργασιών και καταργήστε την επιλογή του πλαισίου που λέει "Αυτόματη απόκρυψη της γραμμής εργασιών".

2. Επανεκκινήστε την Εξερεύνηση αρχείων
Εάν η γραμμή εργασιών δεν εμφανίζεται ακόμη και μετά την κατάργηση της απόκρυψής της, μπορείτε να δοκιμάσετε να την επανεκκινήσετε Εξερεύνηση αρχείων διαδικασία στα Windows 11. Δείτε πώς.
Βήμα 1: Πατήστε Ctrl + Shift + Esc στο πληκτρολόγιό σας για γρήγορη εκκίνηση του Task Manager.
Βήμα 2: Στο παράθυρο Task Manager, κάντε κλικ στην επιλογή Περισσότερες λεπτομέρειες για να την αναπτύξετε.

Βήμα 3: Στην καρτέλα Διαδικασία, κάντε κύλιση προς τα κάτω για να βρείτε την Εξερεύνηση των Windows. Επιλέξτε το και μετά πατήστε το κουμπί Επανεκκίνηση στο κάτω μέρος.

3. Αλλάξτε τις ρυθμίσεις προβολής των Windows
Εάν συνήθως συνδέετε τον υπολογιστή σας σε μια εξωτερική οθόνη, ενδέχεται να προκύψει πρόβλημα με την εξαφάνιση της γραμμής εργασιών. Επομένως, μπορείτε να δοκιμάσετε να αλλάξετε τις Ρυθμίσεις προβολής των Windows για να δείτε αν βοηθάει. Για να το κάνετε αυτό, πατήστε το πλήκτρο Windows + P στο πληκτρολόγιό σας και επιλέξτε την επιλογή μόνο οθόνη υπολογιστή από το μενού που εμφανίζεται.

4. Χρησιμοποιήστε τη γραμμή εντολών
Όταν η γραμμή εργασιών και το μενού "Έναρξη" εξαφανιστούν ή δεν ανταποκρίνονται, μια δυσλειτουργική υπηρεσία θα μπορούσε να είναι υπεύθυνη για τη λήψη ταπετσαριών του Bing και την παροχή προτάσεων για την οθόνη κλειδώματος. Δείτε πώς μπορείτε να το αφαιρέσετε.
Βήμα 1: Χρησιμοποιήστε τα πλήκτρα Ctrl + Shift + Esc για να εκκινήσετε τη Διαχείριση εργασιών στον υπολογιστή σας. Αναπτύξτε την επιλογή "Περισσότερες λεπτομέρειες" στο κάτω μέρος της Διαχείρισης εργασιών.
Βήμα 2: Μεταβείτε στο μενού Αρχείο και επιλέξτε Εκτέλεση νέας εργασίας από τη λίστα.

Βήμα 3: Πληκτρολογήστε cmd στο πεδίο Άνοιγμα και πατήστε Enter.

Βήμα 4: Στην κονσόλα, επικολλήστε την εντολή που δίνεται παρακάτω και πατήστε Enter.
reg διαγραφή HKCU\SOFTWARE\Microsoft\Windows\CurrentVersion\IrisService /f && shutdown -r -t 0
Μόλις εφαρμοστεί, ο υπολογιστής σας θα επανεκκινήσει και η γραμμή εργασιών θα πρέπει να εμφανιστεί ξανά.
Επίσης στο Guiding Tech
5. Ορίστε τη σωστή ημερομηνία στον υπολογιστή σας
Μερικές φορές, το πρόβλημα που λείπει από τη γραμμή εργασιών μπορεί επίσης να προκύψει λόγω μιας εσφαλμένης ημερομηνίας που έχει οριστεί στον υπολογιστή σας. Για να το επιλύσετε, μπορείτε να δοκιμάσετε να διορθώσετε το ημερομηνία και ώρα χειροκίνητα ακολουθώντας τα παρακάτω βήματα.
Βήμα 1: Πατήστε Ctrl + Shift + Esc συντόμευση για να εκκινήσετε τη Διαχείριση εργασιών στον υπολογιστή σας. Αναπτύξτε την επιλογή "Περισσότερες λεπτομέρειες" στο κάτω μέρος της Διαχείρισης εργασιών.
Βήμα 2: Μεταβείτε στο Αρχείο και επιλέξτε Εκτέλεση νέας εργασίας από τη λίστα.
Βήμα 3: Πληκτρολογήστε control.exe στο πεδίο Άνοιγμα και πατήστε Enter.

Βήμα 4: Στο παράθυρο του Πίνακα Ελέγχου, αλλάξτε τον τύπο προβολής σε Μεγάλα εικονίδια, εάν δεν είναι ήδη. Κάντε κλικ στην επιλογή Ημερομηνία και ώρα.

Βήμα 5: Μεταβείτε στην καρτέλα Ώρα Διαδικτύου και κάντε κλικ στο κουμπί Αλλαγή ρυθμίσεων.

Βήμα 6: Καταργήστε την επιλογή του πλαισίου που γράφει «Συγχρονισμός με διακομιστή ώρας Internet» και κάντε κλικ στο OK.

Βήμα 7: Τώρα μεταβείτε στην καρτέλα Ημερομηνία και ώρα και κάντε κλικ στο κουμπί Αλλαγή ημερομηνίας και ώρας για να τις αλλάξετε με μη αυτόματο τρόπο.

Τώρα επανεκκινήστε τον υπολογιστή σας και δείτε εάν η γραμμή εργασιών εμφανίζεται τώρα στα Windows 11.
6. Εκτελέστε τη σάρωση SFC
Ένας άλλος λόγος για την εξαφάνιση του ζητήματος της γραμμής εργασιών στα Windows 11 είναι τα κατεστραμμένα αρχεία συστήματος. Ευτυχώς, ο υπολογιστής σας με Windows 11 είναι εξοπλισμένος με έναν υγιή Έλεγχο αρχείων συστήματος ή σάρωση SFC που μπορεί να διορθώσει από μόνος του τέτοια κατεστραμμένα αρχεία. Δείτε πώς να το εκτελέσετε.
Βήμα 1: Πατήστε το πλήκτρο Windows + R για να ανοίξετε το παράθυρο διαλόγου Εκτέλεση. Πληκτρολογήστε cmd στο πλαίσιο αναζήτησης και πατήστε Enter.

Βήμα 2: Στην κονσόλα, επικολλήστε την εντολή που δίνεται παρακάτω και πατήστε Enter.
sfc/scannow
Περιμένετε να ολοκληρωθεί η σάρωση και, στη συνέχεια, επανεκκινήστε τον υπολογιστή σας για να δείτε εάν αυτό επιλύει το πρόβλημα.
7. Ενημερώστε τα Windows
Η Microsoft είναι συνήθως γρήγορη όταν πρόκειται για την επίλυση κρίσιμων σφαλμάτων και σφαλμάτων. Η νεότερη έκδοση των Windows ενδέχεται να επιλύσει τα ζητήματα της γραμμής εργασιών. Συνεχίστε λοιπόν και εγκαταστήστε τυχόν εκκρεμείς ενημερώσεις για να επιλύσετε τα τρέχοντα ζητήματα που σχετίζονται με τη γραμμή εργασιών στα Windows 11.
Επίσης στο Guiding Tech
Δείτε τι σας λείπει
Συνολικά, χρησιμοποιώντας το Η γραμμή εργασιών στα Windows 11 δεν ήταν μια ομαλή εμπειρία. Αλλά με μελλοντικές ενημερώσεις, θα μπορούσαμε να το δούμε να αλλάζει. Προς το παρόν, βασίζεστε στις παραπάνω λύσεις για να επαναφέρετε τη γραμμή εργασιών σας και να απολαύσετε τα καλύτερα των Windows 11.