Αλλάξτε τη διεύθυνση MAC σας σε Windows, Linux ή Mac
Miscellanea / / November 28, 2021
Όπως όλοι γνωρίζουμε μια κάρτα διασύνδεσης δικτύου είναι μια πλακέτα κυκλώματος που είναι εγκατεστημένη στο σύστημά μας έτσι ώστε εμείς μπορεί να συνδεθεί σε ένα δίκτυο που παρέχει στο μηχάνημά μας ένα αποκλειστικό δίκτυο πλήρους απασχόλησης σύνδεση. Είναι επίσης σημαντικό να γνωρίζουμε ότι το καθένα NIC σχετίζεται με μια μοναδική διεύθυνση MAC (Media Access Control) που περιλαμβάνει κάρτες Wi-Fi και κάρτες Ethernet. Έτσι, μια διεύθυνση MAC είναι ένας 12ψήφιος δεκαεξαδικός κώδικας με μέγεθος 6 byte και χρησιμοποιείται για τον μοναδικό προσδιορισμό ενός κεντρικού υπολογιστή στο διαδίκτυο.
Η διεύθυνση MAC σε μια συσκευή εκχωρείται από τον κατασκευαστή αυτής της συσκευής, αλλά δεν είναι τόσο δύσκολο να αλλάξετε τη διεύθυνση, η οποία είναι κοινώς γνωστή ως πλαστογράφηση. Στον πυρήνα της σύνδεσης δικτύου, είναι η διεύθυνση MAC της διεπαφής δικτύου που βοηθά στην επικοινωνία μεταξύ τους όπου το αίτημα πελάτη μεταβιβάζεται μέσω διαφόρων TCP/IP επίπεδα πρωτοκόλλου. Στο πρόγραμμα περιήγησης, η διεύθυνση ιστού που αναζητάτε (ας υποθέσουμε ότι www.google.co.in) μετατρέπεται σε διεύθυνση IP (8.8.8.8) αυτού του διακομιστή. Εδώ, το σύστημά σας ζητά τη δική σας
δρομολογητή που το μεταδίδει στο διαδίκτυο. Σε επίπεδο υλικού, η κάρτα δικτύου σας συνεχίζει να αναζητά τις άλλες διευθύνσεις MAC για ευθυγράμμιση στο ίδιο δίκτυο. Ξέρει πού να οδηγεί το αίτημα στο MAC της διεπαφής δικτύου σας. Ένα παράδειγμα για το πώς φαίνεται η διεύθυνση MAC είναι το 2F-6E-4D-3C-5A-1B.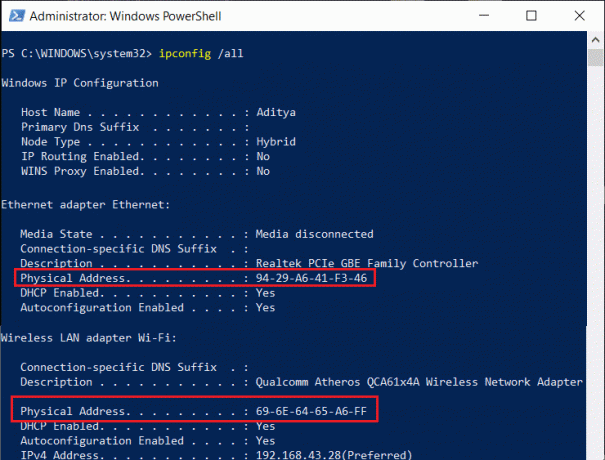
Οι διευθύνσεις MAC είναι μια πραγματική φυσική διεύθυνση που είναι κωδικοποιημένη στο NIC και δεν μπορεί ποτέ να αλλάξει. Ωστόσο, υπάρχουν κόλπα και τρόποι για να παραποιήσετε τη διεύθυνση MAC στο λειτουργικό σας σύστημα με βάση τον σκοπό σας. Σε αυτό το άρθρο, θα γνωρίσετε πώς να αλλάξετε τη διεύθυνση MAC σε Windows, Linux ή Mac
Περιεχόμενα
- Αλλάξτε τη διεύθυνση MAC σας σε Windows, Linux ή Mac
- #1 Αλλαγή διεύθυνσης MAC στα Windows 10
- #2 Αλλαγή διεύθυνσης MAC στο Linux
- #3 Αλλαγή διεύθυνσης MAC σε Mac OS X
Αλλάξτε τη διεύθυνση MAC σας σε Windows, Linux ή Mac
#1 Αλλαγή διεύθυνσης MAC στα Windows 10
Στα Windows 10, μπορείτε να αλλάξετε τη διεύθυνση MAC από τα παράθυρα διαμόρφωσης της κάρτας δικτύου στη Διαχείριση Συσκευών, αλλά ορισμένες κάρτες δικτύου ενδέχεται να μην υποστηρίζουν αυτήν τη δυνατότητα.
1. Ανοίξτε τον πίνακα ελέγχου κάνοντας κλικ στο "Μπαρα αναζήτησης" δίπλα στο μενού "Έναρξη" και μετά πληκτρολογήστε "Πίνακας Ελέγχου”. Κάντε κλικ στο αποτέλεσμα αναζήτησης για να ανοίξει.

2. Από τον Πίνακα Ελέγχου, κάντε κλικ στο «Δίκτυο και διαδίκτυο" για να ανοίξω.

3. Τώρα κάντε κλικ στο Κέντρο δικτύου και κοινής χρήσης.

4. Στην περιοχή Κέντρο δικτύου και κοινής χρήσης διπλό κλικ στο δίκτυό σας όπως φαίνεται παρακάτω.

5. ΕΝΑ Κατάσταση Δικτύου θα εμφανιστεί το παράθυρο διαλόγου. Κάνε κλικ στο Ιδιότητες κουμπί.
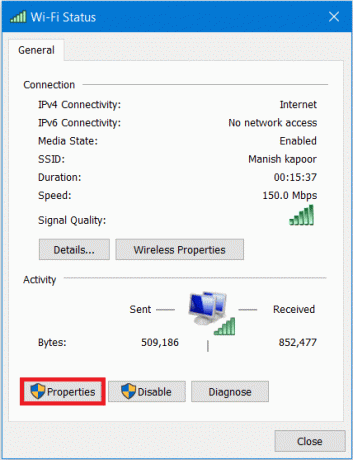
6. Θα ανοίξει ένα πλαίσιο διαλόγου ιδιοτήτων δικτύου. Επιλέξτε "Πελάτης για δίκτυα Microsoft" στη συνέχεια κάντε κλικ στο Διαμορφώστε κουμπί.

7. Τώρα μεταβείτε στο Καρτέλα για προχωρημένους στη συνέχεια κάντε κλικ στο Διεύθυνση δικτύου υπό Ιδιοκτησία.
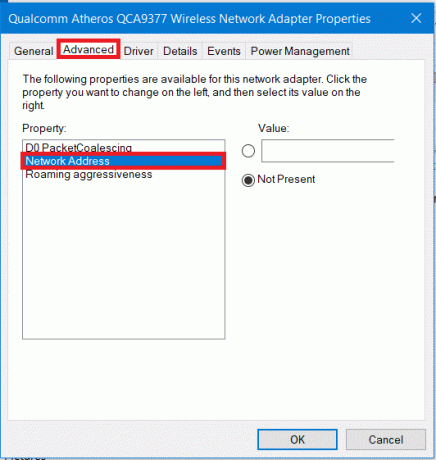
8. Από προεπιλογή, είναι επιλεγμένο το κουμπί επιλογής "Not Present". Κάντε κλικ στο κουμπί επιλογής που σχετίζεται με το "αξία” και χειροκίνητα εισάγετε το νέο MAC διεύθυνση και μετά κάντε κλικ Εντάξει.
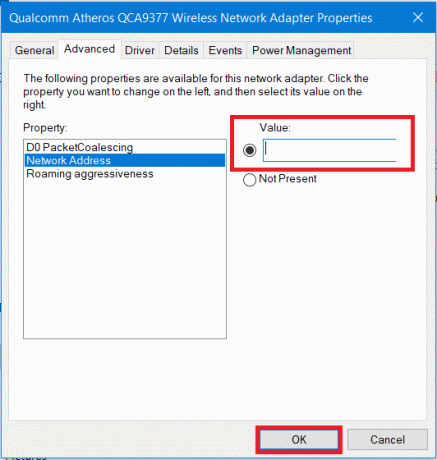
9. Στη συνέχεια, μπορείτε να ανοίξετε το γραμμή εντολών (CMD) και εκεί, πληκτρολογήστε "IPCONFIG /ALL” (χωρίς εισαγωγικό) και πατήστε Enter. Τώρα ελέγξτε τη νέα σας διεύθυνση MAC.

Διαβάστε επίσης:Πώς να διορθώσετε τη διένεξη διεύθυνσης IP
#2 Αλλαγή διεύθυνσης MAC στο Linux
Το Ubuntu υποστηρίζει τη Διαχείριση Δικτύου με την οποία μπορείτε εύκολα να πλαστογραφήσετε τη διεύθυνση MAC με μια γραφική διεπαφή χρήστη. Για να αλλάξετε τη διεύθυνση MAC στο Linux, πρέπει να ακολουθήσετε τα παρακάτω βήματα:
1. Κάντε κλικ στο Εικονίδιο δικτύου στο επάνω δεξιό πλαίσιο της οθόνης σας και, στη συνέχεια, κάντε κλικ στο "Επεξεργασία συνδέσεων”.
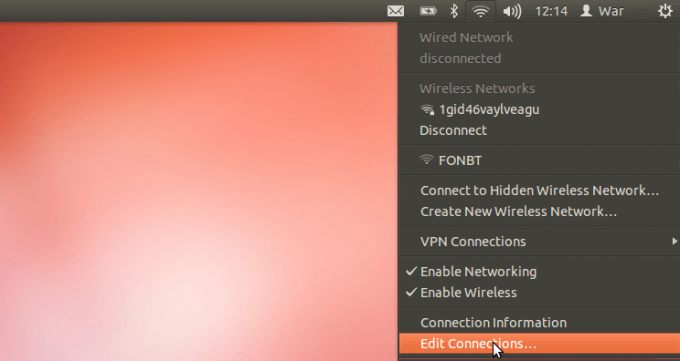
2. Τώρα επιλέξτε τη σύνδεση δικτύου που θέλετε να αλλάξετε και, στη συνέχεια, κάντε κλικ στο Επεξεργασία κουμπί.

3. Στη συνέχεια, μεταβείτε στην καρτέλα Ethernet και πληκτρολογήστε μια νέα διεύθυνση MAC με μη αυτόματο τρόπο στο πεδίο "Κλωνοποιημένη διεύθυνση MAC". Αφού εισαγάγετε τη νέα σας διεύθυνση MAC, αποθηκεύστε τις αλλαγές σας.

4. Μπορείτε επίσης να αλλάξετε τη διεύθυνση MAC με τον παλιό παραδοσιακό τρόπο. Αυτό περιλαμβάνει την εκτέλεση μιας εντολής για την αλλαγή της διεύθυνσης MAC με τη μείωση της διεπαφής δικτύου και μετά την ολοκλήρωση της διαδικασίας, επαναφέροντας ξανά τη διεπαφή δικτύου.
Οι εντολές είναι
sudo ifconfig eth0 κάτω. sudo ifconfig eth0 hw αιθέρας xx: xx: xx: xx: xx: xx. sudo ifconfig eth0 up
Σημείωση: Βεβαιωθείτε ότι έχετε αντικαταστήσει τον όρο eth0 με το όνομα της διεπαφής δικτύου σας.
5. Μόλις τελειώσετε, φροντίστε να επανεκκινήσετε τη διεπαφή δικτύου σας και, στη συνέχεια, τελειώσατε.
Επίσης, εάν θέλετε η παραπάνω διεύθυνση MAC να ισχύει πάντα κατά την εκκίνηση, τότε θα χρειαστεί να τροποποιήσετε το αρχείο διαμόρφωσης κάτω από /etc/network/interfaces.d/ ή το /etc/network/interfaces. Εάν δεν τροποποιήσετε τα αρχεία, η διεύθυνση MAC σας θα επαναφερθεί μόλις επανεκκινήσετε ή απενεργοποιήσετε το σύστημά σας
#3 Αλλαγή διεύθυνσης MAC σε Mac OS X
Μπορείτε να δείτε τη διεύθυνση MAC διαφορετικών διεπαφών δικτύου στις Προτιμήσεις συστήματος, αλλά δεν μπορείτε να αλλάξετε τη διεύθυνση MAC χρησιμοποιώντας την προτίμηση συστήματος και για αυτό, θα χρειαστεί να χρησιμοποιήσετε το τερματικό.
1. Πρώτα, πρέπει να μάθετε την υπάρχουσα διεύθυνση MAC σας. Για αυτό, κάντε κλικ στο λογότυπο της Apple και στη συνέχεια επιλέξτε «Επιλογές συστήματος”.

2. Υπό Επιλογές συστήματος, Κάνε κλικ στο "Δίκτυο” επιλογή.

3. Τώρα κάντε κλικ στο "Προχωρημένοςκουμπί ".

4. Εναλλαγή στο Σκεύη, εξαρτήματα καρτέλα κάτω από το παράθυρο "Προχωρημένες ιδιότητες Wi-Fi".

5. Τώρα στην καρτέλα υλικού, θα μπορείτε δείτε την τρέχουσα διεύθυνση MAC της σύνδεσης δικτύου σας. Στις περισσότερες περιπτώσεις, δεν θα μπορείτε να κάνετε αλλαγές ακόμα κι αν επιλέξετε "Μη αυτόματα" από το αναπτυσσόμενο μενού Ρύθμιση παραμέτρων.
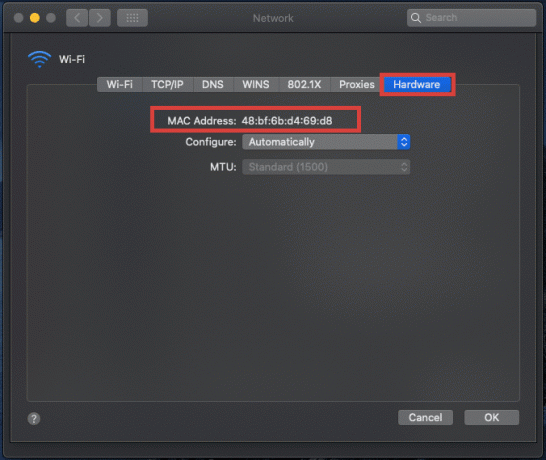
6. Τώρα, για να αλλάξετε τη διεύθυνση MAC με μη αυτόματο τρόπο, ανοίξτε το Terminal πατώντας Command + Space στη συνέχεια πληκτρολογήστε "Τερματικό," και πατήστε Enter.
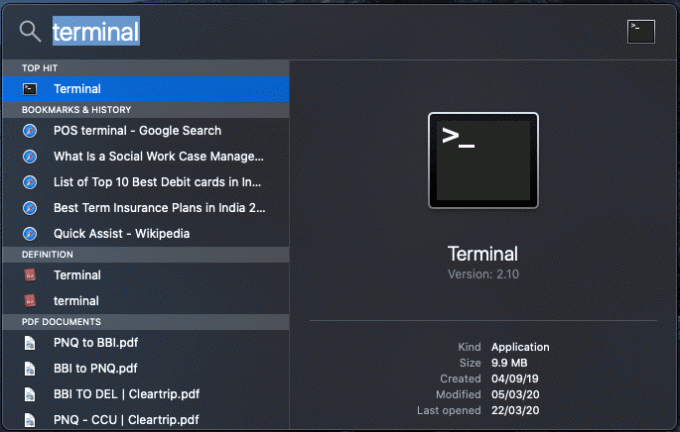
7. Πληκτρολογήστε την ακόλουθη εντολή στο τερματικό και πατήστε Enter:
ifconfig en0 | grep αιθέρας
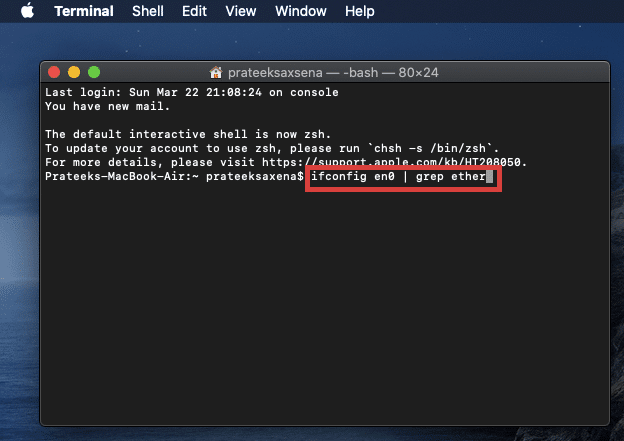
8. Η παραπάνω εντολή θα παρέχει τη διεύθυνση MAC για τη διεπαφή «en0». Από εδώ μπορείτε να συγκρίνετε τις διευθύνσεις MAC με αυτές των Προτιμήσεων Συστήματος.
Σημείωση: Εάν δεν ταιριάζει με τη διεύθυνσή σας Mac όπως είδατε στις Προτιμήσεις συστήματος, προχωρήστε στον ίδιο κωδικό ενώ αλλάζετε το en0 σε en1, en2, en3 και περαιτέρω μέχρι να ταιριάζει η Διεύθυνση Mac.
9. Επίσης, μπορείτε να δημιουργήσετε μια τυχαία διεύθυνση MAC, εάν τη χρειάζεστε. Για αυτό, χρησιμοποιήστε τον ακόλουθο κώδικα στο Terminal:
openssl rand -hex 6 | sed ‘s/\(..\)/\1:/g; s/.$//'
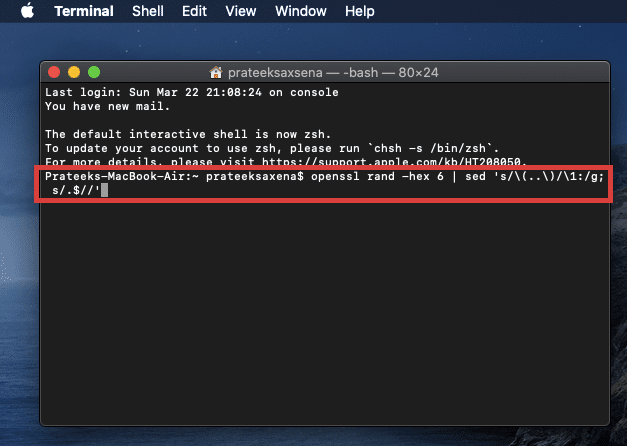
10. Στη συνέχεια, αφού δημιουργήσετε τη νέα διεύθυνση Mac, αλλάξτε τη διεύθυνση Mac χρησιμοποιώντας την παρακάτω εντολή:
sudo ifconfig en0 αιθέρας xx: xx: xx: xx: xx: xx
Σημείωση: Αντικαταστήστε το XX: XX: XX: XX: XX: XX με τη διεύθυνση Mac που δημιουργήσατε.
Συνιστάται:Σφάλμα δεν ανταποκρίνεται διακομιστής DNS [ΕΠΙΛΥΘΗΚΕ]
Ας ελπίσουμε ότι, χρησιμοποιώντας μία από τις παραπάνω μεθόδους θα μπορέσετε Αλλάξτε τη διεύθυνση MAC σας σε Windows, Linux ή Mac ανάλογα με τον τύπο του συστήματός σας. Αλλά αν εξακολουθείτε να έχετε προβλήματα, μην διστάσετε να τα ρωτήσετε στην ενότητα σχολίων.



