Πώς να επισημάνετε μηνύματα ηλεκτρονικού ταχυδρομείου ως αναγνωσμένα στο Outlook σε Web, Desktop ή Mobile App
Miscellanea / / April 03, 2023
Το Outlook είναι ένα ευρέως χρησιμοποιούμενο πρόγραμμα-πελάτη ηλεκτρονικού ταχυδρομείου για προσωπικούς και επαγγελματικούς σκοπούς. Προσφέρει μια ποικιλία λειτουργιών για να κάνει τη διαχείριση email πιο προσιτή και αποτελεσματική. Μεταξύ αυτών των χαρακτηριστικών είναι η δυνατότητα επισήμανσης email ως αναγνωσμένων. Εάν δεν ξέρετε πώς να το κάνετε, αυτό το άρθρο παρέχει έναν οδηγό βήμα προς βήμα επισημάνετε τα μηνύματα ηλεκτρονικού ταχυδρομείου ως αναγνωσμένα στο Outlook.
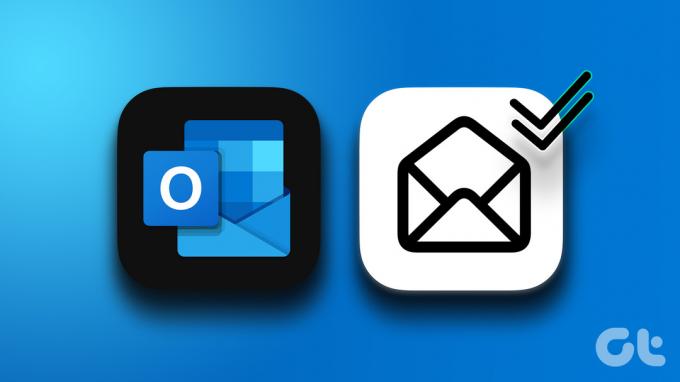
Όταν επισημαίνετε ένα μήνυμα ηλεκτρονικού ταχυδρομείου ως αναγνωσμένο, σημαίνει ότι το έχετε διαβάσει και ασχοληθεί με αυτό, ώστε να μην εμφανίζεται αδιάβαστο στα εισερχόμενά σας. Η λειτουργία σάς βοηθά να διαχειρίζεστε τα email σας και να παραμένετε οργανωμένοι, διευκολύνοντας τον εντοπισμό ποια email χρειάζονται προσοχή και ποια έχουν ήδη ελεγχθεί. Ας ξεκινήσουμε με τα βήματα.
Πώς να επισημάνετε τα μηνύματα ηλεκτρονικού ταχυδρομείου ως αναγνωσμένα στο Outlook Web
Η επισήμανση των μηνυμάτων ηλεκτρονικού ταχυδρομείου ως αναγνωσμένα ήταν ο ευκολότερος τρόπος για να διαγράψετε τη μακρά λίστα των μη αναγνωσμένων μηνυμάτων ηλεκτρονικού ταχυδρομείου και το να κάνετε το ίδιο στο Outlook Web είναι απλό. Ακολουθήστε τα παρακάτω βήματα.
Βήμα 1: Παω σε Outlook web και συνδεθείτε στον λογαριασμό σας.
Ανοίξτε το Outlook
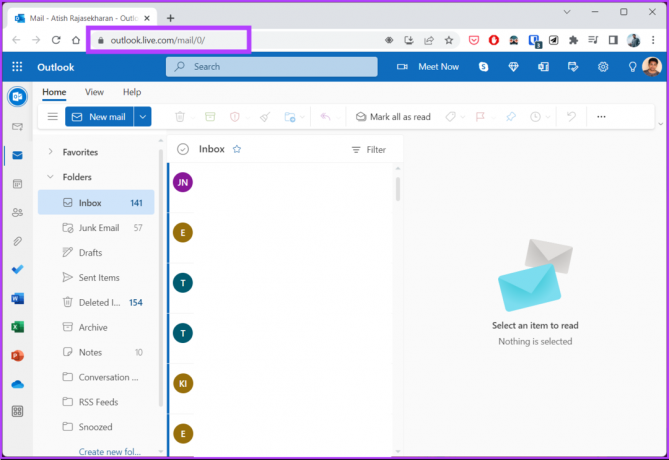
Βήμα 2: Στην περιοχή Εισερχόμενα, κάντε κλικ στο εικονίδιο Επιλογή όλων για να επιλέξετε όλα τα μηνύματα ηλεκτρονικού ταχυδρομείου.
Σημείωση: Εναλλακτικά, μπορείτε να πατήσετε «Ctrl + A.»
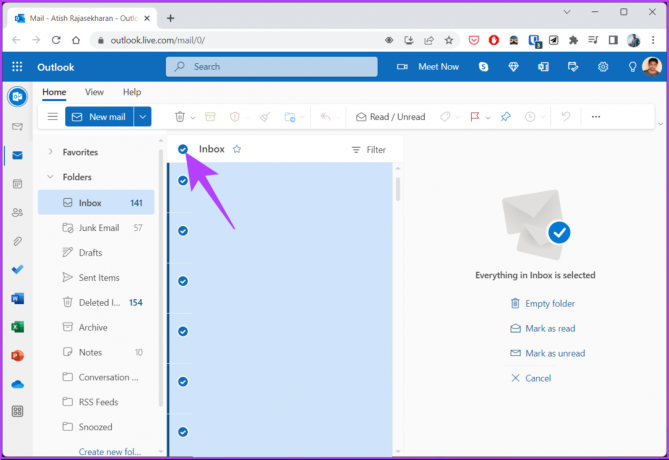
Βήμα 3: Κάντε δεξί κλικ σε οποιοδήποτε επιλεγμένο email και επιλέξτε «Επισήμανση ως αναγνωσμένου».

Εναλλακτικά, κάντε κλικ στο «Επισήμανση ως αναγνωσμένου» από το παράθυρο προεπισκόπησης.

Ορίστε. Σημειώσατε με επιτυχία όλα τα email στο Outlook Web. Εάν είστε χρήστης υπολογιστή-πελάτη του Outlook, συνεχίστε να διαβάζετε.
Πώς να επισημάνετε όλα τα μηνύματα ηλεκτρονικού ταχυδρομείου ως αναγνωσμένα στο Outlook Desktop Client
Η χρήση του Outlook Desktop Client για την επισήμανση όλων των μηνυμάτων ηλεκτρονικού ταχυδρομείου ως αναγνωσμένα θα σας βοηθήσει να ιεραρχήσετε τις εργασίες πιο αποτελεσματικά. Το πρόγραμμα-πελάτης επιτραπέζιου υπολογιστή μπορεί να διαβάσει όλα τα μη αναγνωσμένα μηνύματα ηλεκτρονικού ταχυδρομείου ταυτόχρονα, όπως κάνει το Outlook Web. Ακολουθήστε τα παρακάτω βήματα για να το κάνετε.
Βήμα 1: Πατήστε το πλήκτρο Windows στο πληκτρολόγιό σας, πληκτρολογήστε Αποψηκαι κάντε κλικ στο Άνοιγμα.
Σημείωση: Εάν είστε σε Mac, πατήστε «Command + Space» στο πληκτρολόγιό σας, πληκτρολογήστε Αποψηκαι πατήστε το πλήκτρο Return.

Βήμα 2: Στην εφαρμογή Outlook, κάτω από τα Εισερχόμενα, πατήστε «Ctrl + A» στο πληκτρολόγιό σας για να επιλέξετε όλα τα μηνύματα ηλεκτρονικού ταχυδρομείου.

Βήμα 3: Κάντε δεξί κλικ σε οποιοδήποτε επιλεγμένο email και επιλέξτε «Επισήμανση ως αναγνωσμένο».

Ορίστε το έχετε. Έχετε επισημάνει με επιτυχία όλα τα μηνύματα ηλεκτρονικού ταχυδρομείου ως αναγνωσμένα στο πρόγραμμα-πελάτη επιφάνειας εργασίας του Outlook. Εάν δεν είστε στον υπολογιστή σας, μπορείτε να εκτελέσετε το ίδιο μέσω της εφαρμογής Outlook για κινητά. Ακολουθήστε.
Πώς να επισημάνετε όλα τα μηνύματα ηλεκτρονικού ταχυδρομείου ως αναγνωσμένα στην εφαρμογή Outlook για κινητά
Η επισήμανση όλων των μηνυμάτων ηλεκτρονικού ταχυδρομείου ως αναγνωσμένα στην εφαρμογή για κινητά του Outlook είναι βολική, καθώς μπορείτε να έχετε πρόσβαση στην αλληλογραφία οποιαδήποτε στιγμή. Βοηθά να διαχειριστείτε αποτελεσματικά το email σας, να επικεντρωθείτε σε ό, τι είναι σχετικό και να παρακολουθείτε ό, τι απομένει. Τα βήματα είναι παρόμοια για το Outlook σε Android ή iOS. Ακολουθήστε τις παρακάτω οδηγίες.
Σημείωση: Για την επίδειξη, πάμε με μια συσκευή Android.
Βήμα 1: Ανοίξτε την εφαρμογή Outlook στη συσκευή σας Android ή iOS.
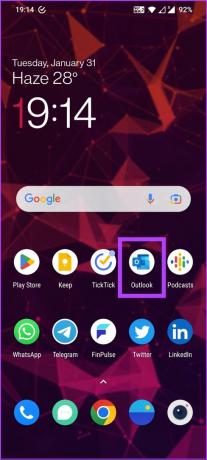
Βήμα 2: Κάτω από τα εισερχόμενα, πατήστε παρατεταμένα (πατήστε παρατεταμένα) οποιοδήποτε email μέχρι να εμφανιστεί ένα σημάδι επιλογής στα αριστερά του.

Βήμα 3: Κάντε κλικ στις τρεις τελείες στην επάνω δεξιά γωνία και επιλέξτε Επιλογή όλων.
Σημείωση: Μπορείτε να επιλέξετε χειροκίνητα (πατήστε) τα email που θέλετε να επισημάνετε ως αναγνωσμένα.

Βήμα 4: Αφού επιλέξετε, πατήστε στις τρεις τελείες στην επάνω δεξιά γωνία και επιλέξτε «Επισήμανση ως αναγνωσμένης».
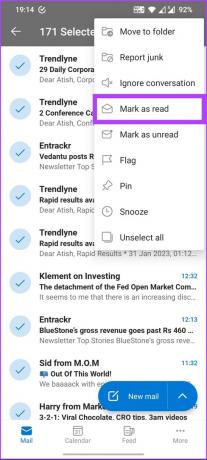
Ορίστε. Όλα τα επιλεγμένα email επισημαίνονται ως αναγνωσμένα. Ωστόσο, εάν έχετε πολλά email για να επιλέξετε, αυτή η μέθοδος μπορεί να είναι κουραστική. Επομένως, προχωρήστε στην επόμενη μέθοδο για να βρείτε έναν σχετικά γρήγορο τρόπο.
Πώς να επισημάνετε ολόκληρο τον φάκελο ως αναγνωσμένο στο Outlook
Αν σας αρέσει οργανώστε τα εισερχόμενά σας χρησιμοποιώντας φακέλους και ετικέτες, αυτή η μέθοδος είναι για εσάς. Θα σας επιτρέψει να επισημάνετε όλα τα μη αναγνωσμένα μηνύματα ηλεκτρονικού ταχυδρομείου ταυτόχρονα. Ακολουθήστε τα παρακάτω βήματα.
Σημείωση: Μπορείτε να εκτελέσετε τα βήματα χρησιμοποιώντας τον ιστό του Outlook ή τον υπολογιστή-πελάτη υπολογιστή του Outlook. Για την επίδειξη, θα χρησιμοποιήσουμε το πρόγραμμα-πελάτη επιφάνειας εργασίας του Outlook στα Windows.
Βήμα 1: Πατήστε το πλήκτρο Windows στο πληκτρολόγιό σας, πληκτρολογήστε Αποψηκαι κάντε κλικ στο Άνοιγμα.
Σημείωση: Εάν είστε σε Mac, πατήστε «Command + Space» στο πληκτρολόγιό σας, πληκτρολογήστε Αποψηκαι πατήστε το πλήκτρο Return.

Βήμα 2: Επιλέξτε το φάκελο που θέλετε να επισημάνετε ως αναγνωσμένο.
Σημείωση: Μπορείτε επίσης να επιλέξετε το φάκελο Μη αναγνωσμένη αλληλογραφία.

Βήμα 3: Κάντε δεξί κλικ στο φάκελο και επιλέξτε "Επισήμανση όλων ως αναγνωσμένων".
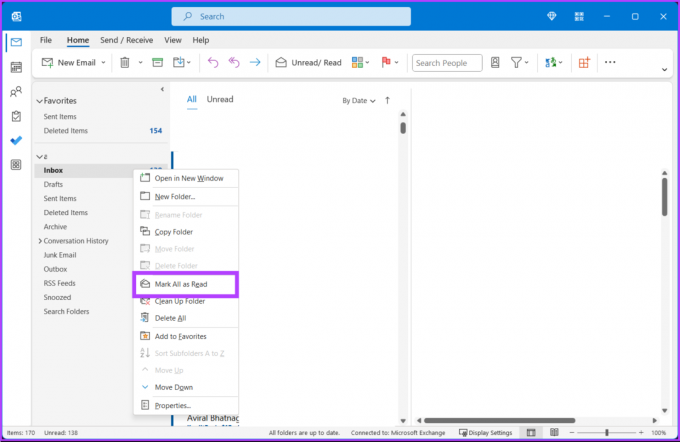
Αυτό είναι. Έχετε επισημάνει όλα τα μη αναγνωσμένα μηνύματα ως αναγνωσμένα αμέσως. Εάν δεν λαμβάνετε πολλά μηνύματα ηλεκτρονικού ταχυδρομείου, μπορείτε να τα διαχειριστείτε διαβάζοντάς τα. Ωστόσο, εάν ενοχλείστε που το Outlook δεν επισημαίνει τα μηνύματα ηλεκτρονικού ταχυδρομείου ως αναγνωσμένα μόλις κάνετε κλικ και τα προβάλετε στο παράθυρο ανάγνωσης, έχουμε μια λύση.
Αλλαγή της ταχύτητας επισήμανσης των μηνυμάτων ως αναγνωσμένων
Εάν δεν το γνωρίζατε ήδη, από προεπιλογή, το Outlook δεν επισημαίνει ένα μήνυμα ηλεκτρονικού ταχυδρομείου ως αναγνωσμένο έως ότου το επιλέξετε ή μεταβείτε σε άλλο μήνυμα ηλεκτρονικού ταχυδρομείου για να το διαβάσετε. Μπορεί να είναι ενοχλητικό γιατί εάν διαβάσετε ένα email και στη συνέχεια το διαγράψετε αμέσως, θα εξακολουθεί να εμφανίζεται στο φάκελο Διαγραμμένα ως μη αναγνωσμένο email.
Ωστόσο, το Outlook διαθέτει μια ενσωματωμένη δυνατότητα για να αλλάξει πόσο σύντομα θα επισημαίνονται τα μηνύματα ως αναγνωσμένα. Χρησιμοποιούμε τη συσκευή Windows για να εμφανίσουμε τα βήματα, αλλά παραμένουν παρόμοια και για το Outlook σε Mac.
Σημείωση: Η επιλογή προσαρμογής αυτής της ρύθμισης είναι διαθέσιμη για το Microsoft 365 Apps for Enterprise και επιχειρηματικούς πελάτες.
Βήμα 1: Πατήστε το πλήκτρο Windows στο πληκτρολόγιο, πληκτρολογήστε Αποψηκαι κάντε κλικ στο Άνοιγμα.

Βήμα 2: Μεταβείτε στην καρτέλα Αρχείο.

Βήμα 3: Κάντε κλικ στις Επιλογές από το αριστερό παράθυρο.
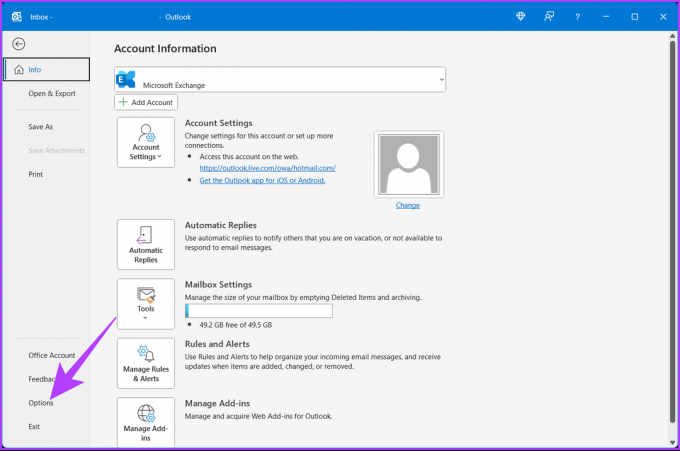
Βήμα 4: Στο πλαίσιο διαλόγου Επιλογές, μεταβείτε στο Mail.
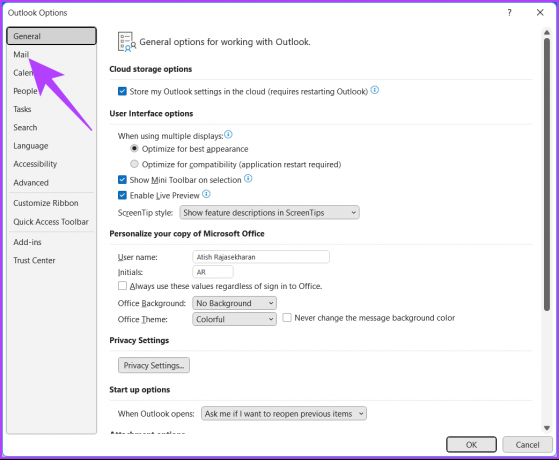
Βήμα 5: Στην ενότητα Παράθυρα του Outlook, κάντε κλικ στο κουμπί Παράθυρο ανάγνωσης.
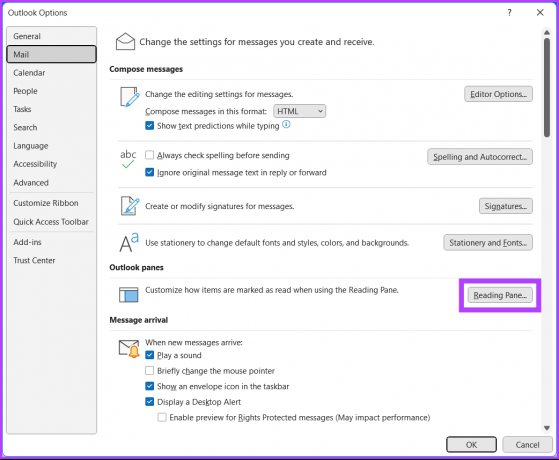
Βήμα 6: Επιλέξτε το πλαίσιο δίπλα στην επιλογή "Επισήμανση στοιχείων ως αναγνωσμένων όταν προβάλλονται στο παράθυρο ανάγνωσης".
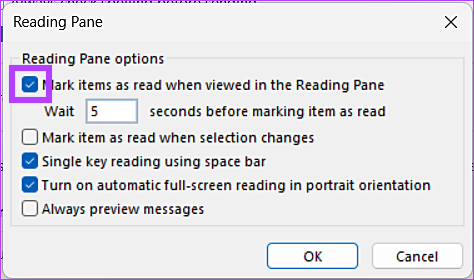
Στο Outlook, από προεπιλογή, τα μηνύματα ηλεκτρονικού ταχυδρομείου επισημαίνονται ως αναγνωσμένα αφού προβληθούν για τουλάχιστον 5 δευτερόλεπτα. Μπορείτε να το αλλάξετε αυτό. Συνέχισε να διαβάζεις.
Βήμα 7: Εισαγάγετε 0 στο "Περιμένετε _ δευτερόλεπτα πριν επισημάνετε τα στοιχεία ως αναγνωσμένα".
Σημείωση: Εισάγοντας 0, το Outlook θα επισημάνει το email ως αναγνωσμένο μόλις το ανοίξετε μετά από αναμονή 0 δευτερολέπτων. Μπορείτε να επιλέξετε οποιονδήποτε αριθμό σύμφωνα με τις προτιμήσεις σας.
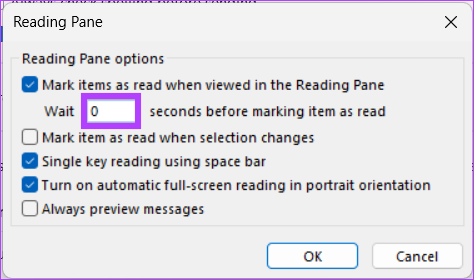
Βήμα 8: Κάντε κλικ στο OK για να αποθηκεύσετε τις αλλαγές.
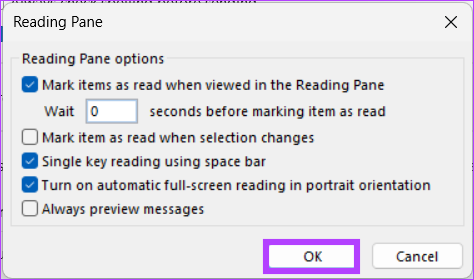
Με αυτό, όλα τα email σας θα επισημαίνονται ως αναγνωσμένα μόλις τα ανοίξετε στο παράθυρο ανάγνωσης, ανάλογα με το πόσα δευτερόλεπτα θα επιλέξετε να συνεχίσετε.
Συχνές ερωτήσεις σχετικά με την επισήμανση email ως αναγνωσμένα στο Outlook
Όχι, η επισήμανση ενός email ως αναγνωσμένου στο Outlook δεν ειδοποιεί τον αποστολέα ότι έχετε δει το email του. Αλλάζει μόνο την κατάσταση του email από μη αναγνωσμένο σε αναγνωσμένο στα εισερχόμενά σας και δεν επηρεάζει το email με κανέναν άλλο τρόπο.
Όχι, ο αποστολέας ενός email δεν μπορεί να δει πότε ανοίγετε το email στο Outlook. Το άνοιγμα ενός email δεν ειδοποιεί τον αποστολέα ούτε ενημερώνει την κατάσταση του email με κανέναν τρόπο. Ο αποστολέας μπορεί να δει εάν το email του έχει διαβαστεί μόνο εάν έχει ενεργοποιήσει τη λειτουργία απόδειξης ανάγνωσης.
Αποκτήστε το Inbox Zero στο Outlook
Αυτό το άρθρο περιγράφει πώς να επισημάνετε ένα μήνυμα ηλεκτρονικού ταχυδρομείου ως αναγνωσμένο γρήγορα και εύκολα, μειώνοντας την ακαταστασία και βοηθώντας σας να εστιάσετε στα πιο σημαντικά μηνύματα. Η χρήση του Outlook σε επιτραπέζιο υπολογιστή ή ως εφαρμογή Outlook σε φορητή συσκευή είναι μια απλή διαδικασία που μπορεί να επηρεάσει σημαντικά την αποτελεσματικότητα διαχείρισης email. Μπορεί επίσης να θέλετε να διαβάσετε πώς να επισημάνετε όλα τα μηνύματα ηλεκτρονικού ταχυδρομείου ως αναγνωσμένα στο Gmail.
Τελευταία ενημέρωση στις 06 Φεβρουαρίου 2023
Το παραπάνω άρθρο μπορεί να περιέχει συνδέσμους συνεργατών που βοηθούν στην υποστήριξη της Guiding Tech. Ωστόσο, δεν επηρεάζει τη συντακτική μας ακεραιότητα. Το περιεχόμενο παραμένει αμερόληπτο και αυθεντικό.



