Αλλάξτε το μέγεθος της προσωρινής μνήμης του Chrome στα Windows 10
Miscellanea / / November 28, 2021
Περίπου 310 εκατομμύρια άνθρωποι χρησιμοποιούν το Google Chrome ως το κύριο πρόγραμμα περιήγησής τους λόγω της αξιοπιστίας, της ευκολίας χρήσης και, κυρίως, της βάσης επεκτάσεών του.
Google Chrome: Το Google Chrome είναι ένα πρόγραμμα περιήγησης ιστού πολλαπλών πλατφορμών που αναπτύσσεται και διατηρείται από την Google. Διατίθεται ελεύθερα για λήψη και χρήση. Υποστηρίζεται από όλες τις πλατφόρμες όπως Windows, Linux, macOS, Android κ.λπ. Αν και το Google Chrome προσφέρει τόσα πολλά, εξακολουθεί να ενοχλεί τους χρήστες του με τον όγκο του χώρου στο δίσκο που χρειάζεται για την προσωρινή αποθήκευση στοιχείων ιστού.
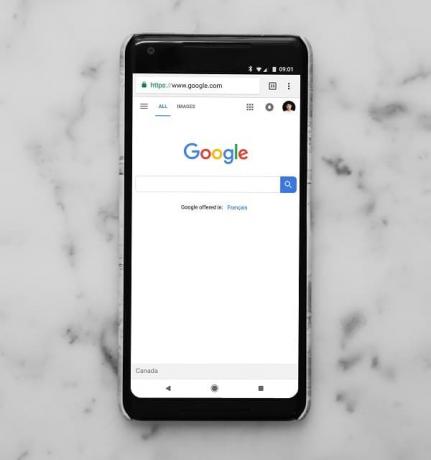
Κρύπτη: Η προσωρινή μνήμη είναι ένα στοιχείο λογισμικού ή υλικού που χρησιμοποιείται για την αποθήκευση δεδομένων και πληροφοριών, προσωρινά σε περιβάλλον υπολογιστή. Χρησιμοποιείται συχνά από υπολογιστές-πελάτες κρυφής μνήμης, όπως CPU, εφαρμογές, προγράμματα περιήγησης ιστού ή λειτουργικά συστήματα. Η προσωρινή μνήμη μειώνει τον χρόνο πρόσβασης στα δεδομένα, γεγονός που κάνει το σύστημα πιο γρήγορο και πιο αποκριτικό.
Εάν έχετε άφθονο χώρο στον σκληρό σας δίσκο, τότε η εκχώρηση ή η εξοικονόμηση λίγων GB για την προσωρινή αποθήκευση δεν αποτελεί πρόβλημα, επειδή η προσωρινή αποθήκευση αυξάνει την ταχύτητα της σελίδας. Αλλά εάν έχετε λιγότερο χώρο στο δίσκο και βλέπετε ότι το Google Chrome καταλαμβάνει πολύ χώρο για την προσωρινή αποθήκευση, τότε έχετε την επιλογή να αλλάξετε το μέγεθος της προσωρινής μνήμης για το Chrome στα Windows 7/8/10 και ελεύθερο χώρο στο δίσκο.
Αν αναρωτιέστε πόσο αποθηκεύει προσωρινά το πρόγραμμα περιήγησής σας στο Chrome, τότε για να μάθετε ότι απλώς πληκτρολογήστε "chrome://net-internals/#httpCache" στη γραμμή διευθύνσεων και πατήστε Enter. Εδώ, μπορείτε να δείτε τον χώρο που χρησιμοποιείται από το Chrome για την προσωρινή αποθήκευση δίπλα στο "Τρέχον μέγεθος". Ωστόσο, το μέγεθος εμφανίζεται πάντα σε byte.
Επιπλέον, το Google Chrome δεν σας επιτρέπει να αλλάξετε το μέγεθος της προσωρινής μνήμης στη σελίδα ρυθμίσεων, αλλά μπορείτε να περιορίσετε το μέγεθος της προσωρινής μνήμης του Chrome στα Windows.
Αφού ελέγξετε τον χώρο που καταλαμβάνει το Google Chrome για την προσωρινή αποθήκευση, εάν πιστεύετε ότι πρέπει να αλλάξετε το μέγεθος της προσωρινής μνήμης για το Google Chrome, ακολουθήστε τα παρακάτω βήματα.
Όπως φαίνεται παραπάνω, το Google Chrome δεν παρέχει καμία επιλογή αλλαγής του μεγέθους της προσωρινής μνήμης απευθείας από τη σελίδα ρυθμίσεων. είναι μάλλον εύκολο να γίνει αυτό στα Windows. Το μόνο που χρειάζεται να κάνετε είναι να προσθέσετε μια σημαία στη συντόμευση του Google Chrome. Μόλις προστεθεί η σημαία, το Google Chrome θα περιορίσει το μέγεθος της προσωρινής μνήμης σύμφωνα με τις ρυθμίσεις σας.
Πώς να αλλάξετε το μέγεθος της προσωρινής μνήμης του Google Chrome στα Windows 10
Ακολουθήστε τα παρακάτω βήματα για να αλλάξετε το μέγεθος της προσωρινής μνήμης του Google Chrome στα Windows 10:
1. Εκτόξευση Google Chrome χρησιμοποιώντας μια γραμμή αναζήτησης ή κάνοντας κλικ στο εικονίδιο που είναι διαθέσιμο στην επιφάνεια εργασίας.
2. Μόλις εκκινηθεί το Google Chrome, το εικονίδιό του θα εμφανιστεί στη γραμμή εργασιών.
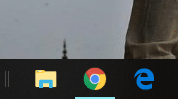
3. Κάντε δεξί κλικ στο Χρώμιο εικονίδιο διαθέσιμο στο Γραμμή εργασιών.

4. Μετά πάλι, κάντε δεξί κλικ στο Google Chrome διαθέσιμη επιλογή στο μενού που θα ανοίξει.
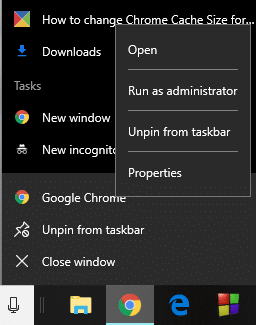
Διαβάστε επίσης:Διορθώστε το σφάλμα ERR_CACHE_MISS στο Google Chrome
5. Ενα νέο Μενού θα ανοίξει—επιλέξτε το «Ιδιότητεςεπιλογή από εκεί.
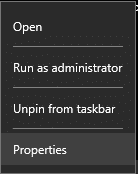
6. Μετά το Παράθυρο διαλόγου Ιδιότητες Google Chrome θα ανοίξει. Εναλλαγή στο Συντομώτερος δρόμος αυτί.
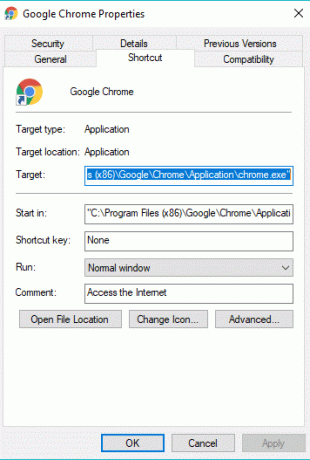
7. Στην καρτέλα Συντόμευση, α Στόχος πεδίο θα είναι εκεί. Προσθέστε τα ακόλουθα στο τέλος της διαδρομής του αρχείου.
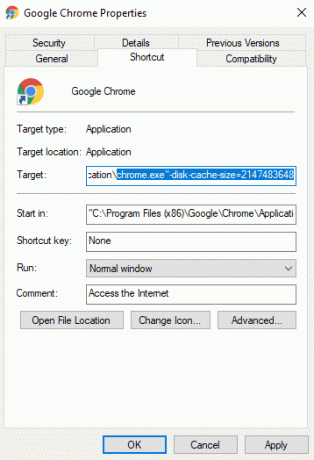
8. Το μέγεθος που θέλετε να χρησιμοποιεί το Google chrome για την προσωρινή αποθήκευση (Για παράδειγμα -disk-cache-size=2147483648).
9. Το μέγεθος που θα αναφέρετε θα είναι σε byte. Στο παραπάνω παράδειγμα, το μέγεθος που παρέχεται είναι σε byte και ισούται με 2 GB.
10. Αφού αναφέρετε το μέγεθος της προσωρινής μνήμης, κάντε κλικ στο Εντάξει κουμπί διαθέσιμο στο κάτω μέρος της σελίδας.
Συνιστάται:
- Πώς να χρησιμοποιήσετε την Επαναφορά Συστήματος στα Windows 10
- Πώς να διαγράψετε το ιστορικό περιήγησης στη συσκευή Android
Αφού ολοκληρώσετε τα παραπάνω βήματα, θα προστεθεί η σημαία μεγέθους προσωρινής μνήμης και έχετε αλλάξει με επιτυχία το μέγεθος της προσωρινής μνήμης για το Google chrome στα Windows 10. Εάν ποτέ θέλετε να καταργήσετε το όριο της προσωρινής μνήμης για το Google chrome, απλώς αφαιρέστε τη σημαία –disk-cache-size και το όριο θα καταργηθεί.



