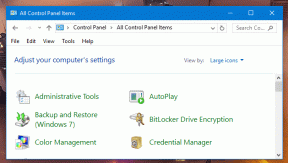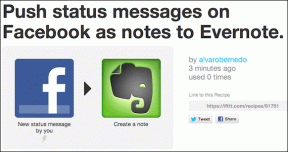Πώς να ανοίξετε τη γραμμή εντολών κατά την εκκίνηση στα Windows 10
Miscellanea / / November 28, 2021
Πώς να ανοίξετε τη γραμμή εντολών κατά την εκκίνηση στα Windows 10: Η γραμμή εντολών είναι ένα από τα βασικά χαρακτηριστικά των Windows, το οποίο χρησιμοποιείται για την πληκτρολόγηση εντολών υπολογιστή και είναι ένας διερμηνέας γραμμής εντολών στα Windows. Η γραμμή εντολών είναι επίσης γνωστή ως cmd.exe ή cmd που αλληλεπιδρά με τον χρήστη μέσω μιας διεπαφής γραμμής εντολών. Λοιπόν, είναι ένα ισχυρό εργαλείο το οποίο οι χρήστες μπορούν να χρησιμοποιήσουν για να κάνουν σχεδόν οτιδήποτε μπορούν να κάνουν με το GUI αλλά αντ 'αυτού με εντολές.

Τώρα η γραμμή εντολών είναι επίσης σημαντική επειδή όταν τα Windows αποτυγχάνουν να ξεκινήσουν, το cmd χρησιμοποιείται για συντήρηση και ανάκτηση. Αλλά και πάλι εάν τα Windows αποτύχουν να ξεκινήσουν, τότε πώς θα αποκτήσετε πρόσβαση στη γραμμή εντολών; Λοιπόν, σε αυτόν τον οδηγό θα δείτε ακριβώς πώς να ξεκινήσετε τη γραμμή εντολών κατά την εκκίνηση στα Windows 10. Υπάρχουν κυρίως δύο μέθοδοι όπου η πρώτη περιλαμβάνει τη δισκέτα εγκατάστασης των Windows για πρόσβαση στη γραμμή εντολών, ενώ η άλλη χρησιμοποιεί προηγμένες επιλογές εκκίνησης. Τέλος πάντων, χωρίς να χάσουμε χρόνο, ας δούμε πώς να ανοίξετε τη γραμμή εντολών κατά την εκκίνηση στα Windows 10 με τη βοήθεια του παρακάτω οδηγού.
Περιεχόμενα
- Πώς να ανοίξετε τη γραμμή εντολών κατά την εκκίνηση στα Windows 10
- Μέθοδος 1: Ανοίξτε τη γραμμή εντολών κατά την εκκίνηση χρησιμοποιώντας μέσα εγκατάστασης των Windows
- Μέθοδος 2: Ανοίξτε τη γραμμή εντολών κατά την εκκίνηση στα Windows 10
- Μέθοδος 3: Ανοίξτε τη γραμμή εντολών κατά την εκκίνηση χρησιμοποιώντας προηγμένες επιλογές εκκίνησης
- Μέθοδος 4: Ανοίξτε τη γραμμή εντολών κατά την εκκίνηση στα Windows 10 χρησιμοποιώντας τις ρυθμίσεις
Πώς να ανοίξετε τη γραμμή εντολών κατά την εκκίνηση στα Windows 10
Μέθοδος 1: Ανοίξτε τη γραμμή εντολών κατά την εκκίνηση χρησιμοποιώντας μέσα εγκατάστασης των Windows
1. Τοποθετήστε το δίσκο εγκατάστασης των Windows 10 ή το μέσο αποκατάστασης στη μονάδα CD/DVD.
Σημείωση: Εάν δεν έχετε δίσκο εγκατάστασης, δημιουργήστε έναν δίσκο USB με δυνατότητα εκκίνησης.
2.Εισαγάγετε το BIOS και στη συνέχεια βεβαιωθείτε ότι έχετε ορίσει το the πρώτη προτεραιότητα εκκίνησης ως CD/DVD ROM ή USB.
3.Έξοδος αποθήκευσης αλλαγών από το BIOS που θα επανεκκινήσει τον υπολογιστή σας.
4.Όταν σας ζητηθεί να πατήσετε οποιοδήποτε πλήκτρο για εκκίνηση από CD ή DVD, Πατήστε οποιοδήποτε κουμπί για να συνεχίσετε.

5. Τώρα συνεχίζουμε Οθόνη εγκατάστασης των Windows (όπου σας ζητά να επιλέξετε Γλώσσα, μορφή ώρας και νομίσματος κ.λπ.) πατήστε τα πλήκτρα Shift + F10 στο πληκτρολόγιό σας για να ανοίξετε τη γραμμή εντολών.

Μέθοδος 2: Ανοίξτε τη γραμμή εντολών κατά την εκκίνηση στα Windows 10
1.Τοποθετήστε το DVD εγκατάστασης με δυνατότητα εκκίνησης των Windows 10 ή το δίσκο αποκατάστασης και επανεκκινήστε τον υπολογιστή σας.
2.Όταν σας ζητηθεί να πατήσετε οποιοδήποτε πλήκτρο για εκκίνηση από CD ή DVD, Πατήστε οποιοδήποτε κουμπί για να συνεχίσετε.

3.Επιλέξτε τις προτιμήσεις γλώσσας και κάντε κλικ στο Επόμενο. Κάντε κλικ στην Επιδιόρθωσηο υπολογιστής σου κάτω αριστερά.

4.Στην οθόνη επιλογής, κάντε κλικ Αντιμετώπιση προβλημάτων.

5.Στην οθόνη Αντιμετώπιση προβλημάτων, κάντε κλικ Προηγμένη επιλογή.

6.Τέλος, στην οθόνη Επιλογές για προχωρημένους, κάντε κλικ Γραμμή εντολών.

Μέθοδος 3: Ανοίξτε τη γραμμή εντολών κατά την εκκίνηση χρησιμοποιώντας προηγμένες επιλογές εκκίνησης
1. Φροντίστε να κρατήστε πατημένο το κουμπί λειτουργίας για λίγα δευτερόλεπτα κατά την εκκίνηση των Windows προκειμένου να διακοπεί. Απλώς βεβαιωθείτε ότι δεν ξεπερνά την οθόνη εκκίνησης διαφορετικά θα πρέπει να ξεκινήσετε ξανά τη διαδικασία.
2.Ακολουθήστε αυτό 3 συνεχόμενες φορές όπως όταν τα Windows 10 αποτυγχάνουν να εκκινήσουν διαδοχικά τρεις φορές, την τέταρτη φορά που μπαίνει Λειτουργία αυτόματης επισκευής από προεπιλογή.
3.Όταν ο υπολογιστής ξεκινήσει την 4η φορά θα προετοιμάσει την Αυτόματη επισκευή και θα σας δώσει την επιλογή είτε Επανεκκίνηση ή Επιλογές για προχωρημένους.
4. Κάντε κλικ στο Προχωρημένες επιλογές και θα σε πήγαιναν ξανά Επιλέξτε μια οθόνη επιλογών.

5. Και πάλι ακολουθήστε αυτήν την ιεραρχία Αντιμετώπιση προβλημάτων -> Προηγμένες επιλογές
6. Από την οθόνη Προηγμένες επιλογές κάντε κλικ στο Γραμμή εντολών.

Μέθοδος 4: Ανοίξτε τη γραμμή εντολών κατά την εκκίνηση στα Windows 10 χρησιμοποιώντας τις ρυθμίσεις
Εάν έχετε πρόσβαση στα Windows, μπορείτε να ξεκινήσετε τον υπολογιστή σας στις Προηγμένες επιλογές εκκίνησης.
1.Πατήστε Windows Key + I και μετά κάντε κλικ στο Ενημέρωση & Ασφάλεια.

2. Από το αριστερό μενού κάντε κλικ στο Ανάκτηση.
3.Τώρα κάτω Προηγμένη εκκίνηση κάντε κλικ στο Επανεκκίνηση τώρα.

4. Μόλις ο υπολογιστής επανεκκινηθεί, θα εκκινήσει αυτόματα Προηγμένες επιλογές εκκίνησης.
5.Τώρα κάντε κλικ Αντιμετώπιση προβλημάτων > Προηγμένες επιλογές και από την οθόνη Advanced Options κάντε κλικ στο Γραμμή εντολών.

Συνιστάται:
- Αλλάξτε την προεπιλεγμένη ενέργεια όταν κλείνετε το καπάκι του φορητού υπολογιστή σας
- 4 τρόποι για να αλλάξετε την ημερομηνία και την ώρα στα Windows 10
- Αποτροπή αλλαγής χρώματος και εμφάνισης στα Windows 10
- Συγχρονίστε το ρολόι των Windows 10 με έναν διακομιστή ώρας Internet
Αυτό είναι που έχεις μάθει με επιτυχία Πώς να ανοίξετε τη γραμμή εντολών κατά την εκκίνηση στα Windows 10 αλλά αν εξακολουθείτε να έχετε απορίες σχετικά με αυτήν την ανάρτηση, μην διστάσετε να τις ρωτήσετε στην ενότητα των σχολίων.