Πώς να ορίσετε στάσεις καρτελών στο Microsoft Word
Miscellanea / / April 03, 2023
Στο Microsoft Word, ο δρομέας παραλείπει πολλά κενά εάν πατήσετε κατά λάθος το πλήκτρο tab στο πληκτρολόγιό σας. Η παράλειψη πολλών διαστημάτων συμβαίνει λόγω της προεπιλεγμένης διακοπής καρτέλας που υπάρχει στο έγγραφό σας του Word. Η στάση καρτέλας είναι εκεί που σταματά ο κέρσορας του Word αφού πατήσετε το πλήκτρο Tab.
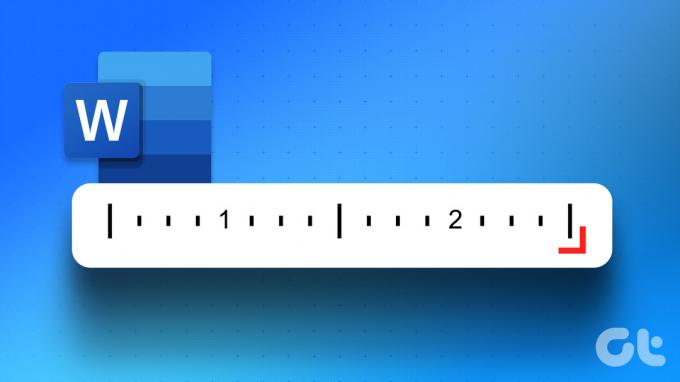
Στο Word, οι στάσεις καρτελών χρησιμοποιούνται συχνά για τη δημιουργία κειμένου με ομοιόμορφα διαστήματα. Αυτό είναι πιο καθαρό σε αντίθεση με το να πατάτε το πλήκτρο διαστήματος πολλές φορές για να διαχωρίσετε το κείμενο για να δημιουργήσετε χώρο μεταξύ λέξεων ή ψηφίων. Έτσι, αντί να πατήσετε το πλήκτρο διαστήματος πολλές φορές, οι καρτέλες μπορούν να κάνουν το ίδιο. Δείτε πώς μπορείτε να ορίσετε μια καρτέλα στο έγγραφό σας στο Microsoft Word.
Πώς να δημιουργήσετε ένα Tab Stop χρησιμοποιώντας τον χάρακα του Microsoft Word
Ο χάρακας του Microsoft Word έχει πολλές χρήσεις, συμπεριλαμβανομένης της βοήθειας στη δημιουργία μιας καρτέλας. Ετσι δουλευει:
Βήμα 1: Κάντε κλικ στο κουμπί Έναρξη και πληκτρολογήστε λέξη για αναζήτηση της εφαρμογής.

Βήμα 2: Από τα αποτελέσματα, κάντε κλικ στην εφαρμογή ή έγγραφο του Microsoft Word για να το ανοίξετε.

Βήμα 3: Στην καρτέλα Αρχική σελίδα, κάντε κλικ στο κουμπί Εμφάνιση/Απόκρυψη ¶. Κάνοντας κλικ στο κουμπί ¶ διασφαλίζετε ότι μπορείτε να προβάλετε τα σημάδια της παραγράφου και τις κρυφές μορφές στο έγγραφο του Word.

Όταν βλέπετε μια κουκκίδα (·), αυτή αντιπροσωπεύει ένα κενό, ενώ μια κουκκίδα (¶) αντιπροσωπεύει μια παράγραφο και κάθε βέλος (→) είναι μια καρτέλα.
Βήμα 4: Στην Κορδέλα της Microsoft, κάντε κλικ στην καρτέλα Προβολή.

Βήμα 5: Στην ομάδα Εμφάνιση, επιλέξτε το πλαίσιο δίπλα στο Χάρακας για να εκκινήσετε τον χάρακα του Microsoft Word.

Βήμα 6: Στο έγγραφο του Word, επιλέξτε το κείμενο που θέλετε να στοιχίσετε.

Βήμα 7: Στα αριστερά του εγγράφου του Microsoft Word, κάντε κλικ στο εικονίδιο (που μοιάζει με μπλοκ L) στην αρχή του χάρακα για να επιλέξετε τον τύπο της καρτέλας που θέλετε. Οι διαφορετικές επιλογές στοπ καρτελών περιλαμβάνουν:
-
 – Ευθυγραμμίζει το κείμενο στην αριστερή πλευρά της καρτέλας
– Ευθυγραμμίζει το κείμενο στην αριστερή πλευρά της καρτέλας -
 – Ευθυγραμμίζει το κείμενο έτσι ώστε να βρίσκεται στο κέντρο κάτω από την καρτέλα
– Ευθυγραμμίζει το κείμενο έτσι ώστε να βρίσκεται στο κέντρο κάτω από την καρτέλα -
 – Ευθυγραμμίζει το κείμενο στη δεξιά πλευρά της καρτέλας
– Ευθυγραμμίζει το κείμενο στη δεξιά πλευρά της καρτέλας -
 – Ευθυγραμμίζει το κείμενο με δεκαδικά ψηφία έτσι ώστε το κείμενο πριν από την υποδιαστολή να εκτείνεται προς τα αριστερά ενώ το κείμενο μετά την υποδιαστολή εκτείνεται προς τα δεξιά
– Ευθυγραμμίζει το κείμενο με δεκαδικά ψηφία έτσι ώστε το κείμενο πριν από την υποδιαστολή να εκτείνεται προς τα αριστερά ενώ το κείμενο μετά την υποδιαστολή εκτείνεται προς τα δεξιά -
 – Στην καρτέλα εμφανίζεται μια κατακόρυφη γραμμή
– Στην καρτέλα εμφανίζεται μια κατακόρυφη γραμμή -
 – Κάνει εσοχές στην πρώτη γραμμή μιας παραγράφου
– Κάνει εσοχές στην πρώτη γραμμή μιας παραγράφου -
 – Κάνει εσοχές σε όλες τις γραμμές της παραγράφου εκτός από την πρώτη.
– Κάνει εσοχές σε όλες τις γραμμές της παραγράφου εκτός από την πρώτη.

Βήμα 8: Αφού επιλέξετε τη στάση καρτέλας που προτιμάτε, κάντε κλικ στον χάρακα στο επάνω μέρος του καμβά του Word και τοποθετήστε το στοπ καρτέλας.

Πώς να δημιουργήσετε μια διακοπή καρτελών χρησιμοποιώντας την εφαρμογή εκκίνησης πλαισίου διαλόγου παραγράφου
Μπορείτε επίσης να χρησιμοποιήσετε το πρόγραμμα εκκίνησης του πλαισίου διαλόγου Παράγραφος για να δημιουργήσετε μια στάση καρτέλας. Αυτό σας επιτρέπει να δημιουργήσετε πολλαπλές στάσεις καρτελών. Ετσι δουλευει.
Βήμα 1: Σε ένα ανοιχτό έγγραφο του Word, κάντε κλικ στην καρτέλα Αρχική σελίδα στην Κορδέλα της Microsoft στο επάνω μέρος της οθόνης.

Βήμα 2: Στην καρτέλα Αρχική σελίδα, κάντε κλικ στην εκκίνηση του πλαισίου διαλόγου στην κάτω δεξιά γωνία της ομάδας Παράγραφος.

Βήμα 3: Στην κάτω αριστερή γωνία του παραθύρου διαλόγου Παράγραφος, κάντε κλικ στο κουμπί Καρτέλες.

Βήμα 4: Στο πλαίσιο κειμένου κάτω από τις προεπιλεγμένες στάσεις καρτελών, θα δείτε την τρέχουσα προεπιλεγμένη θέση για τις στάσεις καρτελών σας. Στο πλαίσιο κειμένου κάτω από τη θέση στοπ καρτέλας, πληκτρολογήστε μια ενημερωμένη θέση τερματισμού καρτέλας.
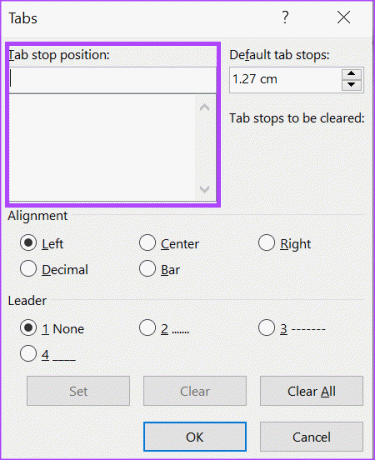
Βήμα 5: Στην ενότητα Ευθυγράμμιση, επιλέξτε τον τύπο της θέσης στοπ καρτέλας που θέλετε.
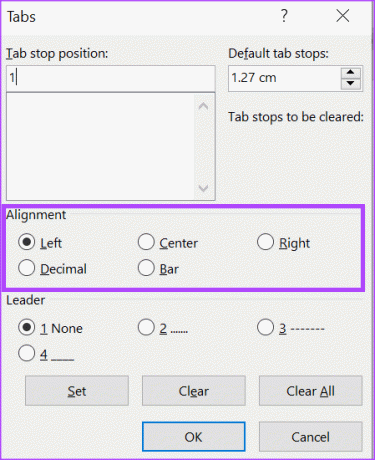
Βήμα 6: Στην ενότητα Leader, μπορείτε να επιλέξετε μια σειρά από γραμμές, τελείες ή παύλες να συνοδεύουν κάθε στάση καρτέλας. Αυτό είναι παρόμοιο με αυτό που βλέπετε σε έναν πίνακα περιεχομένων.
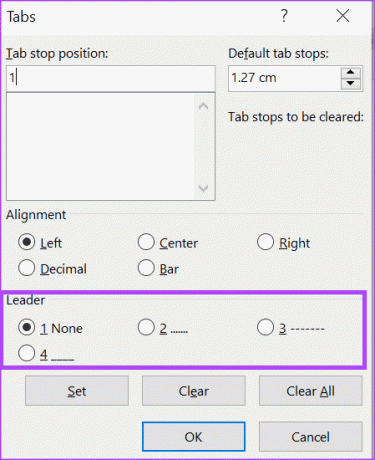
Βήμα 7: Κάντε κλικ στο κουμπί Ορισμός για να προσθέσετε τη νέα στάση καρτέλας. Μπορείτε να επαναλάβετε τα βήματα για να προσθέσετε περισσότερες στάσεις καρτελών.
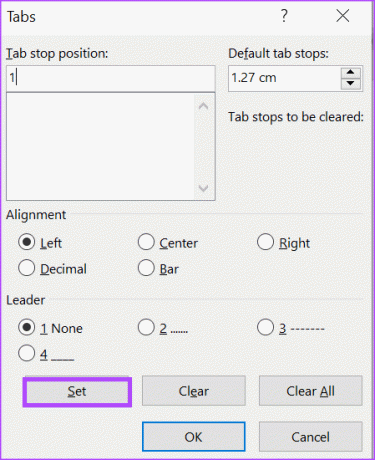
Βήμα 8: Κάντε κλικ στο κουμπί OK για να κλείσετε το παράθυρο διαλόγου αφού δημιουργήσετε τις στάσεις καρτελών σας.
Τρόπος κατάργησης μιας διακοπής καρτελών χρησιμοποιώντας την εφαρμογή εκκίνησης πλαισίου διαλόγου παραγράφου
Μπορείτε να αφαιρέσετε τις καρτέλες στο έγγραφο του Word χρησιμοποιώντας την εφαρμογή εκκίνησης παραθύρου διαλόγου. Δείτε πώς να το κάνετε:
Βήμα 1: Ανοίξτε ένα έγγραφο του Word και κάντε κλικ στην καρτέλα Αρχική σελίδα στην κορδέλα Microsoft στο επάνω μέρος.

Βήμα 2: Στην καρτέλα Αρχική σελίδα, κάντε κλικ στην εκκίνηση του πλαισίου διαλόγου στην κάτω δεξιά γωνία της ομάδας Παράγραφος.

Βήμα 3: Στο κάτω μέρος του παραθύρου διαλόγου Παράγραφος, κάντε κλικ στο κουμπί Καρτέλες.

Βήμα 4: Στο πλαίσιο κειμένου κάτω από τη θέση Tab stop, θα δείτε όλες τις στάσεις καρτελών σας. Εάν θέλετε να διαγράψετε μόνο μία στάση καρτέλας, κάντε κλικ στη θέση διακοπής καρτελών.
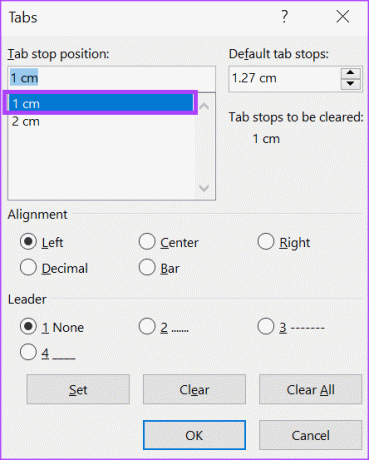
Βήμα 5: Στο κάτω μέρος του παραθύρου διαλόγου, κάντε κλικ στο κουμπί Εκκαθάριση εάν διαγράφετε μόνο μία στάση καρτέλας. Εάν θέλετε να διαγράψετε όλες τις καρτέλες, κάντε κλικ στο κουμπί Εκκαθάριση όλων.
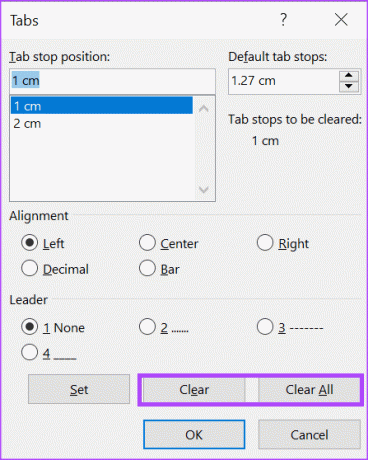
Βήμα 6: Κάντε κλικ στο κουμπί OK για να κλείσετε το παράθυρο διαλόγου αφού αφαιρέσετε τις στάσεις καρτελών σας.
Παρακολούθηση αλλαγών στο Microsoft Word
Καθώς κάνετε αλλαγές στο έγγραφο του Word, παρακολουθήστε τις. Αυτό θα διευκολύνει τα πράγματα εάν θέλετε να αναιρέσετε μια αλλαγή ή να προσδιορίσετε πότε έγινε μια αλλαγή. ο δυνατότητα αλλαγής κομματιού στο Microsoft Word θα βοηθήσει σε αυτό.
Τελευταία ενημέρωση στις 20 Φεβρουαρίου 2023
Το παραπάνω άρθρο μπορεί να περιέχει συνδέσμους συνεργατών που βοηθούν στην υποστήριξη της Guiding Tech. Ωστόσο, δεν επηρεάζει τη συντακτική μας ακεραιότητα. Το περιεχόμενο παραμένει αμερόληπτο και αυθεντικό.
Γραμμένο από
Μαρία Βικτώρια
Η Μαρία είναι συγγραφέας περιεχομένου με έντονο ενδιαφέρον για την τεχνολογία και τα εργαλεία παραγωγικότητας. Τα άρθρα της βρίσκονται σε ιστότοπους όπως το Onlinetivity και το Delesign. Εκτός δουλειάς, μπορείτε να τη βρείτε να κάνει mini-blogging για τη ζωή της στα μέσα κοινωνικής δικτύωσης.


