Πώς να διορθώσετε το σφάλμα παραβίασης της πρόσβασης εξαίρεσης στα Windows 11
Miscellanea / / April 03, 2023
Ο υπολογιστής σας με Windows παρουσιάζει ένα πραγματικά ανησυχητικό σφάλμα όταν θέλετε να ξεκινήσετε μια εφαρμογή ή ένα παιχνίδι; Λοιπόν, δεν είσαι μόνος. Εξαίρεση Η παραβίαση πρόσβασης είναι α σφάλμα χρόνου εκτέλεσης που εμφανίζεται κατά την εκκίνηση ενός προγράμματος ή την εκκίνηση του υπολογιστή. Το σφάλμα εμφανίζεται όταν μια εφαρμογή προσπαθεί να αποκτήσει πρόσβαση σε μια προστατευμένη μνήμη και η ανεπιτυχής προσπάθεια αναφέρεται αμέσως.

Αυτό το σφάλμα εμφανίζεται ουσιαστικά όταν θέλετε να εκκινήσετε μια εφαρμογή και ένα παιχνίδι, αλλά βλέπετε αυτό το σφάλμα. Επομένως, η σχετική εφαρμογή ή παιχνίδι δεν ξεκινά καθόλου. Αυτό συμβαίνει επειδή το πρόγραμμα δεν είχε την απαραίτητη άδεια για ανάγνωση, εγγραφή ή εκτέλεση σε μια προστατευμένη περιοχή πρόσβασης μνήμης. Συγκεντρώσαμε ορισμένες μεθόδους για να διορθώσουμε το σφάλμα Exception Access Violation στα Windows 11.
1. Χρησιμοποιήστε το ενσωματωμένο πρόγραμμα αντιμετώπισης προβλημάτων
Τα Windows 11 έχουν διάφορα προγράμματα αντιμετώπισης προβλημάτων που μπορούν να φανούν χρήσιμα για την επίλυση διαφορετικών προβλημάτων χωρίς να κάνετε λήψη κάποιου βοηθητικού προγράμματος τρίτων. Ένα από αυτά είναι το εργαλείο αντιμετώπισης προβλημάτων υλικού και συσκευής που μπορεί να σας βοηθήσει να επιλύσετε τυχόν ζητήματα που σχετίζονται με το υλικό που ενδέχεται να ευθύνονται για την ενεργοποίηση του σφάλματος παραβίασης πρόσβασης εξαίρεσης.
Μπορείτε να εκτελέσετε το εργαλείο αντιμετώπισης προβλημάτων υλικού και συσκευής ακολουθώντας τα παρακάτω βήματα:
Βήμα 1: Πατήστε τη συντόμευση Windows + R για να ανοίξετε το πλαίσιο διαλόγου Εκτέλεση.
Βήμα 2: Τύπος msdt.exe -id DeviceDiagnostic στο πλαίσιο αναζήτησης και κάντε κλικ στο OK.

Βήμα 3: Στο παράθυρο Υλικό και συσκευές, κάντε κλικ στην επιλογή Για προχωρημένους.
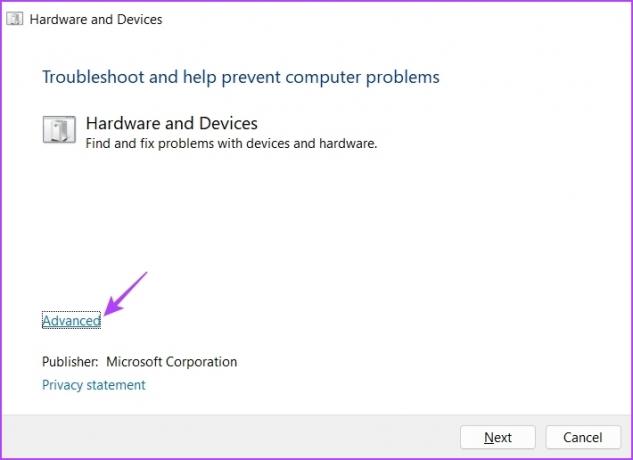
Βήμα 4: Επιλέξτε το πλαίσιο δίπλα στο Αυτόματη εφαρμογή επισκευών και κάντε κλικ στο κουμπί Επόμενο.
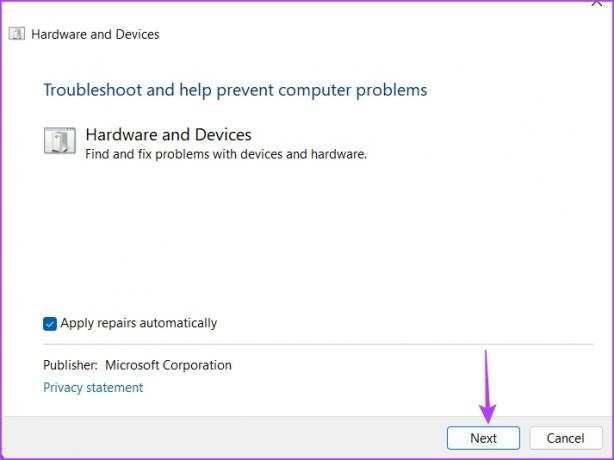
Το εργαλείο αντιμετώπισης προβλημάτων θα σαρώσει τον υπολογιστή σας για προβλήματα και θα σας προτείνει μια λύση για να διορθώσετε το πρόβλημα. Κάντε κλικ στην επιλογή Εφαρμογή αυτής της επιδιόρθωσης για επιβεβαίωση.
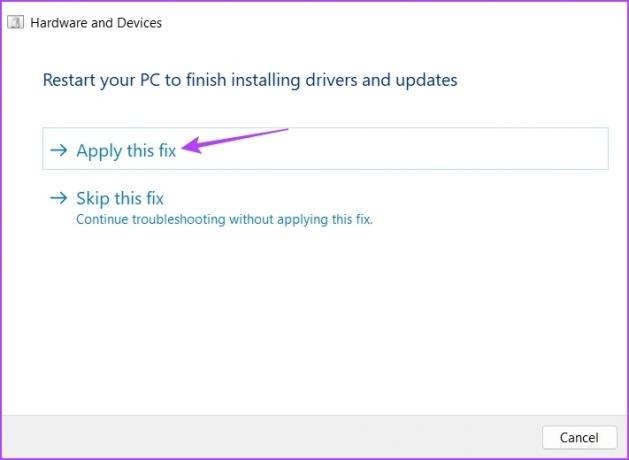
2. Απενεργοποιήστε προσωρινά τον έλεγχο λογαριασμού χρήστη
Ο Έλεγχος λογαριασμού χρήστη (UAC) είναι μια σημαντική δυνατότητα ασφαλείας που διασφαλίζει ότι καμία εφαρμογή δεν μπορεί να κάνει μη εξουσιοδοτημένες αλλαγές στον υπολογιστή σας. Όταν είναι ενεργοποιημένος ο Έλεγχος λογαριασμού χρήστη, οι εφαρμογές και οι εργασίες απαιτούν πάντα άδεια διαχειριστή για να κάνουν οποιεσδήποτε αλλαγές στο σύστημα.
Ωστόσο, ο Έλεγχος λογαριασμού χρήστη μπορεί μερικές φορές να προκαλέσει ακόμη και παρεμβολές σε αξιόπιστες εφαρμογές και να προκαλέσει το σφάλμα Exception Access Violation. Για να το διορθώσετε, θα πρέπει απενεργοποιήστε τον Έλεγχο λογαριασμού χρήστη στον υπολογιστή σου. Αλλά βεβαιωθείτε ότι το κάνετε μόνο όταν εμπιστεύεστε πλήρως την εφαρμογή που προσπαθείτε να εκκινήσετε.
Βήμα 1: Πατήστε το πλήκτρο Windows για να ανοίξετε το μενού Έναρξη και πληκτρολογήστε Πίνακας Ελέγχου στη γραμμή αναζήτησης και κάντε κλικ στο Enter.

Βήμα 2: Στον Πίνακα Ελέγχου, επιλέξτε Σύστημα και Ασφάλεια.
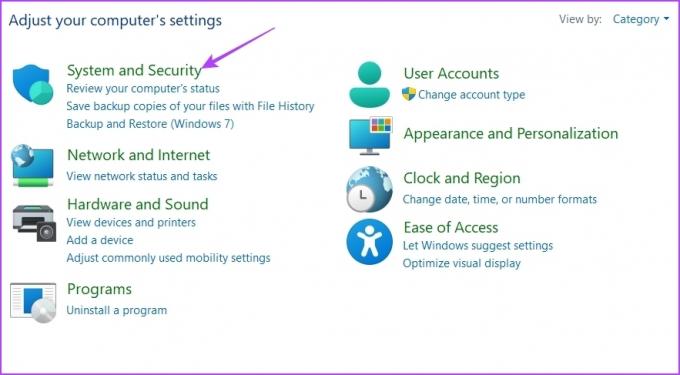
Βήμα 3: Επιλέξτε την επιλογή «Αλλαγή ρυθμίσεων ελέγχου λογαριασμού χρήστη» στην ενότητα Ασφάλεια και συντήρηση.

Βήμα 4: Σύρετε το ρυθμιστικό στο Να μην ειδοποιηθεί ποτέ και κάντε κλικ στο OK.

Βήμα 5: Κάντε κλικ στο Ναι στο μήνυμα Έλεγχος λογαριασμού χρήστη που εμφανίζεται.
Μετά από αυτό, επανεκκινήστε τον υπολογιστή σας και ελέγξτε εάν το πρόβλημα παραμένει.
3. Απενεργοποίηση αποτροπής εκτέλεσης δεδομένων (DEP)
Η πρόληψη εξαίρεσης δεδομένων είναι ένα άλλο σημαντικό χαρακτηριστικό ασφαλείας που εμποδίζει την εκμετάλλευση εφαρμογών από κακόβουλους κωδικούς. Επίσης, αναζητά και αποτρέπει τις εφαρμογές που καταναλώνουν περισσότερη μνήμη από το όριο που τους έχει εκχωρηθεί.
Αλλά μερικές φορές, μπορεί ακόμη και να παρέμβει σε νόμιμες εφαρμογές και να τις προκαλέσει κατάρρευση. Η λύση, σε αυτήν την περίπτωση, είναι να απενεργοποιήσετε το DEP στον υπολογιστή σας. Να κάνω αυτό:
Βήμα 1: Πατήστε τη συντόμευση Windows + R για να ανοίξετε το πλαίσιο διαλόγου Εκτέλεση, πληκτρολογήστε sysdm.cpl στη γραμμή αναζήτησης και κάντε κλικ στο OK.

Βήμα 2: Μεταβείτε στην καρτέλα Για προχωρημένους και κάντε κλικ στο κουμπί Ρυθμίσεις.

Βήμα 3: Στην προτροπή Επιλογές απόδοσης, μεταβείτε στην καρτέλα Αποτροπή εκτέλεσης δεδομένων.
Βήμα 4: Επιλέξτε το κουμπί επιλογής δίπλα στην επιλογή «Ενεργοποίηση DEP για όλα τα προγράμματα και τις υπηρεσίες εκτός από αυτά που επιλέγω» και κάντε κλικ στην Προσθήκη.

Βήμα 5: Επιλέξτε το εκτελέσιμο αρχείο που προκαλεί το πρόβλημα και κάντε κλικ στο Άνοιγμα.

Βήμα 6: Κάντε κλικ στο Apply και μετά στο OK για να αποθηκεύσετε τις αλλαγές.
4. Χρησιμοποιήστε τη λειτουργία συμβατότητας
Το σφάλμα Exception Access Violation πιθανότατα θα εμφανιστεί εάν το πρόγραμμα που προκαλεί σφάλματα δεν είναι συμβατό με τα Windows 11. Η λύση εδώ είναι να εκτελέσετε αυτό το πρόγραμμα λειτουργία συμβατότητας.
Είναι μια ενδιαφέρουσα λειτουργία των Windows που μιμείται το περιβάλλον που παρέχεται από μια παλαιότερη έκδοση των Windows, επιτρέποντας σε παλαιότερες εφαρμογές να εκτελούνται χωρίς προβλήματα. Δείτε πώς μπορείτε να εκτελέσετε το πρόγραμμα σε λειτουργία συμβατότητας:
Βήμα 1: Κάντε δεξί κλικ στην εφαρμογή που προκαλεί σφάλματα και επιλέξτε Ιδιότητες.
Βήμα 2: Μεταβείτε στην καρτέλα Συμβατότητα.

Βήμα 3: Κάντε κλικ στο αναπτυσσόμενο εικονίδιο στην ενότητα «Εκτέλεση αυτού του προγράμματος σε λειτουργία συμβατότητας για» και επιλέξτε Windows 8.

Στη συνέχεια, κάντε κλικ στο Apply και μετά στο OK για να αποθηκεύσετε τις αλλαγές.
5. Εκτελέστε SFC και DISM Scan
Το σφάλμα μπορεί επίσης να εμφανιστεί λόγω καταστροφής σε σημαντικά αρχεία των Windows. Ο καλύτερος τρόπος για να αναζητήσετε και να εξαλείψετε αυτήν τη διαφθορά είναι να εκτελέσετε τη σάρωση SFC (System File Checker).
Η σάρωση SFC είναι ένα ενσωματωμένο βοηθητικό πρόγραμμα που αφαιρεί τη φθορά από τα αρχεία συστήματος. Δείτε πώς να εκτελέσετε τη σάρωση SFC:
Βήμα 1: Ανοίξτε το μενού Έναρξη, πληκτρολογήστε Γραμμή εντολώνκαι επιλέξτε Εκτέλεση ως διαχειριστής από το δεξιό παράθυρο.

Βήμα 2: Πληκτρολογήστε την ακόλουθη εντολή και πατήστε Enter για να ξεκινήσει η σάρωση.
sfc /scannow

Αφού ολοκληρωθεί η σάρωση SFC, επανεκκινήστε τον υπολογιστή σας και ελέγξτε για το πρόβλημα. Εάν συνεχίσει, θα πρέπει να εκτελέσετε τη σάρωση DISM (Deployment Image Servicing and Management). Για να το κάνετε αυτό, επανεκκινήστε το παράθυρο της γραμμής εντολών με δικαιώματα διαχειριστή και εκτελέστε τις ακόλουθες εντολές μία προς μία.
DISM /Online /Cleanup-Image /CheckHealth. DISM /Online /Cleanup-Image /ScanHealth. DISM /Online /Cleanup-Image /RestoreHealth

6. Εγκαταστήστε ξανά το προβληματικό πρόγραμμα
Εξακολουθείτε να βλέπετε το σφάλμα Exception Access Violation; Αν ναι, τότε κάτι δεν πάει καλά με τα αρχεία εγκατάστασης της εφαρμογής. Το μόνο πράγμα που πρέπει να κάνετε σε αυτήν την περίπτωση είναι να εγκαταστήσετε ξανά την εφαρμογή.
Επομένως, ανοίξτε τον Πίνακα Ελέγχου, κάντε δεξί κλικ στην προβληματική εφαρμογή και επιλέξτε Κατάργηση εγκατάστασης. Μετά την απεγκατάσταση, επισκεφτείτε τον επίσημο ιστότοπο αυτής της εφαρμογής και κατεβάστε και εγκαταστήστε την πιο πρόσφατη έκδοσή της.

Διορθώστε το σφάλμα παραβίασης πρόσβασης εξαίρεσης
Η παραβίαση πρόσβασης εξαίρεσης είναι ένα από τα πολλά σφάλματα που ενδέχεται να αντιμετωπίσετε κατά την εκκίνηση μιας εφαρμογής στα Windows 11. Ευτυχώς, μπορείτε να εξαλείψετε γρήγορα αυτό το μήνυμα σφάλματος ακολουθώντας τις παραπάνω διορθώσεις.
Τελευταία ενημέρωση στις 16 Μαρτίου 2023
Το παραπάνω άρθρο μπορεί να περιέχει συνδέσμους συνεργατών που βοηθούν στην υποστήριξη της Guiding Tech. Ωστόσο, δεν επηρεάζει τη συντακτική μας ακεραιότητα. Το περιεχόμενο παραμένει αμερόληπτο και αυθεντικό.
Γραμμένο από
Αμάν Κουμάρ
Ο Aman είναι ειδικός στα Windows και του αρέσει να γράφει για το οικοσύστημα των Windows στο Guiding Tech και στο MakeUseOf. Αυτός έχει ένα Πτυχίο στην Πληροφορική και τώρα είναι ανεξάρτητος συγγραφέας πλήρους απασχόλησης με εξειδίκευση στα Windows, iOS και προγράμματα περιήγησης.



