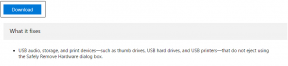Το Discord δεν ανοίγει; 7 τρόποι για να διορθώσετε τη διχόνοια δεν θα ανοίξει το ζήτημα
Miscellanea / / November 28, 2021
Με την τεράστια βάση χρηστών του, θα υποθέσει κανείς Η εφαρμογή επιτραπέζιου υπολογιστή του Discord να είναι απολύτως άψογο. Αν και, αυτό δεν συμβαίνει πάντα. Χωρίς να αφαιρεί τίποτα από αυτό, ο υπολογιστής-πελάτης επιτραπέζιου υπολογιστή κάνει εξαιρετική δουλειά στο να συσκευάζει όλες τις (ακόμα και μερικές πρόσθετες) δυνατότητες της έκδοσης web σε μια συμπαγή και αισθητικά ευχάριστη εφαρμογή. Ωστόσο, μερικά πολύ συνηθισμένα και εύκολα διορθώσιμα ζητήματα είναι επιρρεπή στο να περιλαμβάνουν το μικρόφωνο που δεν λειτουργεί, δεν μπορεί να ακούσει άλλα άτομα και αυτό για το οποίο βρίσκεστε εδώ – Η εφαρμογή Discord δεν ανοίγει.
Οι περισσότεροι χρήστες που αντιμετωπίζουν αυτό το πρόβλημα αποτυγχάνουν να ανοίξουν πλήρως την εφαρμογή, ενώ ορισμένοι καλωσορίζονται με ένα κενό γκρι παράθυρο Discord. Εάν ρίξετε μια ματιά στη Διαχείριση εργασιών αφού κάνετε διπλό κλικ στη συντόμευση Discord, θα εκπλαγείτε όταν βρείτε το discord.exe ως ενεργή διαδικασία. Αν και, για κάποιο άγνωστο λόγο, η διαδικασία αποτυγχάνει να εμφανιστεί στην οθόνη. Το κενό γκρι παράθυρο, από την άλλη πλευρά, υποδηλώνει ότι η εφαρμογή αντιμετωπίζει πρόβλημα με τη σύνδεση στο λογαριασμό σας και ως εκ τούτου, δεν μπορεί να εμφανίσει κανένα είδος δεδομένων.
Ο πραγματικός ένοχος πίσω από το ζήτημα της εκτόξευσης δεν έχει ακόμη εντοπιστεί, αλλά έχουν βρεθεί πολλές λύσεις για την επίλυσή του. Επίσης, μια απλή επανεκκίνηση ή επανεγκατάσταση του προγράμματος δεν φαίνεται να λειτουργεί. Ακολουθήστε όλες τις παρακάτω λύσεις τη μία μετά την άλλη μέχρι να καταφέρετε να ανοίξετε το Discord.

Περιεχόμενα
- Το Discord δεν ανοίγει; 7 τρόποι για να διορθώσετε τη διχόνοια δεν θα ανοίξει το ζήτημα
- Μέθοδος 1: Τερματισμός υπαρχουσών διεργασιών Discord στη Διαχείριση εργασιών
- Μέθοδος 2: Τερματισμός του Discord μέσω της γραμμής εντολών
- Μέθοδος 3: Ενεργοποίηση "Αυτόματη ρύθμιση χρόνου"
- Μέθοδος 4: Επαναφέρετε τις ρυθμίσεις DNS
- Μέθοδος 5: Ανοίξτε το Discord ως διαχειριστής
- Μέθοδος 6: Απενεργοποίηση διακομιστή μεσολάβησης
- Μέθοδος 7: Επανεγκαταστήστε το Discord
Το Discord δεν ανοίγει; 7 τρόποι για να διορθώσετε τη διχόνοια δεν θα ανοίξει το ζήτημα
Ευτυχώς, η «εφαρμογή Discord δεν θα ανοίξει» είναι ένα εξαιρετικά εύκολο πρόβλημα που επιλύεται. Για ορισμένους, ο απλώς τερματισμός των ενεργών διεργασιών Discord μέσω της Διαχείρισης εργασιών των Windows ή της γραμμής εντολών μπορεί να είναι αρκετός, ενώ άλλοι μπορεί να χρειαστεί να σκάψουν λίγο βαθύτερα. Ένα κενό γκρι παράθυρο Discord μπορεί να διορθωθεί επαναφέροντας τις ρυθμίσεις DNS ή απενεργοποιώντας τυχόν διακομιστές μεσολάβησης και VPN προγράμματα που χρησιμοποιούνται. Μερικές φορές, η απλή ενεργοποίηση του 'Set Time Automatically' στις Ρυθμίσεις των Windows και η εκκίνηση της εφαρμογής ως διαχειριστής για τη χορήγηση πρόσθετων προνομίων μπορεί να καταλήξει στην επίλυση του προβλήματος. Τελικά, εάν τίποτα δεν φαίνεται να λειτουργεί, μπορείτε να δοκιμάσετε να επανεγκαταστήσετε πλήρως το Discord, δηλαδή να διαγράψετε όλα τα προσωρινά του δεδομένα πριν το εγκαταστήσετε ξανά.
Πριν ξεκινήσετε, βεβαιωθείτε ότι δεν έχετε κακόβουλο λογισμικό στον υπολογιστή σας που μπορεί να παρεμβαίνει στη διαδικασία εκκίνησης του Discord. Επίσης, απενεργοποιήστε προσωρινά το πρόγραμμα προστασίας από ιούς και δείτε εάν αυτό λύνει το πρόβλημα. Ομοίως, μπορείτε επίσης να δοκιμάσετε να εκκινήσετε το Discord μετά εκτελώντας μια καθαρή μπότα.
Μια άλλη γρήγορη λύση για πολλούς χρήστες είναι να συνδεθείτε πρώτα στην έκδοση web του Discord και μετά να ανοίξετε τον υπολογιστή-πελάτη για υπολογιστές. Αυτό βοηθά στην επαναφορά των cookie και της προσωρινής μνήμης από την προηγούμενη συνεδρία σας και, επίσης, ελπίζουμε ότι θα λύσει την εφαρμογή, όχι το ζήτημα ανοίγματος.
Μέθοδος 1: Τερματισμός υπαρχουσών διεργασιών Discord στη Διαχείριση εργασιών
Το Discord δεν είναι η μόνη εφαρμογή που είναι επιρρεπής σε προβλήματα εκκίνησης. Στην πραγματικότητα, οι περισσότερες εφαρμογές τρίτων, ακόμη και ορισμένες εγγενείς εφαρμογές, μπορούν να πέσουν θύματα αυτού. Μερικές φορές, η προηγούμενη περίοδος λειτουργίας μιας εφαρμογής αποτυγχάνει να τερματιστεί σωστά και συνεχίζει να παραμένει στο παρασκήνιο. Τώρα, δεδομένου ότι η εφαρμογή είναι ήδη ενεργή, αν και εν αγνοία του χρήστη, δεν μπορεί να ξεκινήσει μια νέα. Εάν πράγματι συμβαίνει αυτό, τερματίστε όλες τις δυναμικές διαδικασίες Discord και, στη συνέχεια, δοκιμάστε να το εκκινήσετε.
1. Τύπος Πλήκτρο Windows + X (ή κάντε δεξί κλικ στο κουμπί έναρξης) και επιλέξτε Διαχειριστής εργασιών από το μενού power user που ακολουθεί.

2. Κάντε κλικ στο Περισσότερες λεπτομέρειες για προβολή όλων των διεργασιών στο παρασκήνιο.

3. Στην καρτέλα Διαδικασίες, ψάξτε για Discord (Πατήστε D στο πληκτρολόγιό σας για να μεταβείτε στη λίστα σε διαδικασίες που ξεκινούν με το αλφάβητο).
4. Εάν βρείτε κάποια ενεργή διαδικασία Discord, κάντε δεξί κλικ σε αυτό και επιλέξτε Τέλος εργασίας. Μπορεί να υπάρχουν περισσότερες από μία δυναμικές διεργασίες Discord, επομένως βεβαιωθείτε ότι τις τερματίζετε όλες. Δοκιμάστε να ανοίξετε την εφαρμογή τώρα.

Μέθοδος 2: Τερματισμός του Discord μέσω της γραμμής εντολών
Μερικοί χρήστες ενδέχεται να μην μπορούν να τερματίσουν το Discord μέσω της παραπάνω μεθόδου. Αντίθετα, μπορούν να εκτελέσουν μία μόνο εντολή σε ένα ανυψωμένη γραμμή εντολών να τερματίσει δυναμικά τη διαδικασία.
1. Ψάχνω για Γραμμή εντολών στη γραμμή αναζήτησης των Windows και κάντε κλικ στο Ανοιξε όταν φτάνουν τα αποτελέσματα.

2. Μόλις ανοίξει το παράθυρο της γραμμής εντολών, πληκτρολογήστε την ακόλουθη εντολή και, στη συνέχεια, πατήστε enter για εκτέλεση.
taskkill /F /IM discord.exe
Σημείωση: Εδώ, το /F υποδηλώνει δυναμικά και το /IM σημαίνει όνομα εικόνας AKA όνομα διεργασίας.

3. Μόλις εκτελεστεί η εντολή, θα λάβετε πολλαπλά μηνύματα επιβεβαίωσης στην οθόνη μαζί με PID των διαδικασιών που τερματίστηκαν.
Μέθοδος 3: Ενεργοποίηση "Αυτόματη ρύθμιση χρόνου"
Το επόμενο βήμα στη λίστα είναι μια μάλλον ασυνήθιστη διόρθωση, αλλά με ίσες πιθανότητες επίλυσης του προβλήματος με οποιαδήποτε από τις άλλες μεθόδους. Παρόμοια με το Whatsapp σε κινητές συσκευές, το Discord ενδέχεται να παρουσιάσει δυσλειτουργία εάν η ώρα και η ημερομηνία δεν έχουν ρυθμιστεί σωστά ή εάν έχουν ρυθμιστεί χειροκίνητα.
1. Εκκινήστε τα Windows Ρυθμίσεις πατώντας το κλειδί Windows & Εγώ στο πληκτρολόγιό σας.
2. Ανοιξε Χρόνος & Γλώσσα Ρυθμίσεις.

3. Στη σελίδα ρυθμίσεων ημερομηνίας και ώρας, εναλλάξτε αυτόματα την ώρα ενεργοποίησης επιλογή. Κάντε κλικ στο Συγχρονισμός τώρα και κλείστε την εφαρμογή Ρυθμίσεις μόλις συγχρονιστεί.

Μέθοδος 4: Επαναφέρετε τις ρυθμίσεις DNS
Όντας μια εφαρμογή που λειτουργεί εξ ολοκλήρου με τη βοήθεια του Διαδικτύου, κάθε είδους εσφαλμένη διαμόρφωση των ρυθμίσεων του Διαδικτύου μπορεί να οδηγήσει τον υπολογιστή-πελάτη επιτραπέζιου υπολογιστή του Discord σε κακή συμπεριφορά. Τις περισσότερες φορές, οι ρυθμίσεις DNS είναι αυτές που καταστρέφονται, οδηγώντας σε προβλήματα συνδεσιμότητας. Για να λύσουμε τα προβλήματα εκκίνησης του Discord, δεν χρειάζεται να μεταβούμε σε άλλο διακομιστή DNS αλλά να επαναφέρουμε τον τρέχοντα.
1. Πληκτρολογήστε cmd στο πλαίσιο εντολής Εκτέλεση και πατήστε OK για ανοίξτε τη γραμμή εντολών.
2. Πληκτρολογήστε προσεκτικά το ipconfig/flushdns εντολή και εκτέλεση.
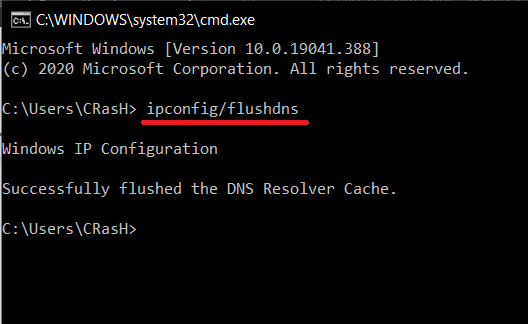
3. Περιμένετε να ολοκληρωθεί η εκτέλεση της γραμμής εντολών και, στη συνέχεια, προσπαθήστε να ανοίξετε ξανά το Discord.
Διαβάστε επίσης:Πώς να μεταβείτε σε OpenDNS ή Google DNS στα Windows
Μέθοδος 5: Ανοίξτε το Discord ως διαχειριστής
Το Discord ενδέχεται να μην ανοίξει εάν δεν διαθέτει όλα τα απαραίτητα δικαιώματα για λειτουργία. Αυτό συμβαίνει συνήθως εάν το Discord έχει εγκατασταθεί στη μονάδα δίσκου συστήματος. Δοκιμάστε να το ανοίξετε ως διαχειριστής (κάντε δεξί κλικ στο εικονίδιο συντόμευσης και επιλέξτε Εκτέλεση ως Διαχειριστής), και εάν αυτό λειτουργεί, ακολουθήστε πάντα τα παρακάτω βήματα για να ξεκινήσετε το πρόγραμμα με διοικητικά προνόμια.
1. Κάντε δεξί κλικ επί Συντόμευση του Discord εικονίδιο στην επιφάνεια εργασίας σας και επιλέξτε Ιδιότητες από το μενού περιβάλλοντος.
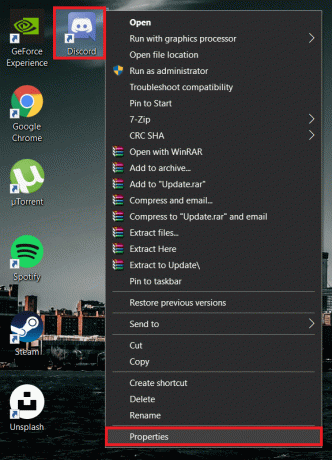
2. Μετακίνηση στο Συμβατότητα καρτέλα του παραθύρου Ιδιότητες.
3. Σημειώστε/τσεκ το κουτί δίπλα Εκτελέστε αυτό το πρόγραμμα ως διαχειριστής και κάντε κλικ στο Ισχύουν για να αποθηκεύσετε τις νέες ρυθμίσεις.

Μέθοδος 6: Απενεργοποίηση διακομιστή μεσολάβησης
Είναι γνωστό ότι το Discord δεν τα πάει καλά με κανένα λογισμικό VPN και διακομιστή μεσολάβησης. Αυτά τα δύο είναι σημαντικά εάν θέλετε να σερφάρετε στο Διαδίκτυο χωρίς να αποκαλύψετε την τοποθεσία σας, αλλά μπορεί να επηρεάσουν τη λειτουργικότητα του Discord και να το εμποδίσουν να συνδεθεί εντελώς. Εάν έχετε εγκαταστήσει ένα VPN τρίτου κατασκευαστή, απενεργοποιήστε το προσωρινά και, στη συνέχεια, δοκιμάστε να εκκινήσετε το Discord. Ομοίως, απενεργοποιήστε τυχόν διακομιστή μεσολάβησης που μπορεί να χρησιμοποιεί ο υπολογιστής σας.
1. Έλεγχος τύπου ή Πίνακας Ελέγχου στη γραμμή αναζήτησης των Windows (πλήκτρο Windows + S) και πατήστε enter για να εκκινήσετε την εφαρμογή.

2. Σαρώστε τη λίστα με τα στοιχεία του Πίνακα Ελέγχου και κάντε κλικ στο Κέντρο δικτύου και κοινής χρήσης (σε παλαιότερες εκδόσεις των Windows, το στοιχείο ονομάζεται Δίκτυο και Διαδίκτυο).

3. Στο επόμενο παράθυρο, κάντε κλικ στο ΕΠΙΛΟΓΕΣ ΔΙΑΔΙΚΤΥΟΥ υπερσύνδεσμος που υπάρχει κάτω αριστερά.
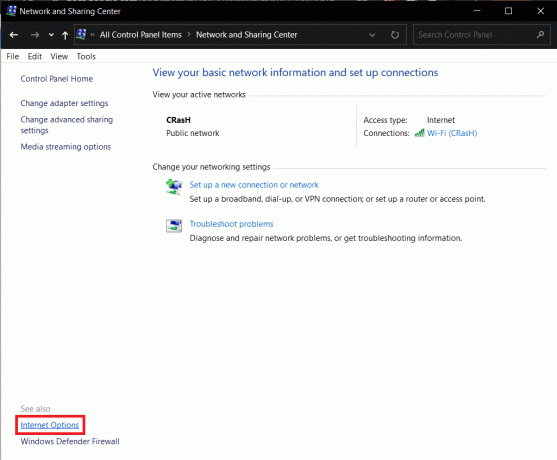
4. Εναλλαγή στο Συνδέσεις καρτέλα του παραθύρου Ιδιότητες Διαδικτύου και κάντε κλικ στο LAN Ρυθμίσεις κάτω από τις ρυθμίσεις τοπικού δικτύου (LAN).

5. Τώρα, κάτω από τον διακομιστή μεσολάβησης, απενεργοποιήστε Χρησιμοποιήστε διακομιστή μεσολάβησης για το LAN σας επιλογή, ξετσεκάροντας το πλαίσιο δίπλα του. Κάντε κλικ στο Εντάξει για αποθήκευση και έξοδο.

6. Επίσης, κάντε κλικ στο Ισχύουν κουμπί που υπάρχει στο παράθυρο Ιδιότητες Διαδικτύου.
7. Μπορείτε επίσης να απενεργοποιήσετε τον διακομιστή μεσολάβησης μέσω της εφαρμογής Ρυθμίσεις (Ρυθμίσεις Windows > Δίκτυο και Διαδίκτυο > Διακομιστής μεσολάβησης > Απενεργοποίηση "Χρήση διακομιστή μεσολάβησης").

Μέθοδος 7: Επανεγκαταστήστε το Discord
Πρώτον, είναι ατυχές που όλες οι παραπάνω μέθοδοι δεν μπόρεσαν να επιλύσουν το ζήτημα που δεν ανοίγει το Discord για εσάς. Δεύτερον, είναι καιρός να αποχαιρετήσουμε την εφαρμογή για λίγο πριν την εγκαταστήσουμε ξανά. Κάθε εφαρμογή έχει μια δέσμη προσωρινών αρχείων που δημιουργούνται αυτόματα (κρυφή μνήμη και άλλα αρχεία προτιμήσεων) που σχετίζονται με αυτήν για να σας βοηθήσουν να παρέχετε μια πιο πλούσια εμπειρία χρήστη. Αυτά τα αρχεία παραμένουν στον υπολογιστή σας ακόμα και μετά την απεγκατάσταση της εφαρμογής και ενδέχεται να επηρεάσουν την επόμενη επανεγκατάστασή σας. Θα διαγράψουμε πρώτα αυτά τα προσωρινά αρχεία και στη συνέχεια θα πραγματοποιήσουμε μια καθαρή επανεγκατάσταση του Discord για να λύσουμε όλα τα ζητήματα.
1. Ανοιξε Πίνακας Ελέγχου για άλλη μια φορά και κάντε κλικ στο Προγράμματα και χαρακτηριστικά.

2. Εγκατάσταση Διχόνοια στο παρακάτω παράθυρο, κάντε δεξί κλικ σε αυτό και επιλέξτε Απεγκατάσταση. Επιβεβαιώστε τυχόν πρόσθετα αναδυόμενα παράθυρα/μηνύματα επιβεβαίωσης που ενδέχεται να λάβετε.

3. Προχωρώντας, ήρθε η ώρα να διαγράψουμε όλα τα προσωρινά δεδομένα που σχετίζονται με το Discord που παραμένουν ακόμα στον υπολογιστή μας. Εκκινήστε το πλαίσιο εντολής Εκτέλεση, πληκτρολογήστε %δεδομένα εφαρμογής%και πατήστε enter.

4. Η παραπάνω εντολή Εκτέλεση ενδέχεται να μην λειτουργεί εάν έχετε απενεργοποιήσει τα "Κρυφά στοιχεία". Για να ενεργοποιήσετε την επιλογή, ανοίξτε την Εξερεύνηση αρχείων πατώντας το πλήκτρο Windows + E, μεταβείτε στο Θέα καρτέλα της κορδέλας και ελέγξτε τα κρυφά στοιχεία.

5. Μόλις ανοίξετε το φάκελο AppData, βρείτε τον υποφάκελο του Discord και κάντε δεξί κλικ πάνω του. Επιλέγω Διαγράφω από το μενού επιλογών.

6. Ομοίως, ανοίξτε το φάκελο LocalAppData (%localappdata% στο πλαίσιο εντολής εκτέλεσης) και διαγράψτε το Discord.

7. Τώρα, επισκεφθείτε Σελίδα λήψης του Discord στο πρόγραμμα περιήγησης ιστού που προτιμάτε και κάντε κλικ στο Λήψη για Windows κουμπί.

8. Περιμένετε μέχρι το πρόγραμμα περιήγησης να ολοκληρώσει τη λήψη του DiscordSetup.exe και μόλις ολοκληρωθεί, κάντε κλικ στο αρχείο για να ξεκινήσει ο οδηγός εγκατάστασής του.
9. Ακολουθήστε όλες τις οδηγίες που εμφανίζονται στην οθόνη και εγκαταστήστε το Discord.
Συνιστάται:
- Πώς να διορθώσετε κανένα σφάλμα διαδρομής στο Discord (2020)
- Το Discord Mic δεν λειτουργεί; 10 τρόποι για να το διορθώσετε!
- Πώς να ενεργοποιήσετε και να ρυθμίσετε την κρυπτογράφηση BitLocker στα Windows 10
Ενημερώστε μας ποια από τις παραπάνω λύσεις σας βοήθησε να ανοίξετε ξανά την εφαρμογή Discord. Εάν το πρόβλημα εκκίνησης παραμένει, σκεφτείτε να το χρησιμοποιήσετε Η διαδικτυακή έκδοση του Discord έως ότου οι προγραμματιστές τους κυκλοφορήσουν μια ενημέρωση με διορθωμένο το σφάλμα. Μπορείτε επίσης να επικοινωνήσετε Η ομάδα υποστήριξης του Discord και ζητήστε τους περαιτέρω βοήθεια σχετικά με οτιδήποτε και όλα ή επικοινωνήστε μαζί μας στα παρακάτω σχόλια.