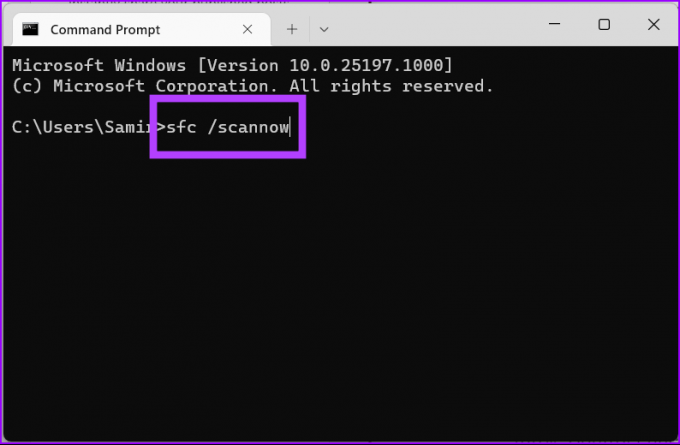Κορυφαίοι 7 τρόποι για να διορθώσετε τον πίνακα ελέγχου που δεν ανοίγει στα Windows 11
Miscellanea / / April 03, 2023
Αν και η Microsoft κατέβαλε τεράστιες προσπάθειες για να καταστήσει την προεπιλεγμένη εφαρμογή Ρυθμίσεις την πρώτη επιλογή για τους χρήστες των Windows, ορισμένοι εξακολουθούν να προτιμούν τον Πίνακα Ελέγχου για εξοικείωση. Επιπλέον, το μενού Ρυθμίσεις των Windows 11 δεν είναι τόσο πλούσιο σε δυνατότητες όσο ο Πίνακας Ελέγχου. Αλλά όταν ο Πίνακας Ελέγχου δεν ανοίγει, επιστρέφετε στη χρήση της μη διαισθητικής εφαρμογής Ρυθμίσεις. Ακολουθούν οι κορυφαίοι τρόποι για να διορθώσετε τον Πίνακα Ελέγχου που δεν ανοίγει στα Windows 11.

Αντιμετωπίζοντας μια κατεστραμμένη εγκατάσταση των Windows ή όταν ο υπολογιστής σας έχει μολυνθεί με κακόβουλα αρχεία, ενδέχεται να παρέμβει στον Πίνακα Ελέγχου. Αντί να επανεγκαταστήσετε τα Windows 11 στον υπολογιστή σας, μπορείτε να ακολουθήσετε τα κόλπα αντιμετώπισης προβλημάτων για να χρησιμοποιήσετε τον Πίνακα Ελέγχου ως συνήθως. Χωρίς περαιτέρω καθυστέρηση, ας ξεκινήσουμε.
1. Εκτελέστε πλήρη σάρωση υπολογιστή
Όταν αναπτύσσετε τη συνήθεια να κατεβάζετε αρχεία πολυμέσων από άγνωστες πηγές στον Ιστό, θα καταλήξετε με ψεύτικα και κακόβουλα αρχεία στον υπολογιστή σας. Θα πρέπει να χρησιμοποιήσετε την προεπιλογή
Ασφάλεια των Windows εφαρμογή για να βρείτε και να αφαιρέσετε τέτοια αρχεία.Βήμα 1: Πατήστε το πλήκτρο Windows και αναζητήστε την Ασφάλεια των Windows.

Βήμα 2: Πατήστε Enter για να ανοίξετε την εφαρμογή.
Βήμα 3: Επιλέξτε «Προστασία από ιούς και απειλές» από την αριστερή πλαϊνή γραμμή.
Βήμα 4: Ανοίξτε τις «Επιλογές σάρωσης».

Βήμα 5: Επιλέξτε το κουμπί επιλογής δίπλα στο «Πλήρης σάρωση» και πατήστε το κουμπί «Σάρωση τώρα».

Μπορείτε να ελαχιστοποιήσετε την εφαρμογή και να συνεχίσετε την εργασία σας. Μόλις η Ασφάλεια των Windows αφαιρέσει τα κακόβουλα αρχεία από τον υπολογιστή σας, δοκιμάστε να ανοίξετε ξανά τον Πίνακα Ελέγχου.
2. Ανοίξτε τον Πίνακα Ελέγχου από την Εξερεύνηση αρχείων
Αν και δεν είναι ο ιδανικότερος τρόπος πρόσβασης στον Πίνακα Ελέγχου στα Windows 11, είναι ένας αποτελεσματικός τρόπος και μπορεί να σας φανεί χρήσιμος κατά καιρούς.
Βήμα 1: Πατήστε τα πλήκτρα Ctrl + E για να ανοίξετε το μενού Εξερεύνηση αρχείων.
Βήμα 2: Ανοίξτε τον τοπικό δίσκο (C:) – το κύριο διαμέρισμα των Windows.

Βήμα 3: Επιλέξτε Windows και ανοίξτε το μενού System 32.

Βήμα 4: Κάντε κλικ στη γραμμή αναζήτησης στην επάνω δεξιά γωνία για να αναζητήσετε «appwiz.cpl» και πατήστε Enter.

Βήμα 5: Ανοίγοντας το αρχείο θα μεταφερθείτε στα «Προγράμματα και δυνατότητες» στον Πίνακα Ελέγχου.

Βήμα 6: Επιλέξτε Όλα τα στοιχεία του πίνακα ελέγχου στη γραμμή διευθύνσεων στο επάνω μέρος.
3. Εκτελέστε το Εργαλείο ελέγχου αρχείων συστήματος
Εάν η Ασφάλεια των Windows δεν εντοπίσει πλαστά αρχεία, μπορείτε να εκτελέσετε μια σάρωση του Έλεγχου αρχείων συστήματος (SFC). Εδώ είναι τι πρέπει να κάνετε.
Βήμα 1: Κάντε δεξί κλικ στο κλειδί των Windows και ανοίξτε το Terminal.

Βήμα 2: Πληκτρολογήστε την παρακάτω εντολή και πατήστε Enter:
sfc /scannow
Εάν το σύστημα εντοπίσει κακόβουλο λογισμικό, τα Windows θα τα αντικαταστήσουν από μόνα τους. Κάντε κλικ στο κλειδί των Windows και επανεκκινήστε τον υπολογιστή σας. Δοκιμάστε να ανοίξετε ξανά τον Πίνακα Ελέγχου.
4. Επανεκκινήστε τις Υπηρεσίες των Windows
Όταν μια από τις υπηρεσίες των Windows σταματήσει να λειτουργεί στο παρασκήνιο, το σύστημα ενδέχεται να μην ανοίξει τον Πίνακα Ελέγχου.
Βήμα 1: Πατήστε το πλήκτρο Windows και αναζητήστε Υπηρεσίες. Πατήστε Enter για να ανοίξετε την εφαρμογή.

Βήμα 2: Κάντε κύλιση στην επιλογή «Προστασία λογισμικού» και κάντε διπλό κλικ σε αυτήν.

Βήμα 3: Εάν η κατάσταση έχει διακοπεί, κάντε κλικ στο κουμπί Έναρξη.
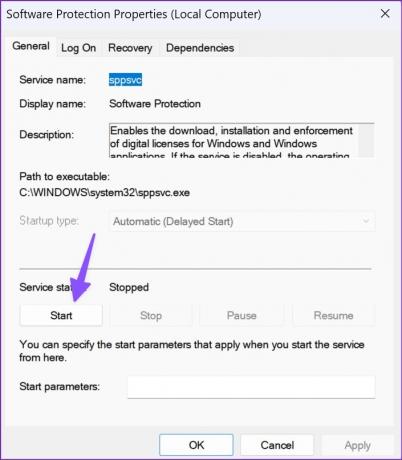
Βήμα 4: Πατήστε OK για να επιβεβαιώσετε την απόφαση.
Βήμα 5: Κάντε κύλιση στην «Υπηρεσία αναφοράς σφαλμάτων των Windows» και ξεκινήστε την από το μενού Ιδιότητες.
Κάντε επανεκκίνηση του υπολογιστή σας (ανατρέξτε στην παραπάνω ενότητα) και ανοίξτε τον Πίνακα Ελέγχου χωρίς κανένα πρόβλημα.
5. Απενεργοποιήστε τις εφαρμογές και τις υπηρεσίες εκκίνησης
Όταν έχετε πάρα πολλές εφαρμογές και υπηρεσίες που ξεκινούν κατά την εκκίνηση, θα αντιμετωπίσετε προβλήματα με ανοιχτές προεπιλεγμένες εφαρμογές των Windows, όπως ο Πίνακας Ελέγχου. Ακολουθήστε τα παρακάτω βήματα για να βρείτε και να απενεργοποιήσετε τέτοιες εφαρμογές και υπηρεσίες.
Βήμα 1: Ανοίξτε το μενού Ρυθμίσεις των Windows.
Βήμα 2: Επιλέξτε Εφαρμογές από την αριστερή πλαϊνή γραμμή.

Βήμα 3: Ανοίξτε την Εκκίνηση και απενεργοποιήστε τις περιττές εφαρμογές από το παρακάτω μενού.

Μπορείτε να κάνετε το ίδιο και από το Task Manager.
Βήμα 1: Κάντε δεξί κλικ στο κλειδί των Windows για να ανοίξετε τη Διαχείριση εργασιών.

Βήμα 2: Επιλέξτε την εφαρμογή Startup από το μενού χάμπουργκερ.

Βήμα 3: Βρείτε εφαρμογές και υπηρεσίες με κατάσταση «Ενεργοποιημένη».
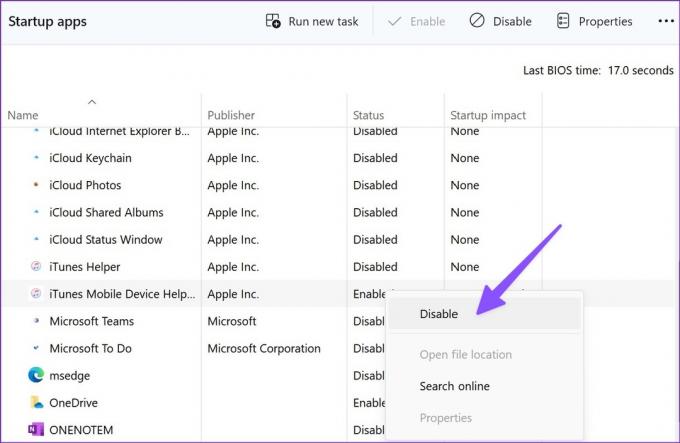
Βήμα 4: Κάντε δεξί κλικ σε περιττές και επιλέξτε Απενεργοποίηση από το μενού περιβάλλοντος.
6. Αλλαγή κλίμακας οθόνης
Πολλοί έχουν βρει μια ασυνήθιστη λύση για τη διόρθωση του Πίνακα Ελέγχου που δεν ανοίγει στα Windows 11. Όταν η κλίμακα της οθόνης των Windows έχει οριστεί πέρα από το 100%, ο Πίνακας Ελέγχου ενδέχεται να μην ανοίξει στον υπολογιστή σας. Ας το βάλουμε στο 100%.
Βήμα 1: Ανοίξτε το μενού Ρυθμίσεις των Windows και επιλέξτε Σύστημα από την αριστερή πλαϊνή γραμμή.
Βήμα 2: Ανοίξτε το μενού Εμφάνιση.
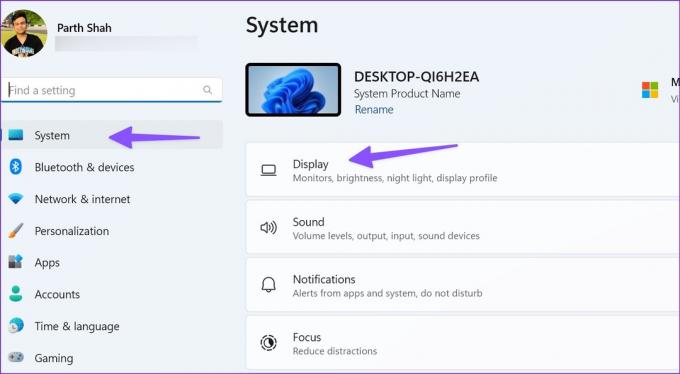
Βήμα 3: Επιλέξτε Κλίμακα στην περιοχή «Κλίμακα και διάταξη».
Βήμα 4: Ρυθμίστε το στο 100%.

Κάντε επανεκκίνηση του υπολογιστή σας και δοκιμάστε ξανά.
7. Ενημερώστε τα Windows
Ο Πίνακας Ελέγχου που δεν ανοίγει στα Windows μπορεί να οφείλεται σε ένα φιλαράκι των Windows. Η Microsoft είναι συνήθως γρήγορη για να αντιμετωπίσει τέτοια κραυγαλέα προβλήματα.
Μεταβείτε στις Ρυθμίσεις των Windows και ανοίξτε το μενού Windows Update για λήψη και εγκατάσταση ενημερώσεων σε εκκρεμότητα.

Διαχείριση του υπολογιστή σας από τον πίνακα ελέγχου
Ο Πίνακας Ελέγχου που δεν ανοίγει στα Windows μπορεί να σας αφήσει με εναλλακτικούς τρόπους για να ολοκληρώσετε τη δουλειά. Προτού επαναφέρετε τον υπολογιστή σας με Windows από την αρχή ή κάνετε ένα ταξίδι στο πλησιέστερο κέντρο σέρβις, χρησιμοποιήστε τα παραπάνω βήματα για να διορθώσετε το πρόβλημα σε ελάχιστο χρόνο.
Τελευταία ενημέρωση στις 17 Σεπτεμβρίου 2022
Το παραπάνω άρθρο μπορεί να περιέχει συνδέσμους συνεργατών που βοηθούν στην υποστήριξη της Guiding Tech. Ωστόσο, δεν επηρεάζει τη συντακτική μας ακεραιότητα. Το περιεχόμενο παραμένει αμερόληπτο και αυθεντικό.
Γραμμένο από
Πάρθ Σαχ
Ο Parth εργαζόταν στο παρελθόν στην EOTO.tech καλύπτοντας ειδήσεις τεχνολογίας. Αυτήν τη στιγμή ασκεί ελεύθερος επαγγελματίας στο Guiding Tech γράφοντας για σύγκριση εφαρμογών, σεμινάρια, συμβουλές και κόλπα λογισμικού και βουτιά σε πλατφόρμες iOS, Android, macOS και Windows.