Πώς να επαναφέρετε όλες τις ρυθμίσεις ήχου στα Windows 11 στις προεπιλογές
Miscellanea / / April 03, 2023
Όπως κάθε άλλο σύστημα, τα Windows 11 συνοδεύονται επίσης από προβλήματα όπως η μη αναπαραγωγή ήχου, η μη σύνδεση εξωτερικών συσκευών, Ο ήχος HDMI δεν λειτουργεί, και τα λοιπά. Ωστόσο, για να διορθωθεί το πρόβλημα του ήχου στο σύνολό του, οι χρήστες μπορεί να χρειαστεί να επαναφέρουν πλήρως τις ρυθμίσεις ήχου των Windows. Λοιπόν, ας συζητήσουμε αυτήν και άλλες επιλογές καθώς εξερευνούμε περισσότερα σχετικά με τον τρόπο επαναφοράς όλων των ρυθμίσεων ήχου στα Windows 11 στις προεπιλογές.
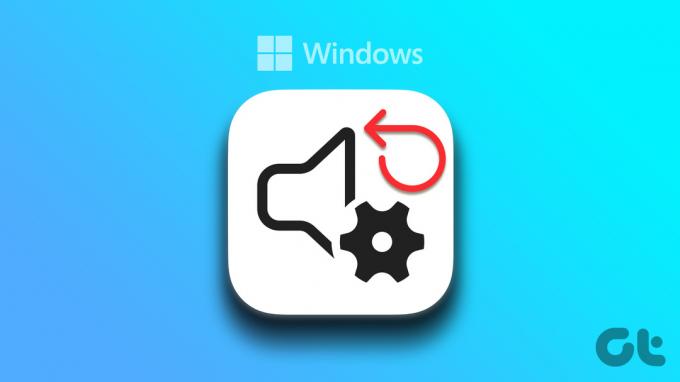
Μερικές φορές, ίσως λόγω λανθασμένης εγκατάστασης προγραμμάτων οδήγησης, ξεπερασμένων προγραμμάτων οδήγησης ή απλώς κακής εκκίνησης του συστήματος, ζητήματα όπως το βίντεο δεν παίζει σωστά, μπορεί να προκύψει μη συγχρονισμός εφαρμογών των Windows 11 ή ακόμη και η μη αναπαραγωγή ήχου. Εδώ λοιπόν, θα εστιάσουμε αποκλειστικά στον τρόπο επαναφοράς όλων των ρυθμίσεων ήχου στα Windows 11 στις προεπιλογές για να διορθωθούν τυχόν προβλήματα που σχετίζονται με τον ήχο και να διαγραφούν τυχόν εσφαλμένες προσαρμοσμένες ρυθμίσεις. Ας μπούμε κατευθείαν σε αυτό.
Σημείωση: Πριν ξεκινήσετε, βεβαιωθείτε ότι τα Windows Τα επίπεδα έντασης έχουν ρυθμιστεί στο μέγ.
1. Επαναφορά των επιπέδων έντασης για όλες τις εφαρμογές
Τα επίπεδα έντασης για διαφορετικές εφαρμογές των Windows μπορούν να έχουν προσαρμοσμένες ρυθμίσεις, δίνοντάς σας περισσότερο έλεγχο σχετικά με το πόσο δυνατές μπορούν να είναι οι μεμονωμένες εφαρμογές. Ωστόσο, αυτό σημαίνει επίσης ότι εάν υπάρχει οποιοδήποτε πρόβλημα με τον ήχο οποιασδήποτε εφαρμογής, μπορεί να είναι δύσκολο να εντοπιστεί με ακρίβεια το πρόβλημα. Για να το διορθώσετε, μπορείτε να πραγματοποιήσετε πλήρη επαναφορά για όλα τα επίπεδα έντασης ήχου των εφαρμογών. Δείτε πώς να το κάνετε.
Βήμα 1: Κάντε κλικ στο εικονίδιο αναζήτησης και πληκτρολογήστε Ρυθμίσεις ήχουκαι ανοίξτε το πρώτο αποτέλεσμα.

Βήμα 2: Εδώ, κάντε κύλιση προς τα κάτω στο Advanced και κάντε κλικ στο Volume mixer.

Βήμα 3: Τώρα, κάντε κλικ στο Reset.

Θα γίνει επαναφορά των ρυθμίσεων έντασης για όλες τις εφαρμογές και τις υπηρεσίες των Windows 11.
2. Εγκαταστήστε ξανά το πρόγραμμα οδήγησης ήχου των Windows
Τα προγράμματα οδήγησης ήχου των Windows βοηθούν τη συσκευή σας να επικοινωνεί με άλλες συσκευές ήχου. Ωστόσο, μερικές φορές λόγω ορισμένων προσαρμοσμένων ρυθμίσεων ή απλώς μιας κακής ενημέρωσης, ενδέχεται να μην λειτουργούν σωστά. Ακολουθήστε αυτά τα βήματα για να εγκαταστήσετε ξανά και να διορθώσετε προβλήματα του προγράμματος οδήγησης ήχου των Windows στη συσκευή σας.
Βήμα 1: Στο μενού αναζήτησης, πληκτρολογήστε Διαχειριστή της συσκευής, και από τα αποτελέσματα, ανοίξτε τη Διαχείριση Συσκευών.

Βήμα 2: Μεταβείτε στην ενότητα "Χειριστήρια ήχου, βίντεο και παιχνιδιών" και κάντε δεξί κλικ στο πρόγραμμα οδήγησης ήχου.

Βήμα 3: Κάντε κλικ στο Απεγκατάσταση συσκευής.

Βήμα 4: Εδώ, κάντε κλικ στο Uninstall για επιβεβαίωση.

Μόλις απεγκατασταθεί το πρόγραμμα οδήγησης, επανεκκινήστε τη συσκευή σας. Μετά την επανεκκίνηση της συσκευής, θα εγκατασταθεί τώρα μια νέα έκδοση του προγράμματος οδήγησης ήχου των Windows.
3. Επαναφορά του ήχου σε προεπιλογή στα Windows
Προβλήματα με μεμονωμένες συσκευές ήχου μπορεί επίσης να οδηγήσουν σε προβλήματα ήχου. Έτσι, δείτε πώς μπορείτε να επαναφέρετε τον ήχο στη συσκευή σας Windows στην προεπιλογή. Αυτό θα βοηθήσει επίσης στην επαναφορά τυχόν ανεπιθύμητων προσαρμοσμένων ρυθμίσεων.
Σημείωση: Μπορείτε επίσης να ακολουθήσετε αυτά τα βήματα για να επαναφέρετε οποιαδήποτε άλλη συσκευή ήχου που είναι διαθέσιμη στη συσκευή σας Windows.
Βήμα 1: Κάντε κλικ στην αναζήτηση και πληκτρολογήστε Ρυθμίσεις ήχου. Τώρα, ανοίξτε τις Ρυθμίσεις ήχου από τις επιλογές.

Βήμα 2: Μεταβείτε στο Advanced και κάντε κλικ στο More settings sound.

Βήμα 3: Επιλέξτε τη συσκευή σας και κάντε κλικ στις Ιδιότητες.
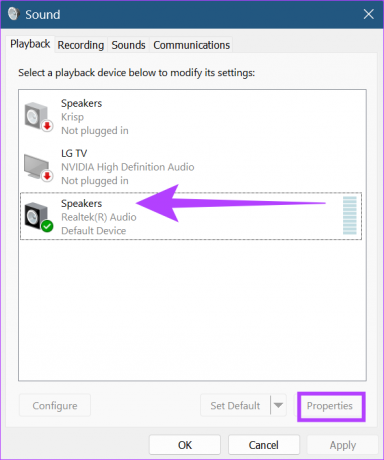
Βήμα 4: Μεταβείτε στην καρτέλα Για προχωρημένους και κάντε κλικ στο Restore Defaults.

Βήμα 5: Εδώ, κάντε κλικ στο Apply και μετά κάντε κλικ στο OK.
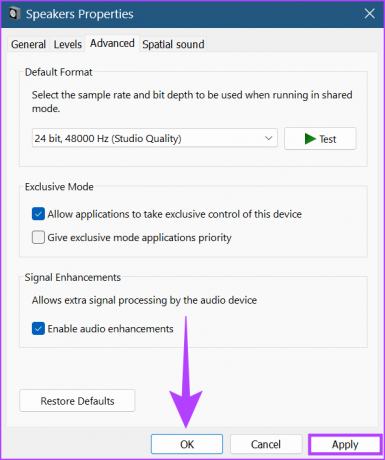
Η συσκευή ήχου των Windows θα επανέλθει πλέον στις προεπιλεγμένες ρυθμίσεις της. Επιπλέον, εάν είναι διαθέσιμο, μπορείτε επίσης να επαναφέρετε τη ρύθμιση Χωρικού ήχου για να διασφαλίσετε ότι όλες οι ρυθμίσεις ήχου επαναφέρονται στις προεπιλογές. Δείτε πώς να το κάνετε.
Βήμα 6: Ανοίξτε το παράθυρο Ιδιότητες ηχείου ακολουθώντας τα βήματα 2 και 3 και κάντε κλικ στην καρτέλα Χωρικός ήχος. Στη συνέχεια, κάντε κλικ στο Restore Defaults.

Βήμα 7: Εδώ, κάντε κλικ στο Apply. Στη συνέχεια, κάντε κλικ στο OK.
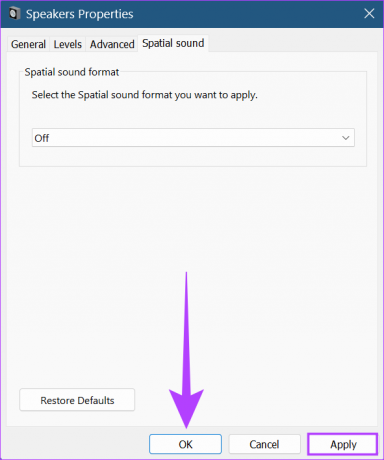
Η ρύθμιση χωρικού ήχου θα επαναφερθεί τώρα για τη συσκευή σας Windows.
4. Επανεκκινήστε τις υπηρεσίες ήχου των Windows 11
Οι Υπηρεσίες ήχου των Windows βοηθούν στη διαχείριση όλων των συσκευών ήχου και, ως εκ τούτου, ενδέχεται να οδηγήσουν σε προβλήματα εάν δεν λειτουργούν σωστά. Δείτε πώς μπορείτε να το διορθώσετε επανεκκινώντας τις υπηρεσίες ήχου.
Βήμα 1: Μεταβείτε στην αναζήτηση και πληκτρολογήστε Υπηρεσίες. Στη συνέχεια, από τις επιλογές, ανοίξτε τις Υπηρεσίες.

Βήμα 2: Πηγαίνετε κάτω και κάντε δεξί κλικ στο Windows Audio.

Βήμα 3: Τώρα, κάντε κλικ στο Restart.

Βήμα 4: Κάντε κλικ στο Ναι.

Τώρα, απλώς επανεκκινήστε τη συσκευή σας για να ολοκληρώσετε την επαναφορά των υπηρεσιών ήχου για τα Windows 11.
5. Επαναφέρετε τον υπολογιστή σας με Windows 11
Εάν μια πρόσφατα εγκατεστημένη ενημέρωση των Windows 11 προκαλεί προβλήματα ήχου, τότε η επαναφορά της ενημέρωσης θα βοηθήσει στην επίλυση του προβλήματος. Εάν το πρόβλημα παραμένει, η επαναφορά των Windows 11 μπορεί να θεωρηθεί ως η τελευταία λύση για την επίλυση του προβλήματος. Ωστόσο, θα χάσετε όλα τα δεδομένα σας στο σύστημα. Επομένως, βεβαιωθείτε ότι έχετε ένα αντίγραφο ασφαλείας.
Μπορείτε να ανατρέξετε στους πλήρεις οδηγούς μας για περισσότερες πληροφορίες σχετικά με τον τρόπο απεγκατάσταση ενημερώσεων στα Windows 11 και επαναφέρετε τα Windows 11.
Συχνές ερωτήσεις για την επαναφορά των ρυθμίσεων ήχου στα Windows 11
Ναι, τυχόν προσαρμοσμένες ρυθμίσεις που σχετίζονται με τον ήχο των Windows θα χαθούν εάν πραγματοποιηθεί επαναφορά. Ωστόσο, οι προσαρμοσμένες ρυθμίσεις για άλλες υπηρεσίες θα παραμείνουν αμετάβλητες.
Όχι, κατά την επαναφορά του προγράμματος οδήγησης ήχου των Windows, η υπηρεσία ήχου των Windows θα καταστεί προσωρινά μη διαθέσιμη.
Όχι, απαιτείται επανεκκίνηση συσκευής μόνο εάν καθορίζεται από το σύστημα μετά την εκτέλεση της επαναφοράς ήχου των Windows 11.
Αποκτήστε το καλύτερο από τα Windows 11
Τα Windows 11 έρχονται με μια σειρά από έξυπνες λειτουργίες που βοηθούν στην αύξηση της λειτουργικότητας μαζί με την ευκολία πρόσβασης για τους χρήστες. Το λογισμικό, ωστόσο, συνοδεύεται επίσης από σφάλματα και προβλήματα. Εδώ συζητήσαμε περισσότερα σχετικά με τον τρόπο επαναφοράς όλων των ρυθμίσεων ήχου στα Windows 11 στις προεπιλογές. Ας ελπίσουμε ότι αυτό μπορεί να βοηθήσει περαιτέρω στη βελτίωση της εμπειρίας χρήστη.



