7 Διορθώσεις για το σφάλμα ελέγχου ταυτότητας απομακρυσμένης επιφάνειας εργασίας στα Windows 11
Miscellanea / / April 03, 2023
Εάν προσπαθείτε να χρησιμοποιήσετε την Απομακρυσμένη επιφάνεια εργασίας στον υπολογιστή σας Windows 11 και αντιμετωπίζετε ένα σφάλμα ελέγχου ταυτότητας, δεν είστε μόνοι. Ένα από τα πιο συνηθισμένα σφάλματα είναι «Παρουσιάστηκε σφάλμα ελέγχου ταυτότητας, η λειτουργία που ζητήθηκε δεν υποστηρίζεται». βλέποντας το ίδιο σφάλμα, Σε αυτό το άρθρο, θα σας καθοδηγήσουμε σε 7 τρόπους για να διορθώσετε το σφάλμα ελέγχου ταυτότητας απομακρυσμένης επιφάνειας εργασίας στο Windows 11.

Ωστόσο, τι προκαλεί αυτό το ζήτημα ελέγχου ταυτότητας; Ζητήματα όπως λανθασμένα διαπιστευτήρια σύνδεσης, προβλήματα συνδεσιμότητας δικτύου, μη εκτελούμενες υπηρεσίες απομακρυσμένης επιφάνειας εργασίας, μη ενεργοποίηση της Απομακρυσμένης επιφάνειας εργασίας, Λογισμικό ασφαλείας που μπλοκάρει την Απομακρυσμένη επιφάνεια εργασίας, τη λανθασμένη ρύθμιση παραμέτρων του πρωτοκόλλου απομακρυσμένης επιφάνειας εργασίας (RDP) και ούτω καθεξής ευθύνονται για αυτό το σφάλμα. Δείτε πώς μπορείτε να το διορθώσετε.
Σημείωση: Η απομακρυσμένη επιφάνεια εργασίας λειτουργεί μόνο
Windows 11 Pro και τις εκδόσεις Enterprise. Δεν υπάρχει επίσημος τρόπος λειτουργίας της Απομακρυσμένης επιφάνειας εργασίας στα Windows 11 Home Edition.1. Ελέγξτε το Remote εάν η επιφάνεια εργασίας είναι ενεργοποιημένη
Το σφάλμα ελέγχου ταυτότητας απομακρυσμένης επιφάνειας εργασίας εμφανίζεται συχνά επειδή ο υπολογιστής σας με Windows 11 δεν μπορεί να δημιουργήσει απομακρυσμένη σύνδεση χωρίς ενεργοποιημένη τη δυνατότητα Απομακρυσμένης επιφάνειας εργασίας. Ωστόσο, η ενεργοποίηση της δυνατότητας είναι απλή. Ακολουθήστε.
Βήμα 1: Πατήστε το πλήκτρο Windows στο πληκτρολόγιό σας, πληκτρολογήστε Ρυθμίσειςκαι κάντε κλικ στο Open ή Enter.
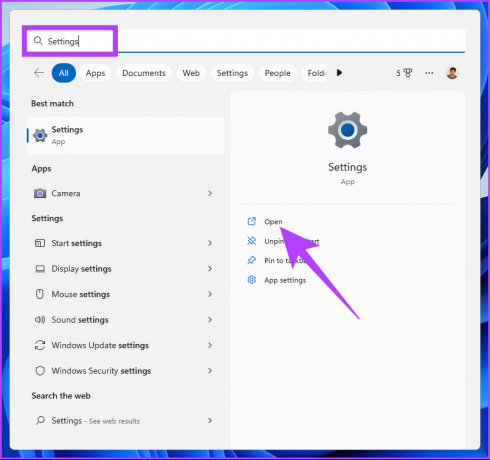
Βήμα 2: Στην περιοχή Σύστημα, κάντε κύλιση προς τα κάτω και κάντε κλικ στην Απομακρυσμένη επιφάνεια εργασίας.
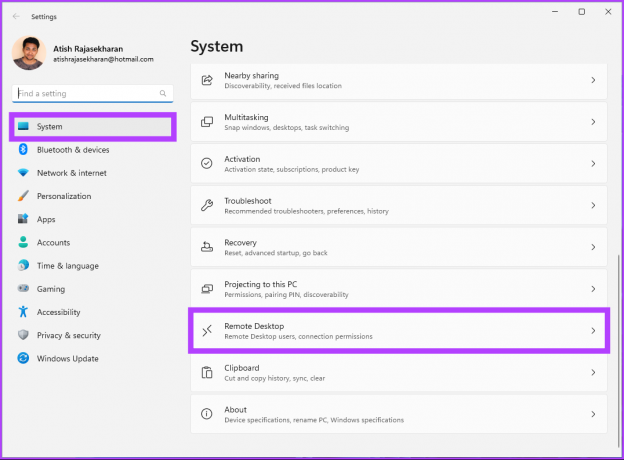
Βήμα 3: Κάντε εναλλαγή στο κουμπί Απομακρυσμένη επιφάνεια εργασίας.

Βήμα 4: Στη γραμμή εντολών «Ενεργοποίηση ρυθμίσεων επιφάνειας εργασίας», κάντε κλικ στην επιλογή Επιβεβαίωση.
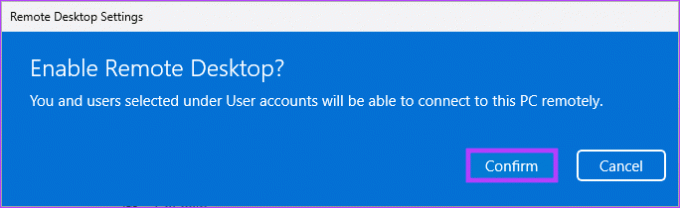
Αυτό είναι. Έχετε ενεργοποιήσει τη δυνατότητα Απομακρυσμένης επιφάνειας εργασίας. Τώρα, δοκιμάστε να συνδεθείτε ξανά και δεν θα αντιμετωπίσετε κανένα πρόβλημα. Εάν το κάνετε, προχωρήστε στην επόμενη μέθοδο.
2. Ελέγξτε τα διαπιστευτήρια λογαριασμού απομακρυσμένης επιφάνειας εργασίας
Η Απομακρυσμένη επιφάνεια εργασίας είναι ενεργοποιημένη, αλλά εξακολουθείτε να λαμβάνετε το σφάλμα ελέγχου ταυτότητας; Ο κωδικός πρόσβασης του λογαριασμού σας στην απομακρυσμένη επιφάνεια εργασίας μπορεί να έχει λήξει ή να εισάγετε εσφαλμένο όνομα χρήστη ή κωδικό πρόσβασης λογαριασμού απομακρυσμένης επιφάνειας εργασίας.
Θα χρειαστεί να δημιουργήσετε νέο κωδικό πρόσβασης εάν ο κωδικός έχει λήξει. Είναι παρόμοιο με τη δημιουργία έναν νέο κωδικό πρόσβασης για τον υπολογιστή σας με Windows 11. Μόλις δημιουργηθεί, δοκιμάστε να το χρησιμοποιήσετε για να δημιουργήσετε μια σύνδεση απομακρυσμένης επιφάνειας εργασίας. Εάν εξακολουθείτε να μην μπορείτε να συνδεθείτε, η επόμενη μέθοδος μπορεί να σας βοηθήσει.
3. Απενεργοποιήστε το τείχος προστασίας των Windows 11 για να ενεργοποιήσετε την απομακρυσμένη επιφάνεια εργασίας
Μερικές φορές, το Τείχος προστασίας αποκλείει Συνδέσεις απομακρυσμένης επιφάνειας εργασίας, προκαλώντας εσωτερικό σφάλμα RDP. Το μόνο που χρειάζεται να κάνετε είναι να απενεργοποιήσετε το Τείχος προστασίας των Windows και να επανεκκινήσετε τη σύνδεση απομακρυσμένης επιφάνειας εργασίας. Ακολουθήστε τα παρακάτω βήματα.
Βήμα 1: Πατήστε το πλήκτρο Windows στο πληκτρολόγιό σας, πληκτρολογήστε Πίνακας Ελέγχουκαι κάντε κλικ στο Άνοιγμα.
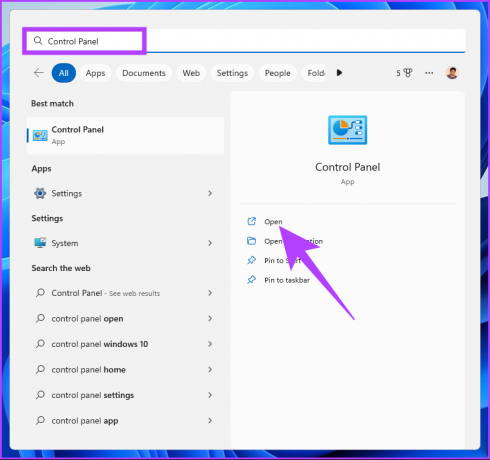
Βήμα 2: Μεταβείτε στις επιλογές συστήματος και ασφάλειας.

Βήμα 3: Κάντε κλικ στις επιλογές του Windows Defender Firewall.

Βήμα 4: Στο αριστερό παράθυρο, κάντε κλικ στην επιλογή «Ενεργοποίηση ή απενεργοποίηση του τείχους προστασίας του Windows Defender».

Βήμα 5: Τώρα, στην ενότητα «Προσαρμογή ρυθμίσεων για κάθε τύπο δικτύου», στις Ρυθμίσεις ιδιωτικού δικτύου και στις ρυθμίσεις δικτύου Publick, επιλέξτε την επιλογή «Απενεργοποίηση τείχους προστασίας του Windows Defender (δεν συνιστάται)».

Βήμα 6: Κάντε κλικ στο OK για να εφαρμόσετε τις αλλαγές.

Με αυτό, θα πρέπει να μπορείτε να συνδέσετε την Απομακρυσμένη επιφάνεια εργασίας χωρίς προβλήματα, αλλά εάν το πρόβλημα παραμένει, προχωρήστε στην επόμενη μέθοδο.
4. Απεγκαταστήστε τις πιο πρόσφατες ενημερώσεις των Windows
Μερικές φορές είναι η ενημέρωση των Windows που προκαλεί το σφάλμα ελέγχου ταυτότητας RDP. Επομένως, εάν ενημερώσατε πρόσφατα τον υπολογιστή σας με Windows, επαναφέρετε την ενημέρωση για να επιλύσετε το σφάλμα. Ακολουθήστε τα παρακάτω βήματα.
Βήμα 1: Πατήστε το πλήκτρο Windows στο πληκτρολόγιό σας, πληκτρολογήστε Πίνακας Ελέγχουκαι κάντε κλικ στο Άνοιγμα.
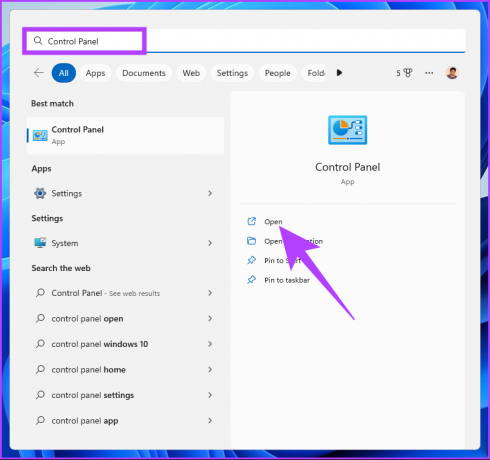
Βήμα 2: Στην ενότητα Προγράμματα, μεταβείτε στην επιλογή "Κατάργηση εγκατάστασης προγράμματος".
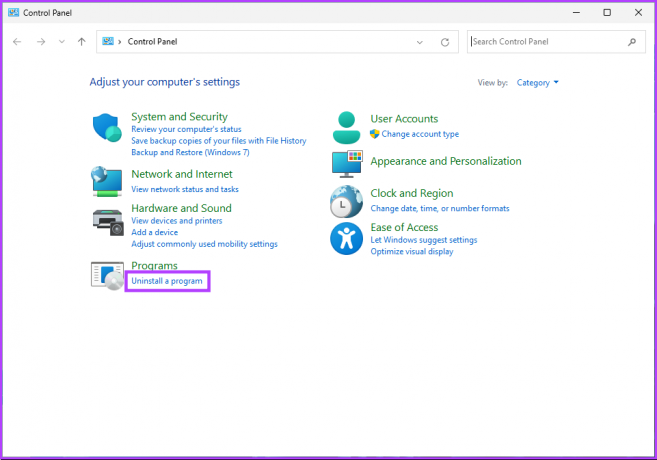
Βήμα 3: Από το αριστερό παράθυρο, μεταβείτε στην «Προβολή εγκατεστημένων ενημερώσεων».

Βήμα 4: Βρείτε την πιο πρόσφατη ενημέρωση λειτουργιών από τη λίστα εγκατεστημένων ενημερώσεων. Επιλέξτε την ενημέρωση και κάντε κλικ στο Uninstall.
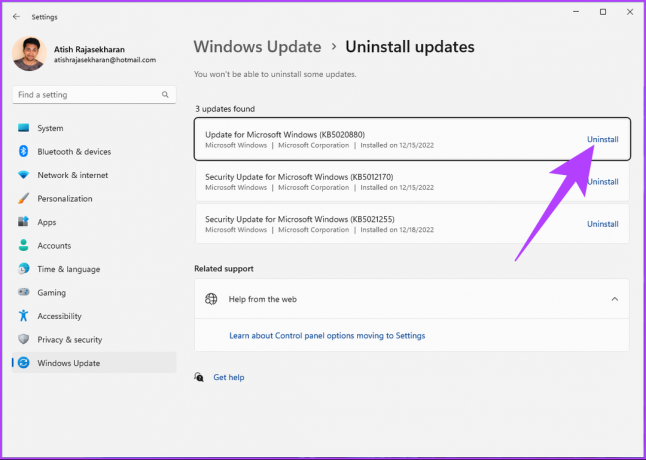
Βήμα 5: Στη γραμμή εντολών, κάντε κλικ στο Uninstall για επιβεβαίωση.
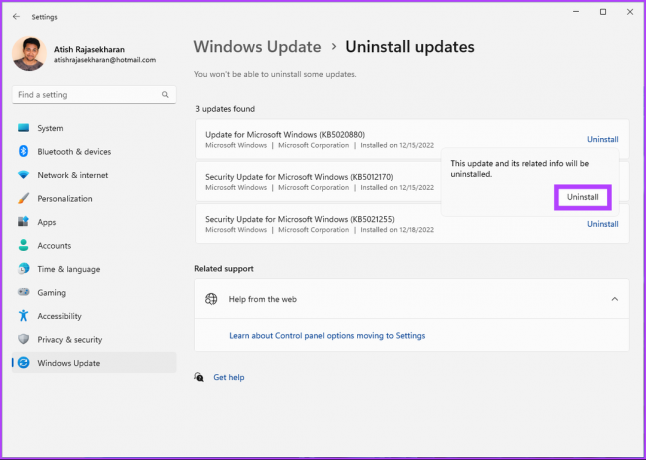
Βήμα 6: Τέλος, επανεκκινήστε τον υπολογιστή σας με Windows.
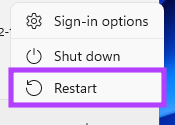
Ορίστε. Μόλις γίνει επανεκκίνηση του υπολογιστή σας, θα έχετε διορθώσει το σφάλμα ελέγχου ταυτότητας RDP. Εάν εξακολουθείτε να αντιμετωπίζετε το πρόβλημα, μεταβείτε στην επόμενη μέθοδο.
5. Απενεργοποιήστε τον έλεγχο ταυτότητας σε επίπεδο δικτύου στον διακομιστή RDP
Όταν ένας υπολογιστής-πελάτης επιχειρεί να συνδεθεί εξ αποστάσεως, ο έλεγχος ταυτότητας επιπέδου δικτύου (NLA) λειτουργεί ως χαρακτηριστικό ασφαλείας που ελέγχει τον εαυτό του προτού δημιουργηθεί μια πλήρης σύνδεση. Μερικές φορές, αυτό μπορεί να προκαλέσει το σφάλμα ελέγχου ταυτότητας σύνδεσης απομακρυσμένης επιφάνειας εργασίας.
Θα χρειαστεί να απενεργοποιήσετε το NLA για να απαλλαγείτε από αυτό το σφάλμα. Ακολουθήστε τα παρακάτω βήματα.
Βήμα 1: Πατήστε το πλήκτρο Windows στο πληκτρολόγιό σας, πληκτρολογήστε Τρέξιμοκαι κάντε κλικ στο Άνοιγμα.
Σημείωση: Εναλλακτικά, μπορείτε να πατήσετε το πλήκτρο «Windows + R» για να ανοίξετε το παράθυρο εντολών Εκτέλεση.
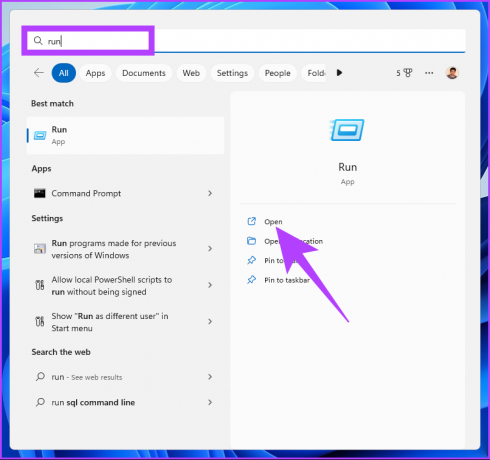
Βήμα 2: Πληκτρολογήστε την παρακάτω εντολή και κάντε κλικ στο OK. Αυτό θα ανοίξει το παράθυρο Ιδιότητες συστήματος.
sysdm.cpl
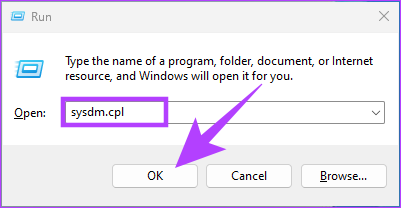
Βήμα 3: Μεταβείτε στην καρτέλα Απομακρυσμένη.
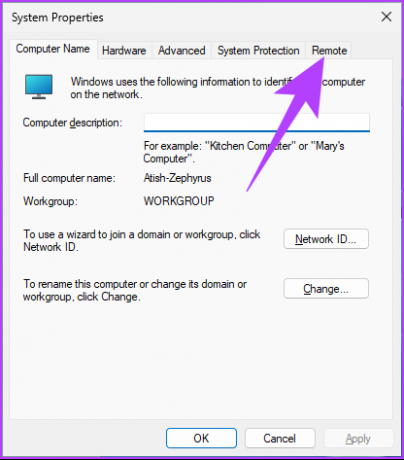
Βήμα 4: Στην περιοχή Απομακρυσμένη επιφάνεια εργασίας, επιλέξτε την επιλογή «Να επιτρέπονται οι απομακρυσμένες συνδέσεις σε αυτόν τον υπολογιστή».

Βήμα 5: Καταργήστε την επιλογή «Να επιτρέπονται οι συνδέσεις μόνο από υπολογιστές που εκτελούν απομακρυσμένη επιφάνεια εργασίας με έλεγχο ταυτότητας επιπέδου δικτύου (συνιστάται)».
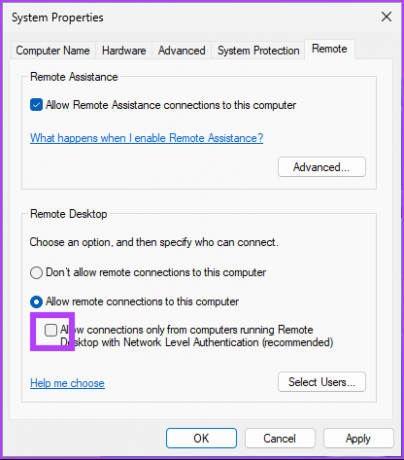
Βήμα 6: Κάντε κλικ στο Apply και μετά στο OK για να αποθηκεύσετε τις αλλαγές.
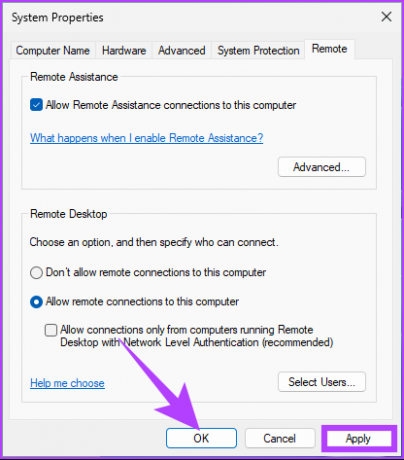
Πρέπει να επανεκκινήσετε τον υπολογιστή σας για να βεβαιωθείτε ότι οι αλλαγές έχουν πραγματοποιηθεί. Μόλις εμφανιστεί ο υπολογιστής σας, προσπαθήστε να δημιουργήσετε τη σύνδεση απομακρυσμένης επιφάνειας εργασίας και θα πρέπει να είστε έτοιμοι.
Εάν αυτή η μέθοδος δεν επέλυσε τη σύνδεση απομακρυσμένης επιφάνειας εργασίας, "παρουσιάστηκε εσωτερικό σφάλμα", μεταβείτε στην επόμενη μέθοδο.
6. Αλλάξτε τις ρυθμίσεις μητρώου για να ενεργοποιήσετε τον έλεγχο ταυτότητας απομακρυσμένης επιφάνειας εργασίας
Αυτή η μέθοδος μπορεί να φαίνεται περίπλοκη, αλλά είναι αρκετά απλή στην εφαρμογή και την εκτέλεση. Ωστόσο, επειδή θα χρησιμοποιήσουμε τον Επεξεργαστή Μητρώου, σας συμβουλεύουμε ανεπιφύλακτα δημιουργήστε αντίγραφο ασφαλείας του μητρώου των Windows πριν προχωρήσετε στα παρακάτω βήματα.
Βήμα 1: Πατήστε το πλήκτρο Windows στο πληκτρολόγιό σας, πληκτρολογήστε Επεξεργαστής Μητρώουκαι κάντε κλικ στην επιλογή "Εκτέλεση ως διαχειριστής".
Σημείωση: Μπορείτε επίσης να πατήσετε το πλήκτρο «Windows + R» για να ανοίξετε το πλαίσιο εντολών Εκτέλεση, πληκτρολογήστε regedit.exeκαι κάντε κλικ στο OK για να ανοίξετε τον Επεξεργαστή Μητρώου.

Στη γραμμή εντολών, επιλέξτε Ναι.
Βήμα 2: Στην επάνω γραμμή διευθύνσεων, εισαγάγετε την παρακάτω διεύθυνση.
HKEY_LOCAL_MACHINE\SOFTWARE\Microsoft\Windows\CurrentVersion\Policies\System\CredSSP\Parameters
Σημείωση: Μπορείτε επίσης να πλοηγηθείτε χειροκίνητα στην ενότητα.
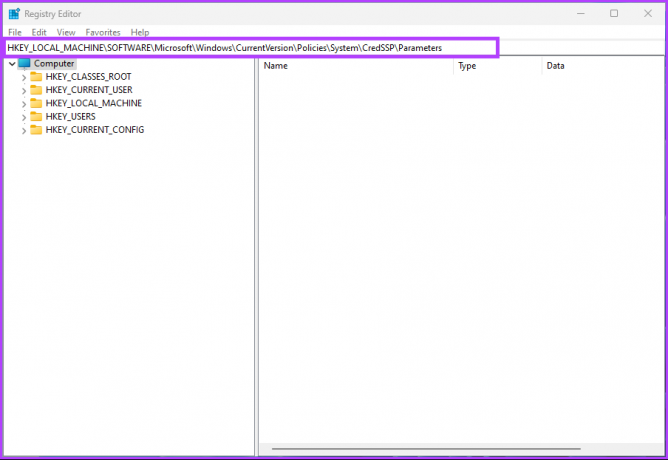
Βήμα 3: Κάτω από το φάκελο System, κάντε δεξί κλικ, επιλέξτε Νέο και επιλέξτε «Τιμή DWORD (32-bit).»
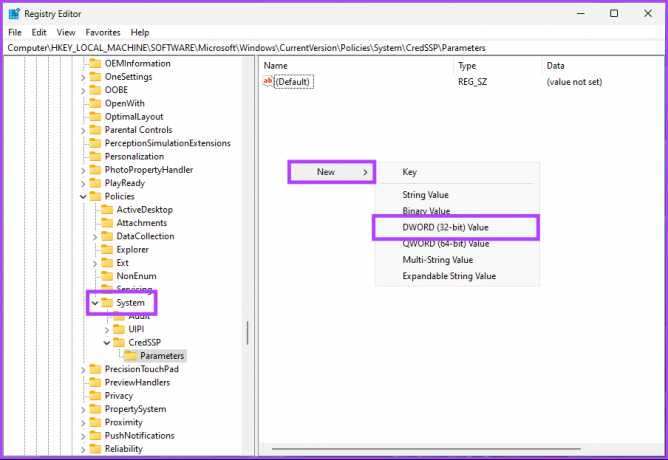
Βήμα 4: Τύπος DisableTaskMgr στο πεδίο ονόματος.
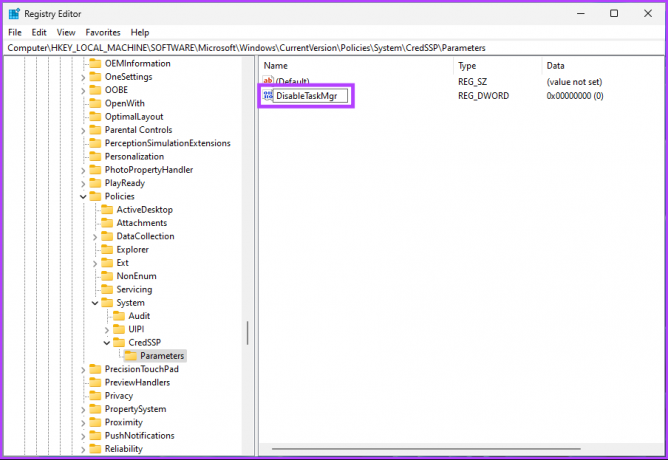
Βήμα 5: Κάντε διπλό κλικ στη νέα τιμή, πληκτρολογήστε 2 στο πεδίο Δεδομένα τιμής και πατήστε OK.
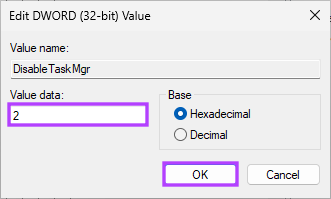
Τέλος, επανεκκινήστε το σύστημα για να εφαρμόσετε τις αλλαγές. Και αυτό είναι! Όταν το σύστημα επανεκκινηθεί, δοκιμάστε να συνδεθείτε ξανά στην Απομακρυσμένη επιφάνεια εργασίας. δεν θα πρέπει να δείτε το μήνυμα "Παρουσιάστηκε σφάλμα ελέγχου ταυτότητας". Εάν εξακολουθείτε να αντιμετωπίζετε το σφάλμα, προχωρήστε στην τελευταία λύση.
7. Ενεργοποίηση Encryption Oracle Remediation με χρήση του προγράμματος επεξεργασίας πολιτικής ομάδας
Το πρόγραμμα επεξεργασίας πολιτικής ομάδας σάς βοηθά να ελέγχετε τα Windows και τα δικαιώματά τους. Αυτό βοηθά επίσης στη διόρθωση σφαλμάτων ελέγχου ταυτότητας RDP. Ακολουθήστε τα παρακάτω βήματα.
Σημείωση: Το πρόγραμμα επεξεργασίας πολιτικής ομάδας είναι διαθέσιμο μόνο για εκδόσεις Windows 11 Pro και Enterprise. Μπορείτε να παραλείψετε αυτήν τη μέθοδο εάν χρησιμοποιείτε Windows 11 Home Edition.
Βήμα 1: Πατήστε τα πλήκτρα Windows στο πληκτρολόγιό σας, πληκτρολογήστε gpeditκαι κάντε κλικ στο Άνοιγμα.
Σημείωση: Μπορείτε επίσης να πατήσετε το πλήκτρο «Windows + R» για να ανοίξετε το πλαίσιο εντολών Εκτέλεση, πληκτρολογήστε gpedit.mscκαι κάντε κλικ στο OK.
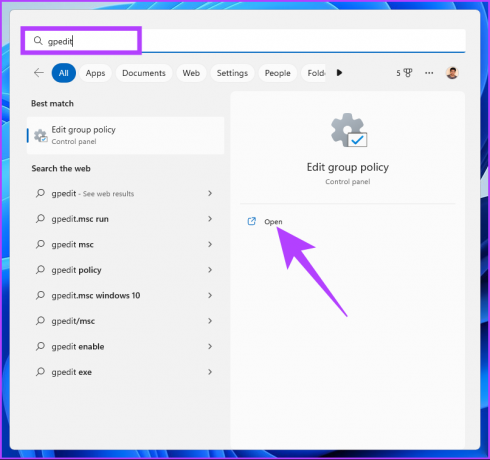
Βήμα 2: Στο αριστερό τμήμα του παραθύρου, στην ενότητα «Πολιτική τοπικού υπολογιστή», επιλέξτε Διαμόρφωση υπολογιστή.
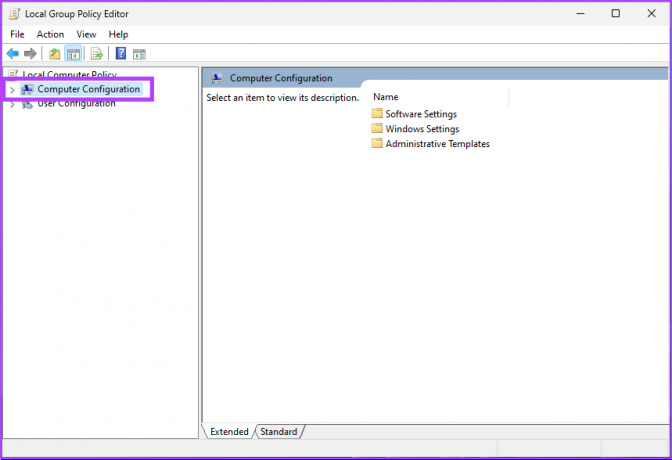
Βήμα 3: Στο δεξιό τμήμα του παραθύρου, κάντε διπλό κλικ στα Πρότυπα διαχείρισης.
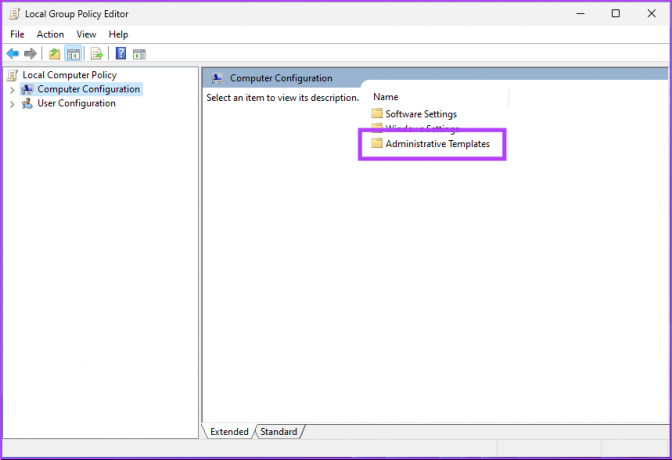
Βήμα 4: Επιλέξτε Σύστημα.
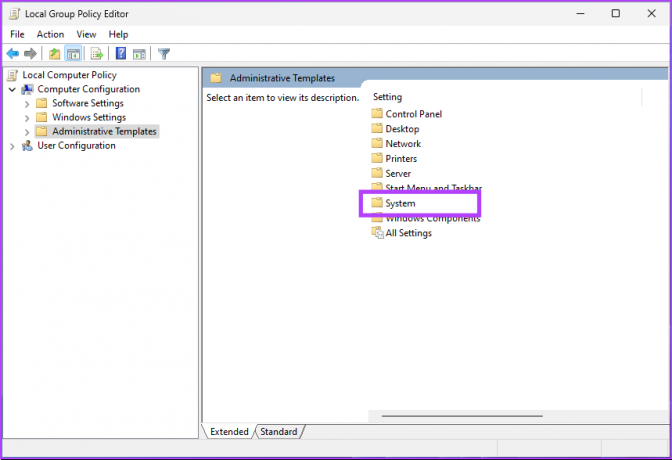
Βήμα 5: Κάτω από την επιλογή Σύστημα, βρείτε και κάντε κλικ στην Εκχώρηση Διαπιστευτηρίων.
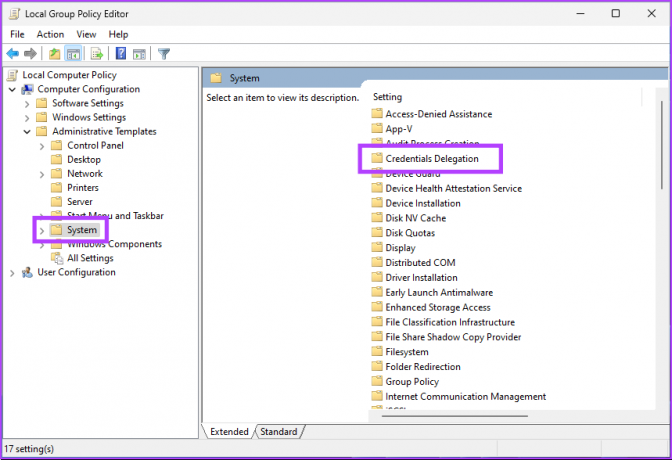
Βήμα 6: Στο Credentials Delegation, μεταβείτε στην επιλογή "Encryption Oracle Remediation" στα δεξιά, και κάντε διπλό κλικ πάνω του.
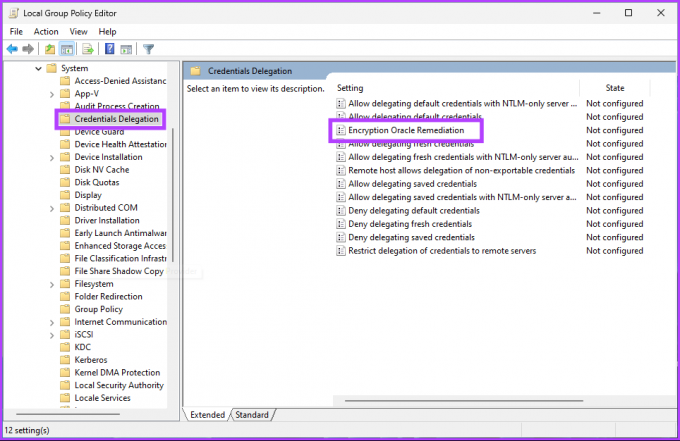
Βήμα 7: Στο παράθυρο «Encryption Oracle Remediation», επιλέξτε την επιλογή Enabled. Τέλος, κάντε κλικ στο Apply και μετά στο OK.
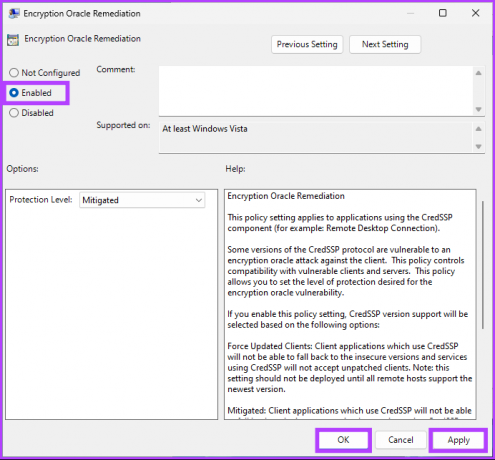
Βήμα 8: Κλείστε όλα τα ανοιχτά παράθυρα. Πατήστε το πλήκτρο Windows στο πληκτρολόγιό σας, πληκτρολογήστε Γραμμή εντολώνκαι κάντε κλικ στην επιλογή "Εκτέλεση ως διαχειριστής".

Βήμα 8: Πληκτρολογήστε την παρακάτω εντολή και πατήστε Enter.
gpupdate /force
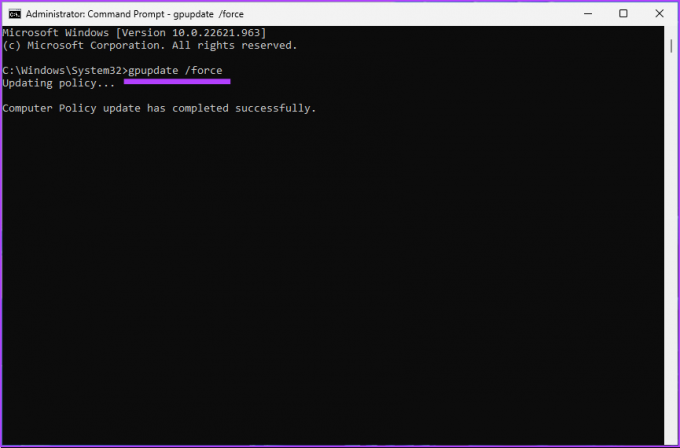
Ορίστε. Τώρα, το μόνο που χρειάζεται να κάνετε είναι επανεκκίνηση των Windows. Και από τη στιγμή που θα εκκινήσει το αντίγραφο ασφαλείας, δεν θα αντιμετωπίσετε ποτέ ξανά το σφάλμα ελέγχου ταυτότητας. Εάν έχετε οποιεσδήποτε απορίες, ανατρέξτε στην ενότητα Συχνές ερωτήσεις παρακάτω.
Συχνές ερωτήσεις σχετικά με Σφάλμα ελέγχου ταυτότητας απομακρυσμένης επιφάνειας εργασίας
Ναι, το πρωτόκολλο απομακρυσμένης επιφάνειας εργασίας (RDP) είναι συμβατό με τα Windows 11. Το RDP είναι ένα πρωτόκολλο της Microsoft που επιτρέπει στους χρήστες να συνδέονται και να ελέγχουν έναν υπολογιστή με Windows από άλλη συσκευή. Περιλαμβάνεται σε όλες τις εκδόσεις των Windows, συμπεριλαμβανομένων των Windows 11.
Το πρωτόκολλο απομακρυσμένης επιφάνειας εργασίας (RDP) χρησιμοποιεί έλεγχο ταυτότητας βάσει κωδικού πρόσβασης για να επαληθεύσει την ταυτότητα ενός χρήστη που προσπαθεί να συνδεθεί σε έναν απομακρυσμένο υπολογιστή. Σας ζητείται το όνομα χρήστη και ο κωδικός πρόσβασης του απομακρυσμένου υπολογιστή.
Πάρτε το τηλεχειριστήριο του υπολογιστή σας χωρίς προβλήματα
Η απαλλαγή από το σφάλμα ελέγχου ταυτότητας απομακρυσμένης επιφάνειας εργασίας στα Windows 11 δεν θα είναι πολύ δύσκολη, αν ακολουθήσετε τα βήματα του άρθρου. Τώρα που ξέρετε πώς να διορθώσετε τα σφάλματα ελέγχου ταυτότητας, ίσως θέλετε επίσης να μάθετε πώς να τα διορθώσετε σφάλμα μαύρης οθόνης στην απομακρυσμένη επιφάνεια εργασίας. Ελπίζουμε αυτό το άρθρο να σας βοηθήσει να εξαλείψετε το σφάλμα ελέγχου ταυτότητας μια για πάντα.



