9 καλύτεροι τρόποι για να διορθώσετε τα παιχνίδια Steam που δεν ξεκινούν στα Windows 11
Miscellanea / / April 03, 2023
Το Steam είναι μια δημοφιλής πλατφόρμα τυχερών παιχνιδιών που επιτρέπει στους χρήστες να κατεβάζουν και να παίζουν παιχνίδια στους υπολογιστές τους, ενώ παρέχει έναν εύκολο τρόπο σύνδεσης με άλλους παίκτες. Ωστόσο, ορισμένοι χρήστες έχουν αναφέρει προβλήματα με τα παιχνίδια Steam που δεν εκτελούνται στα Windows 11. Θα συζητήσουμε μερικούς από τους καλύτερους τρόπους επίλυσης αυτού του προβλήματος.

Πολλοί παράγοντες μπορούν να σας εμποδίσουν να ξεκινήσετε τα αγαπημένα σας παιχνίδια στο Steam, όπως αρχεία παιχνιδιών που λείπουν, παλιά προγράμματα οδήγησης γραφικών, προβλήματα συμβατότητας και πολλά άλλα. Ωστόσο, χάρη σε αυτές τις γρήγορες και εύκολες λύσεις, μπορείτε να διορθώσετε τέτοια προβλήματα και να συνεχίσετε το παιχνίδι σε χρόνο μηδέν.
1. Επανεκκινήστε το Steam Client
Εάν τα παιχνίδια Steam δεν ξεκινούν στα Windows 11, κλείστε πρώτα τον πελάτη Steam χρησιμοποιώντας το Διαχειριστής εργασιών πριν το ξεκινήσετε ξανά. Δείτε πώς μπορείτε να κάνετε το ίδιο στον υπολογιστή σας:
Βήμα 1: Πατήστε τα πλήκτρα Escape + Shift + Control για να ανοίξετε τη Διαχείριση εργασιών.

Βήμα 2: Όταν ανοίξει το Task Manager, επιλέξτε τη διαδικασία Steam (32 bit) ή (64 bit) και κάντε κλικ στο κουμπί End Task για να σκοτώσετε όλες τις διεργασίες που σχετίζονται με το Steam.

Βήμα 3: Αφού κλείσετε το Steam, πατήστε τα πλήκτρα Windows + S και πληκτρολογήστε Ατμός. Από το αποτέλεσμα για το Steam, κάντε κλικ στο Άνοιγμα.

Ενώ αυτή η μέθοδος είναι αποτελεσματική για τη διόρθωση των περισσότερων σφαλμάτων που σας εμποδίζουν να αποκτήσετε πρόσβαση στα παιχνίδια σας στο Steam. Ωστόσο, εάν αυτό δεν σας βοηθήσει, προχωρήστε στην επόμενη λύση.
2. Εκτελέστε τα παιχνίδια ως διαχειριστής
Υπάρχει πιθανότητα να αντιμετωπίζετε προβλήματα με την εκκίνηση παιχνιδιών στο Steam λόγω έλλειψης αυξημένων δικαιωμάτων πρόσβασης σε έναν συγκεκριμένο κατάλογο στον υπολογιστή σας. Εάν πιστεύετε ότι συμβαίνει με τον υπολογιστή σας, μπορείτε να δοκιμάσετε να ξεκινήσετε τα παιχνίδια ως Διαχειριστής. Ωστόσο, να θυμάστε ότι θα χρειαστεί να κάνετε κλικ στο Ναι όταν εμφανίζεται μια προτροπή UAC (User Access Control) κάθε φορά που ξεκινάτε το παιχνίδι.
Με αυτά τα λόγια, δείτε πώς μπορείτε να ξεκινήσετε τα παιχνίδια Steam ως διαχειριστής:
Βήμα 1: Πατήστε τα πλήκτρα Windows + S και πληκτρολογήστε Ατμός. Από το αποτέλεσμα για το Steam, κάντε κλικ στο Άνοιγμα.

Βήμα 2: Κάντε δεξί κλικ στα παιχνίδια που αντιμετωπίζετε προβλήματα με την εκκίνηση και επιλέξτε Διαχείριση, ακολουθούμενη από την επιλογή Αναζήτηση τοπικών αρχείων.

Βήμα 3: Όταν ανοίξει ο φάκελος τοπικών αρχείων, κάντε διπλό κλικ στο φάκελο του παιχνιδιού για να αποκτήσετε πρόσβαση σε όλα τα δεδομένα του παιχνιδιού.
Λάβετε υπόψη ότι ορισμένα παιχνίδια ενδέχεται να μην απαιτούν από εσάς να κάνετε κλικ σε άλλους φακέλους με τα αρχεία του παιχνιδιού να βρίσκονται ακριβώς μέσα στον φάκελο τοπικών αρχείων.

Βήμα 4: Κάντε δεξί κλικ στο εκτελέσιμο αρχείο (.EXE) του παιχνιδιού και επιλέξτε Ιδιότητες από το μενού περιβάλλοντος.
Μπορείτε επίσης να κάνετε κλικ στην επιλογή Εκτέλεση ως διαχειριστής στο μενού περιβάλλοντος. Ωστόσο, αυτό δεν θα σας βοηθήσει αν θέλετε τα παιχνίδια να κυκλοφορούν με δικαιώματα διαχειριστή κάθε φορά που τα ξεκινάτε από το Steam.

Βήμα 5: Όταν ανοίξει ένα παράθυρο διαλόγου Ιδιότητες, κάντε κλικ και μεταβείτε στην καρτέλα Συμβατότητα.

Βήμα 6: Στην ενότητα Ρυθμίσεις της καρτέλας Συμβατότητα, κάντε κλικ και επιλέξτε το πλαίσιο ελέγχου που λέει «Εκτέλεση αυτού του προγράμματος ως διαχειριστής». Στη συνέχεια, κάντε κλικ στο Εφαρμογή.

3. Επαληθεύστε την ακεραιότητα των αρχείων παιχνιδιού
Πολλές φορές, τα παιχνίδια που παραμένουν στη μονάδα δίσκου σας μπορεί να καταστραφούν με την πάροδο του χρόνου για πολλούς λόγους, συμπεριλαμβανομένου του ανθρώπινου σφάλματος που προκαλείται από την τυχαία διαγραφή αρχείων παιχνιδιού, κακόβουλου λογισμικού που κρύβεται στο δικό σας σύστημα κ.λπ.
Για περιπτώσεις όπως αυτές που αναφέραμε παραπάνω, το Steam προσφέρει ένα ενσωματωμένο εργαλείο που μπορεί να επαληθεύσει την ακεραιότητα των αρχείων του παιχνιδιού και να διορθώσει τυχόν προβλήματα αντικαθιστώντας τα κατεστραμμένα ή τα αρχεία που λείπουν. Δείτε πώς μπορείτε να χρησιμοποιήσετε το ίδιο στον υπολογιστή σας:
Βήμα 1: Πατήστε τα πλήκτρα Windows + S και πληκτρολογήστε Ατμός. Από το αποτέλεσμα για το Steam, κάντε κλικ στο Άνοιγμα.

Βήμα 2: Κάντε δεξί κλικ στο παιχνίδι που αντιμετωπίζει δυσκολία εκκίνησης και επιλέξτε Ιδιότητες.

Βήμα 3: Κάντε κλικ στην επιλογή ΤΟΠΙΚΑ ΑΡΧΕΙΑ από την αριστερή πλαϊνή γραμμή.

Βήμα 4: Κάντε κλικ στην επιλογή που λέει "Επαλήθευση της ακεραιότητας των αρχείων του παιχνιδιού".

Περιμένετε μέχρι το Steam να ολοκληρώσει τη σάρωση επικύρωσης. Εάν όλα τα αρχεία του παιχνιδιού είναι άθικτα και έχουν επικυρωθεί με επιτυχία, θα πρέπει να δείτε ένα μήνυμα που να το αναφέρει. Ενώ, εάν εντοπιστούν κατεστραμμένα ή χαμένα αρχεία παιχνιδιού, το Steam θα τα κατεβάσει ξανά για εσάς.

4. Εκτελέστε παιχνίδια σε λειτουργία συμβατότητας
Ορισμένα παλαιότερα παιχνίδια Steam ενδέχεται να αρνηθούν εντελώς να λειτουργήσουν στα Windows 11. Μπορείτε να δοκιμάσετε εκτέλεση του παιχνιδιού σε λειτουργία συμβατότητας. Δείτε πώς μπορείτε να εκτελέσετε παιχνίδια steam σε λειτουργία Combability στον υπολογιστή σας:
Βήμα 1: Πατήστε τα πλήκτρα Windows + S και πληκτρολογήστε Ατμός. Από το αποτέλεσμα για το Steam, κάντε κλικ στο Άνοιγμα.

Βήμα 2: Κάντε δεξί κλικ στα παιχνίδια που αντιμετωπίζετε προβλήματα με την εκκίνηση και επιλέξτε Διαχείριση, ακολουθούμενη από την επιλογή Αναζήτηση τοπικών αρχείων.

Βήμα 3: Όταν ανοίξει ο φάκελος τοπικών αρχείων, κάντε διπλό κλικ στο φάκελο του παιχνιδιού για να αποκτήσετε πρόσβαση σε όλα τα δεδομένα του παιχνιδιού.
Λάβετε υπόψη ότι ορισμένα παιχνίδια ενδέχεται να μην απαιτούν από εσάς να κάνετε κλικ σε άλλους φακέλους με τα αρχεία του παιχνιδιού να βρίσκονται ακριβώς μέσα στον φάκελο τοπικών αρχείων.

Βήμα 4: Κάντε δεξί κλικ στο εκτελέσιμο αρχείο (.EXE) του παιχνιδιού και επιλέξτε Ιδιότητες από το μενού περιβάλλοντος.

Βήμα 5: Όταν ανοίξει ένα παράθυρο διαλόγου Ιδιότητες, κάντε κλικ και μεταβείτε στην καρτέλα Συμβατότητα.

Βήμα 6: Κάντε κλικ και επιλέξτε το πλαίσιο ελέγχου που λέει «Εκτέλεση αυτού του προγράμματος σε λειτουργία συμβατότητας για:» και κάντε κλικ στο αναπτυσσόμενο μενού κάτω από αυτό για να επιλέξετε μια συμβατή έκδοση των Windows που υποστηρίζεται από το παιχνίδι. Στη συνέχεια, κάντε κλικ στο Apply.

5. Ενημερώστε τα προγράμματα οδήγησης γραφικών στον υπολογιστή σας
Τα παιχνίδια στο Steam ενδέχεται να μην ξεκινήσουν εάν ο υπολογιστής σας έχει ασταθές ή παλιό πρόγραμμα οδήγησης γραφικών. Επομένως, είναι καλή ιδέα να ενημερώσετε ή εγκαταστήστε ξανά το πρόγραμμα οδήγησης γραφικών στον υπολογιστή σας. Δείτε πώς μπορείτε εύκολα να ενημερώσετε ή να επανεγκαταστήσετε το πρόγραμμα οδήγησης γραφικών στα Windows 11:
Βήμα 1: Κάντε δεξί κλικ στο κουμπί Έναρξη και επιλέξτε Διαχείριση Συσκευών από τη λίστα.

Βήμα 2: Αναζητήστε την επιλογή Display adapters στο παράθυρο Device Manager και κάντε διπλό κλικ για να την αναπτύξετε.

Βήμα 3: Στην περιοχή Προσαρμογείς οθόνης, κάντε δεξί κλικ στο «Intel (R) UHD Graphics 620» ή σε οποιαδήποτε άλλη GPU και επιλέξτε Ενημέρωση προγράμματος οδήγησης.

Βήμα 4: Στο παράθυρο Ενημέρωση προγραμμάτων οδήγησης, κάντε κλικ στην αυτόματη αναζήτηση προγραμμάτων οδήγησης.

Βήμα 5: Αφήστε το να αναζητήσει το πιο πρόσφατο πρόγραμμα οδήγησης γραφικών για τον υπολογιστή σας. Θα βρει και θα εγκαταστήσει τα πιο πρόσφατα προγράμματα οδήγησης, εάν είναι διαθέσιμα. Διαφορετικά, κάντε κλικ στο κουμπί Κλείσιμο στην κάτω δεξιά γωνία.
Μπορείτε επίσης να δοκιμάσετε να αναζητήσετε ενημερώσεις κάνοντας κλικ στο «Αναζήτηση ενημερωμένων προγραμμάτων οδήγησης στο Windows Update». Διαφορετικά, μπορείτε να ελέγξετε τον επίσημο ιστότοπο του κατασκευαστή της κάρτας γραφικών σας (όπως NVIDIA, AMD ή Intel) και κατεβάστε τα πιο πρόσφατα προγράμματα οδήγησης από εκεί.

Βήμα 6: Εάν δεν μπορείτε να βρείτε νέα προγράμματα οδήγησης γραφικών, κάντε δεξί κλικ στο «Intel (R) UHD Graphics 620» ή σε οποιαδήποτε άλλη GPU και επιλέξτε Απεγκατάσταση συσκευής.

Βήμα 7: Στο παράθυρο διαλόγου επιβεβαίωσης που εμφανίζεται, κάντε κλικ στο Κατάργηση εγκατάστασης.
Μην ανησυχείτε αν η οθόνη σας μαυρίσει για ένα κλάσμα του δευτερολέπτου. Τα Windows θα μεταβούν αυτόματα στη χρήση του βασικού προσαρμογέα οθόνης μόλις απεγκαταστήσετε το τρέχον πρόγραμμα οδήγησης οθόνης.

Βήμα 8: Τώρα, επανεκκινήστε τον υπολογιστή σας. Τα Windows 11 θα αναζητήσουν αυτόματα τα σχετικά προγράμματα οδήγησης γραφικών και θα τα εγκαταστήσουν για εσάς μόλις ξεκινήσει ο υπολογιστής.
6. Διαγράψτε την προσωρινή μνήμη λήψης Steam
Με την πάροδο του χρόνου, η συσσωρευμένη προσωρινή μνήμη λήψης Steam μπορεί να αποτρέψει την αυτόματη ενημέρωση των παιχνιδιών, γεγονός που μπορεί να προκαλέσει την αδυναμία εκκίνησης των παιχνιδιών στον υπολογιστή σας. Για να το διορθώσετε, μπορείτε να δοκιμάσετε να καθαρίσετε την προσωρινή μνήμη λήψης Steam ακολουθώντας τα βήματα που αναφέρονται παρακάτω:
Βήμα 1: Πατήστε τα πλήκτρα Windows + S και πληκτρολογήστε Ατμός. Από το αποτέλεσμα για το Steam, κάντε κλικ στο Άνοιγμα.

Βήμα 2: Κάντε κλικ στην επιλογή Steam που βρίσκεται στην επάνω αριστερή γωνία. Από το μενού περιβάλλοντος που εμφανίζεται, κάντε κλικ στις Ρυθμίσεις.

Βήμα 3: Στο παράθυρο διαλόγου Ρύθμιση, κάντε κλικ στην επιλογή που λέει Λήψεις.

Βήμα 4: Τώρα, κάντε κλικ στην επιλογή CLEAR DOWNLOAD CACHE. Στη συνέχεια, κάντε κλικ στο OK για να κλείσετε το παράθυρο διαλόγου Ρυθμίσεις.

7. Εκτελέστε επαναφορά συστήματος
Υπάρχει πιθανότητα να αντιμετωπίσετε προβλήματα κατά το άνοιγμα των παιχνιδιών Steam στον υπολογιστή σας επειδή κατά λάθος αλλάξατε κρίσιμες ρυθμίσεις συστήματος ή εγκαταστήσατε μια ασταθή εφαρμογή. Ωστόσο, μπορείτε να αντιστρέψετε γρήγορα τέτοιες αλλαγές και να διορθώσετε τα περισσότερα προβλήματα στον υπολογιστή σας εκτελώντας μια Επαναφορά Συστήματος.
Σημείωση: Δεν μπορείτε να χρησιμοποιήσετε αυτήν τη μέθοδο εάν η Επαναφορά Συστήματος δεν είναι ενεργοποιημένη στον υπολογιστή σας. Για να ενεργοποιήσετε την Επαναφορά Συστήματος στον υπολογιστή σας, ανατρέξτε στον οδηγό μας χρησιμοποιώντας την Επαναφορά Συστήματος στα Windows 11.
Δείτε πώς μπορείτε να εκτελέσετε μια Επαναφορά Συστήματος στον υπολογιστή σας με Windows 11:
Βήμα 1: Κάντε κλικ στο εικονίδιο Αναζήτηση των Windows στη γραμμή εργασιών και πληκτρολογήστε Δημιουργήστε ένα σημείο επαναφοράς. Στη συνέχεια, επιλέξτε το κουμπί Άνοιγμα κάτω από το αποτέλεσμα αναζήτησης.

Βήμα 2: Όταν εμφανιστεί ένα παράθυρο Ιδιότητες συστήματος στην οθόνη, κάντε κλικ στην Επαναφορά Συστήματος.

Βήμα 3: Κάντε κλικ στο Επόμενο για να ξεκινήσει η διαδικασία αποκατάστασης.

Βήμα 4: Επιλέξτε ένα σημείο επαναφοράς που θέλετε να χρησιμοποιήσετε. Εάν απαιτείται, κάντε κλικ στο Σάρωση για επηρεαζόμενα προγράμματα για να δείτε τις αλλαγές που έγιναν στο σύστημα πριν δημιουργηθεί το σημείο επαναφοράς. Στη συνέχεια, κάντε κλικ στο Επόμενο.

Βήμα 5: Επιβεβαιώστε το σημείο επαναφοράς στο οποίο θέλετε να επαναφέρετε το σύστημά σας. Αφού το επαληθεύσετε, κάντε κλικ στο Τέλος για να ξεκινήσετε την αυτοματοποιημένη διαδικασία αποκατάστασης.

8. Επανεγκαταστήστε το Steam Client
Εάν καμία από τις προηγούμενες λύσεις δεν λειτουργεί, μπορείτε να αφαιρέσετε το Steam και να το εγκαταστήσετε ξανά από την αρχή. Δείτε πώς μπορείτε να κάνετε το ίδιο στον υπολογιστή σας με Windows:
Λάβετε υπόψη ότι η απεγκατάσταση του Steam από τον υπολογιστή σας θα αφαιρέσει επίσης όλα τα παιχνίδια σας, το περιεχόμενό τους με δυνατότητα λήψης (DLC) και θα αποθηκεύσει αρχεία. Μπορεί να θέλετε δημιουργήστε ένα αντίγραφο ασφαλείας των αρχείων παιχνιδιών Steam προτού προχωρήσετε περαιτέρω.
Βήμα 1: Πατήστε τα πλήκτρα Windows + I για να ανοίξετε την εφαρμογή Ρυθμίσεις.

Βήμα 2: Όταν ανοίξει η εφαρμογή Ρυθμίσεις, κάντε κλικ στην επιλογή Εφαρμογές στην αριστερή πλαϊνή γραμμή.

Βήμα 3: Στη σελίδα Εφαρμογές, κάντε κλικ στην επιλογή που λέει Εγκατεστημένες εφαρμογές από το δεξιό παράθυρο.

Βήμα 4: Τύπος Ατμός στο πλαίσιο αναζήτησης στην κορυφή.

Βήμα 5: Από τα αποτελέσματα αναζήτησης, κάντε κλικ στο οριζόντιο μενού με τις τρεις κουκκίδες δίπλα στο αποτέλεσμα του Steam. Στη συνέχεια, επιλέξτε Κατάργηση εγκατάστασης.

Βήμα 6: Αφού αφαιρέσετε το Steam, κάντε κλικ στο κουμπί λήψης παρακάτω για να πραγματοποιήσετε λήψη του προγράμματος εγκατάστασης Steam στον υπολογιστή σας.
Κατεβάστε το Steam για Windows
Βήμα 7: Όταν ολοκληρωθεί η λήψη, κάντε κλικ στο αρχείο SteamSetup.exe και ακολουθήστε τις οδηγίες που εμφανίζονται στην οθόνη για να εγκαταστήσετε το Steam στον υπολογιστή σας.

Εάν χρειάζεστε πρόσθετη βοήθεια σχετικά με την εγκατάσταση και τη ρύθμιση του Steam στον υπολογιστή σας, ελέγξτε το οδηγός για τη λήψη και τη χρήση του Steam στα Windows 11.
9. Εγκαταστήστε ξανά το παιχνίδι
Εάν δεν μπορείτε να ξεκινήσετε τα αγαπημένα σας παιχνίδια ακόμα και μετά την επανεγκατάσταση του Steam και την επαναφορά της βιβλιοθήκης παιχνιδιών σας, τα προβλήματα ενδέχεται να περιορίζονται στα αρχεία του παιχνιδιού. Η καλύτερη επιλογή σας θα είναι να διαγράψετε όλα τα δεδομένα του παιχνιδιού και να επανεγκαταστήσετε πλήρως το παιχνίδι.
Δείτε πώς μπορείτε να αφαιρέσετε και να επανεγκαταστήσετε ένα παιχνίδι στο Steam:
Βήμα 1: Πατήστε τα πλήκτρα Windows + S και πληκτρολογήστε Ατμός. Στη συνέχεια, από το αποτέλεσμα για το Steam, κάντε κλικ στο Άνοιγμα.

Βήμα 2: Κάντε δεξί κλικ στα παιχνίδια που αντιμετωπίζετε προβλήματα κατά την εκκίνηση και επιλέξτε Διαχείριση, ακολουθούμενη από την επιλογή Κατάργηση εγκατάστασης.

Βήμα 3: Όταν εμφανιστεί ένα παράθυρο διαλόγου επιβεβαίωσης, κάντε κλικ στο μπλε κουμπί Κατάργηση εγκατάστασης.

Βήμα 4: Όταν το παιχνίδι απεγκατασταθεί, θα εξακολουθεί να είναι διαθέσιμο στη βιβλιοθήκη Steam σας. Μπορείτε να κάνετε δεξί κλικ στο εικονίδιο του παιχνιδιού και να επιλέξετε Εγκατάσταση για να το κατεβάσετε ξανά.

Βήμα 5: Επιλέξτε την τοποθεσία όπου θέλετε να εγκαταστήσετε το παιχνίδι κάνοντας κλικ στο αναπτυσσόμενο μενού Επιλογή τοποθεσίας για εγκατάσταση. Στη συνέχεια, κάντε κλικ στο Επόμενο για να ξεκινήσετε τη λήψη του παιχνιδιού.
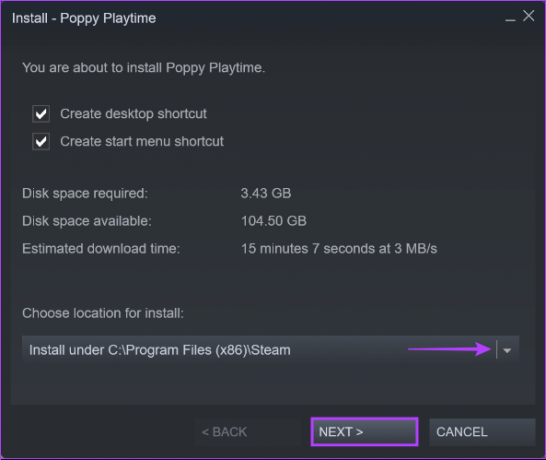
Περιμένετε να ολοκληρώσει το Steam Η λήψη και η εγκατάσταση του παιχνιδιού στον υπολογιστή σας. Μόλις εγκατασταθεί, δοκιμάστε να ανοίξετε το παιχνίδι για να δείτε αν θα ξεκινήσει όπως αναμένεται.
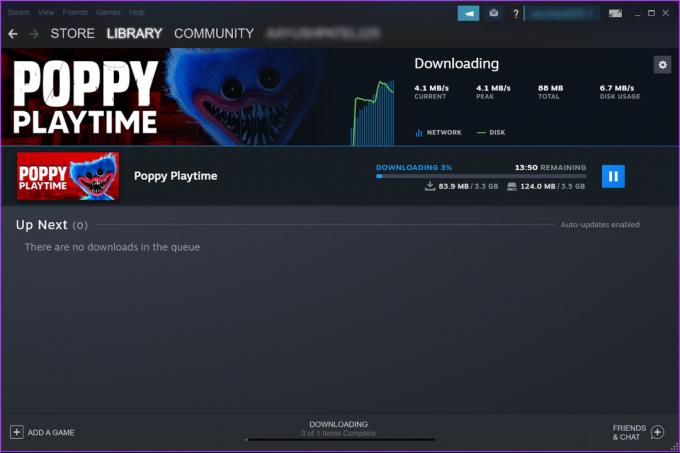
Χρειάζεται πολύς χρόνος για τη λήψη του παιχνιδιού; Ελέγξτε τον οδηγό μας πώς να διορθώσετε τις χαμηλές ταχύτητες λήψης στο Steam στα Windows 11.
Ξεκινήστε το παιχνίδι χωρίς πρόβλημα
Αυτές οι λύσεις θα σας βοηθήσουν να διορθώσετε γρήγορα όλα τα ζητήματα που εμποδίζουν την εκκίνηση των παιχνιδιών Steam στον υπολογιστή σας με Windows 11. Μπορείτε να μεταβείτε γρήγορα στο αγαπημένο σας παιχνίδι και να ξεκινήσετε να παίζετε ως συνήθως.



